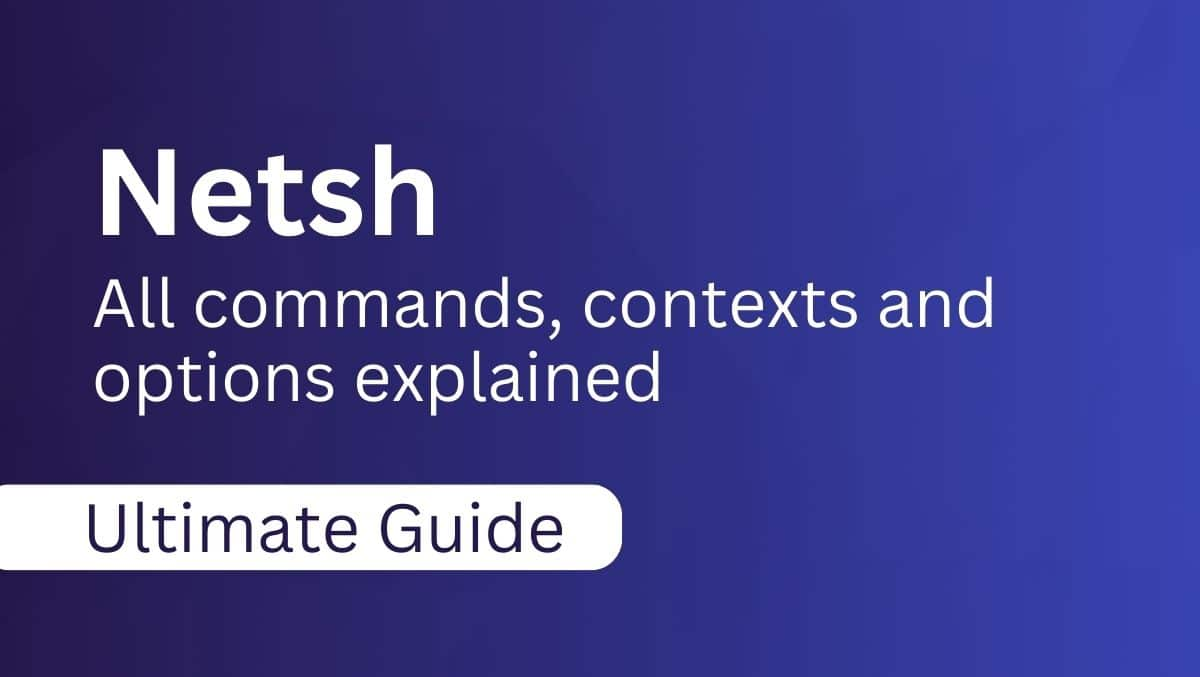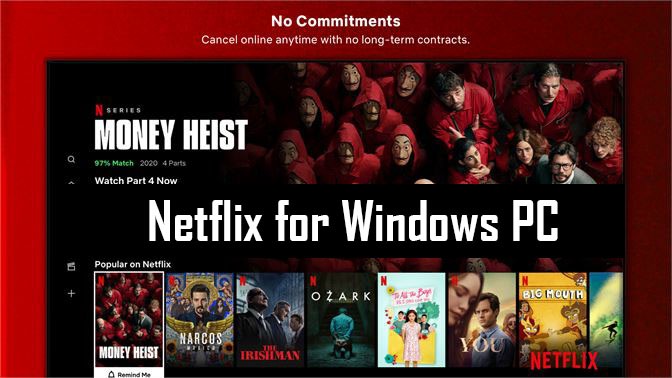Hvis du er aspirerende databaseadministrator, skal du lære forskellige DB-teknologier, som f.eks,SQL Server og MongoDB. I dette indlæg skal vi lære om MangoDB, som er en NoSQL-database, og se hvordan maninstaller MongoDB på Windows 11,vi vil også installere nogle værktøjer, der kræves for at bruge det.
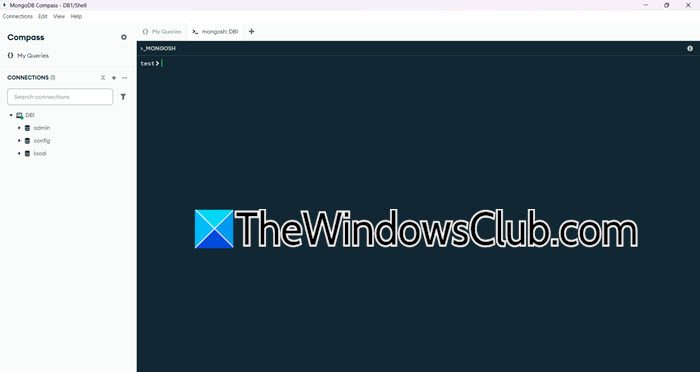
Installer MongoDB på Windows 11
MongoDB er en populær open source NoSQL-dokumentdatabase, der tilbyder fleksibilitet og skalerbarhed. Det bruger et JSON-lignende format kaldet BSON (Binær JSON) til datalagring, hvilket giver en intuitiv repræsentation sammenlignet med traditionelle relationelle databaser. Kendt for sin høje ydeevne og automatiske skalering er MongoDB ideel til moderne applikationer, der kræver fleksible datamodeller. Det bruges almindeligvis til indholdsstyring, realtidsanalyse og håndtering af store mængder ustrukturerede data.
Hvis du vil installere MongoDB på Windows 11, skal du følge nedenstående trin.
- Download MongoDB installationsmedie
- Installer MongoDB på din computer
- Konfigurer miljøstivariabel
- Få adgang til MongoDB og installer relaterede værktøjer
Lad os diskutere dem i detaljer.
1] Download MongoDB installationsmedie
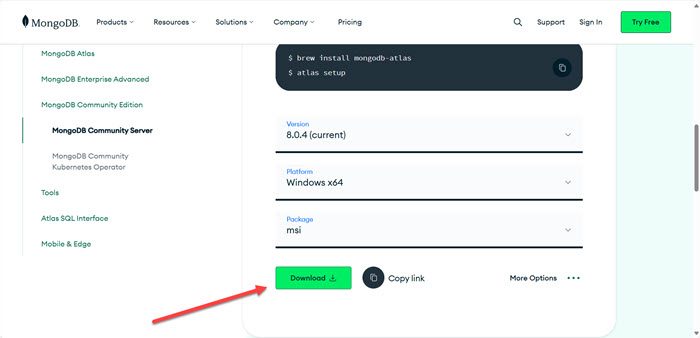
Først skal vi downloade MongoDBs installationsmedie. For at gøre det skal du navigere tilmongodb.com. Rul ned, og vælg Version, Platform og Pakke. Da denne tutorial er tilWindows, vi har valgt den mulighed, vi gik medmsipakke (du kan også gå med ZIP, da pakken bliver meget mindre), og i skrivende stund er den seneste version8.0.4, derfor gik vi med det. Klik påDownloadikon. Dette vil starte downloadprocessen, vente på, at den er fuldført, og gå videre til næste trin.
2] Installer MongoDB på din computer
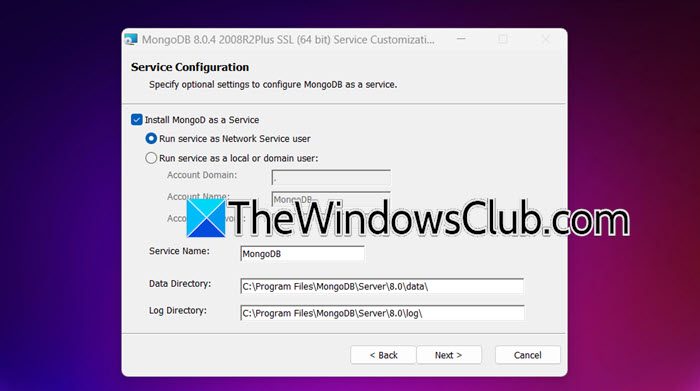
Nu hvor vi har downloadet installationsmediet til MongoDB, er vi gode til at installere det på systemet. For at gøre det skal du følge nedenstående trin.
- Dobbeltklik på installationsmediet for MongoDB og start installationsguiden.
- Klik på Næste, sæt krydsJeg accepterer vilkårene i licensaftalenog klik på Næste.
- Lad os gå efter en fuld installation, for det, klik påKomplet.
- Sørg for detInstaller MongoDB som en tjenesteer afkrydset, hvis du vil have dit lokale domæne, skal du sætte krydsKør tjenester som en lokal eller domænebruger,ellers gå medKør tjenester som netværkstjenestebruger(misligholdelse). Indstil mappen forDatafortegnelseogLog Directory.Klik på Næste.
- Sæt krydsInstaller MongoDB Campusog klik på Næste.
- Klik til sidst videreInstallere.
Processen vil tage noget tid, også, du vil få en UAC-prompt, klik på Ja, når det kræves, vent på, at alt dette sker, og du vil få en prompt, der beder dig om at genstarte computeren, når installationsprocessen er afsluttet.
Hvis du vil se, om MongoDB er installeret, skal du gå tilC:\Program Files\MongoDB\Server\8.0\bin.Du finder alle MongoDB-filerne der.
3] Konfigurer Environmental Path Variable
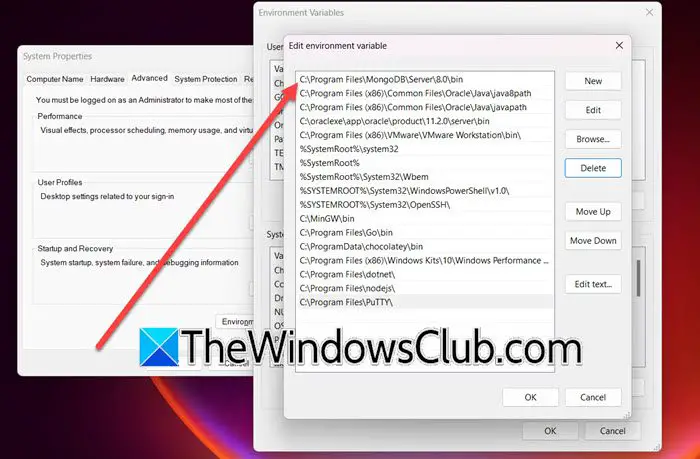
Til tider, selv efter installation af MongoDB, bliver stivariablen ikke tilføjet til stien. For at gøre det, tryk Win + S, skriv"Miljøvariabel",og åbne værktøjet. Klik derefter påMiljømæssige variabler,og fraSystemvariabler,vælgeSti > Rediger > Ny,indsætC:\Program Files\MongoDB\Server\8.0\bin,og klik på OK.
4] Få adgang til MongoDB og installer relaterede værktøjer
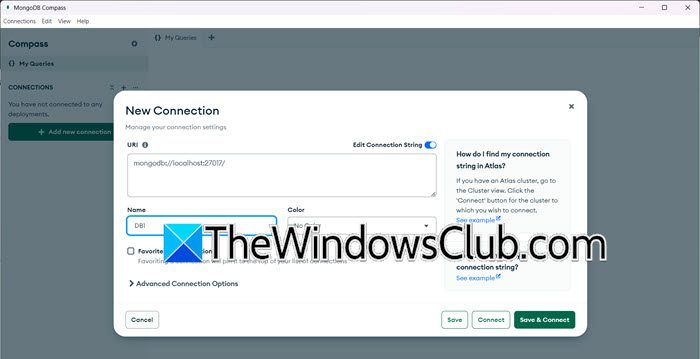
Efter opsætning af miljøvariablen og installation af MongoDB, lad os se, hvordan du får adgang til den. Under installationsprocessen bad vi om at markereInstaller MongoDB Campusvalgmulighed. Hvis du har gjort det, er du god til at få adgang til MongoDB ved hjælp af MongoDB Campus-værktøjet, som du kan åbne ved at søge ud af Startmenuen.
Hvis du vil oprette forbindelse til den lokale session i MongoDB, skal du klikke påTilføj ny forbindelse,behold URL'en som standard (det vil være fra den lokale vært), giv navnet sammen med andre detaljer, og klik påGem og tilslut.For at oprette en ny database, kan du klikke påPlus (+)ikonet lige ved siden af dit forbindelsesnavn, og indtast de nødvendige detaljer.
MongoDB Campus er ikke det eneste værktøj, du skal bruge for at bruge MongoDB, vi har listet nogle få, som du måske vil installere på din computer.
- Mongoose: Et ODM-bibliotek (Object Data Modeling) til MongoDB og Node.js, der forenkler databaseinteraktioner.
- Studio 3T (tidligere Robo 3T):Et kraftfuldt GUI-værktøj til MongoDB med funktioner som IntelliShell, forespørgselsbygger og datavisualisering.
- NoSQLBooster:En funktionsrig, cross-platform GUI til MongoDB, der tilbyder en IDE-lignende oplevelse.
- MongoDB Shell (mongo):Kommandolinjegrænsefladen til interaktion med MongoDB, nyttig til scripting og automatisering.
- mongodump og mongorestore:Værktøjer til at oprette og gendanne sikkerhedskopier af MongoDB-databaser.
- mongostat:Giver realtids-ydeevnemålinger for MongoDB-servere.
- Mongotop:Overvåger aktivitet på samlingsniveau i realtid og hjælper med at identificere ydeevneflaskehalse.
- MongoDB Atlas:En cloud-baseret platform til styring af MongoDB-databaser med indbygget overvågning, sikkerhedskopier og automatisk skalering.
- Percona Monitoring and Management (PMM):En open source platform til overvågning af MongoDB og andre databaser.
Forhåbentlig ved du nu, hvordan du installerer og konfigurerer MongoDB på din Windows-computer.
Læse:
Hvordan starter jeg MongoDB-tjenesten i Windows 11?
Hvis du vil starte MongoDB Service på din Windows-computer, skal du køremongod –config “C:\mongodb\bin\mongod.cfg” –installeri forhøjet tilstand af kommandoprompten. Du kan åbneTjenesterapp, og tjek derefter "MongoDB"-tjenesten (den kan have et lidt andet navn end den).
Læse:
Hvordan starter jeg en tjeneste i Windows 11?
For at starte en tjeneste i Windows 11 skal du åbne appen Tjenester ved at søge efter den fra startmenuen. Se efter den tjeneste, du skal starte, højreklik på den, og vælg Start. Hvis du vil gøre det automatisk, skal du højreklikke, vælge Egenskaber, ændre opstartstypen til Automatisk og klikke påAnvend > Ok.
Læs også:.

![Steam Client Service-tjenesten kunne ikke starte [Fix]](https://elsefix.com/tech/tejana/wp-content/uploads/2024/12/steam-client-service-failed.jpg)


![REAGENTC.EXE-handling mislykkedes, der er opstået en fejl [Ret]](https://elsefix.com/tech/tejana/wp-content/uploads/2024/11/REAGENTC.EXE-Operation-failed.png)