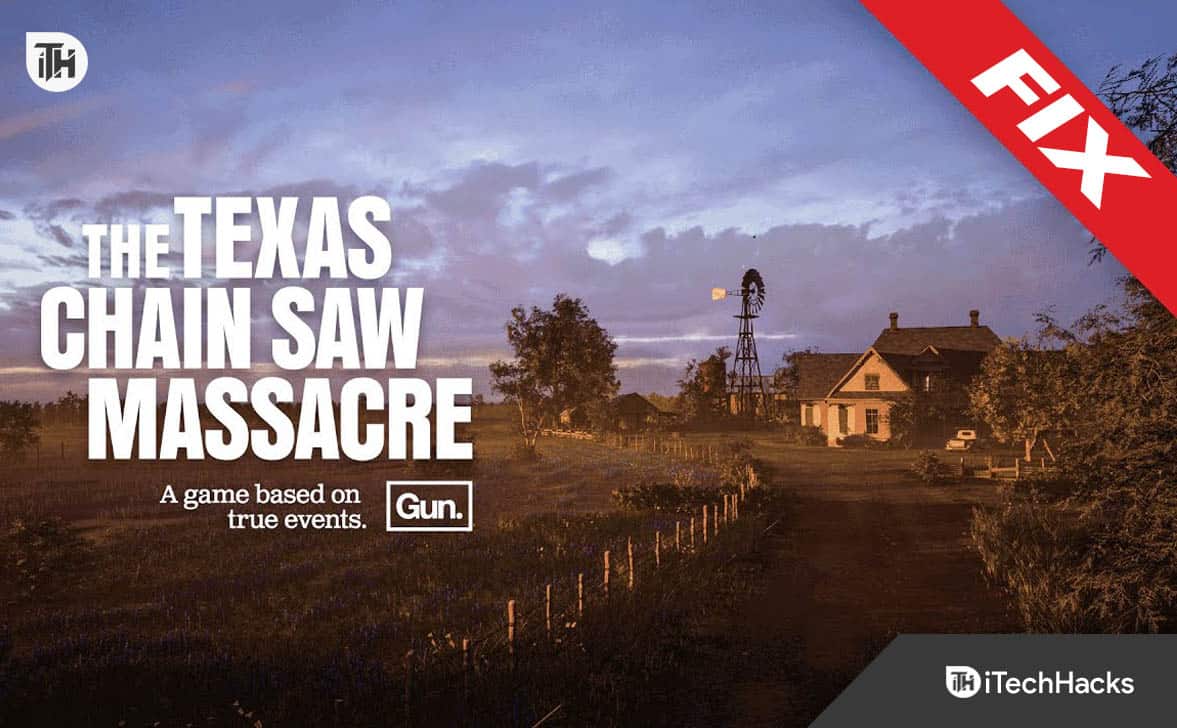Hvis du får en besked om at sigeHusk er nu at gemme snapshots,Men der er ingen snapshots gemt på din Windows 11 -computer, så hjælper dette indlæg dig. Husk snapshot fanger snapshots af din aktivitet og skaber baseret på det en søgbar tidslinje for din handling.
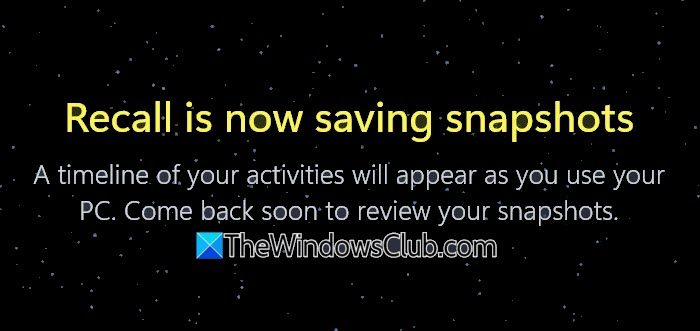
Husk er nu at gemme snapshots
En tidslinje for dine aktiviteter vises, når du bruger din pc. Kom snart tilbage for at gennemgå dine snapshots.
Husk sparer nu snapshots - men ingen snapshots gemt
Hvis du får en besked om at sigeHusk sparer nu snapshots,Men der er ingen snapshots gemt på din Windows 11 -computer, følg disse løsninger og løsninger:
- Genstart din computer og prøv
- Skift indstillingen Gem Snapshots
- Kontroller registreringsdatabasen
- Tjek lagerplads tilgængelig
- Sørg for, at du har tilladelse over tilbagekaldelsesmapper
- Aktivér sikker bagagerum
- Tjek ind ren bagagerum
Før du fortsætter, skal du sørge for, at din pc opfylder minimumet.
Husk ikke at gemme snapshots
1] Genstart din computer og se
Først skal vi genstarte systemet. Genstart vil give husket mulighed for at fjerne alle de fejl, der kunne have forårsaget dette problem. Men hvis genstart af DES ikke hjælper, skal du flytte til den næste løsning.
2] Skift indstillingen Gem Snapshots
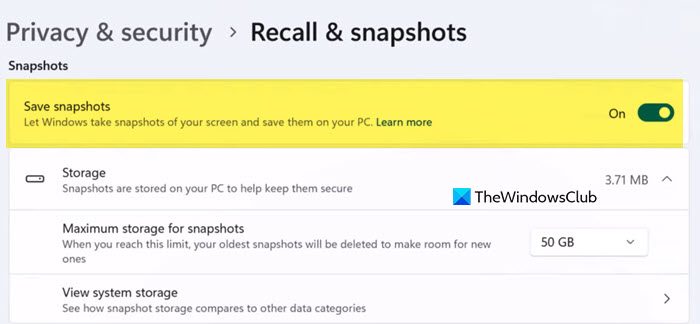
En anden metode til at eliminere fejlen er ved at slukke for muligheden for at gemme snapshot og derefter tænde den igen. Der er en chance for, at selvom denne mulighed er aktiveret, kan Windows ikke registrere den. Så følg nedenstående trin for at gøre det samme.
- ÅbenIndstillingeraf Win + I.
- Gå nu tilPrivatliv og sikkerhedFanen.
- Søg derefter efterHusk og snapshotsmulighed og klik på det.
- Derefter skal du deaktivere skibet forGem snapshotsfraSnapshotsafsnit.
- Vent et par sekunder. Hvis det er muligt, skal du genstarte systemet og derefter tænde for funktionen igen.
Når problemet er gjort, skal du kontrollere, om problemet vedvarer.
3] Kontroller registreringsdatabasen til registreringsdatabasen
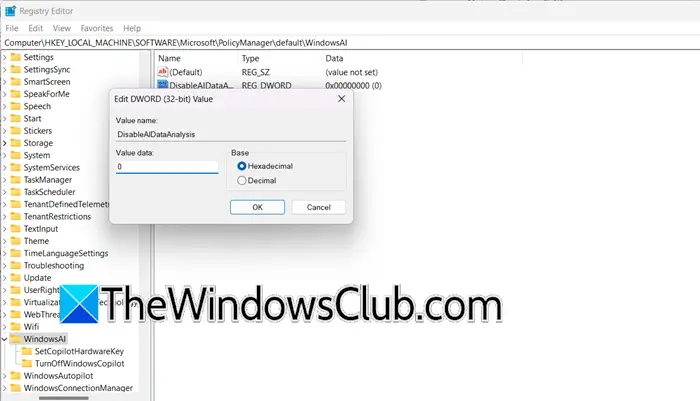
Hvis du har konfigureret en bestemt indstilling fra registreringsdatabasen, vil du ikke tilsidesætte den fra indstillinger. Så vi er nødt til at kontrollere registreringsdatabasen og foretage nogle ændringer, hvis det er nødvendigt. Før du redigerer registreringsdatabasen, er du dog.
For at kontrollere tilbagekaldelsesindstillinger i Windows -registreringsdatabasen skal du følge nedenstående trin.
- ÅbnRegistreringsredaktør.
- Gå derefter tilFil> import,Vælg en placering, og gem filen.
- Gå nu til
HKEY_LOCAL_MACHINE\SOFTWARE\Microsoft\PolicyManager\default\WindowsAI. - Kontroller omDeaktiveraidataanalyseer indstillet til 1 - hvilket betyder, at det er deaktiveret. Indstil det til0For at aktivere snapshot -besparelse.
Når den er færdig, skal du genstarte din computer og kontrollere, om problemet er løst.
4] Tjek lagerplads tilgængelig

Når du går tilIndstillinger> Privatliv og sikkerhed> Husk og snapshots,Du får en mulighed for at konfigurereMaksimal opbevaring til snapshots.Når din snapshots størrelse når grænsen, slettes de ældre snapshots.
Forøg denne grænse og se, om den hjælper. Gå til det samme indstillingspanel, og brug derefter rullemenuen til at stigeMaksimal opbevaring til snapshots.
Når problemet er gjort, skal du kontrollere, om problemet er løst.
5] Sørg for, at du har tilladelse over tilbagekaldelsesmapperne
Imagestore -mappen, der er placeret på%LocalAppata%\ coreaiplatform.00 \ UKP,Indeholder skærmbillederne, der er taget af tilbagekaldelse.
Vi er nødt til at kontrollere og sørge for, at du har, hvis ikke, vil det ikke gemme snapshots. Du skal højreklikke påImagestore -mappe,gå tilEgenskaber> sikkerhed,Og sørg derefter for, at du har fuld kontrol. Gør også det samme medUKPfolder.
Hjælper dette? Hvis ikke, skal du vende ændringerne.
6] Aktivér sikker boot
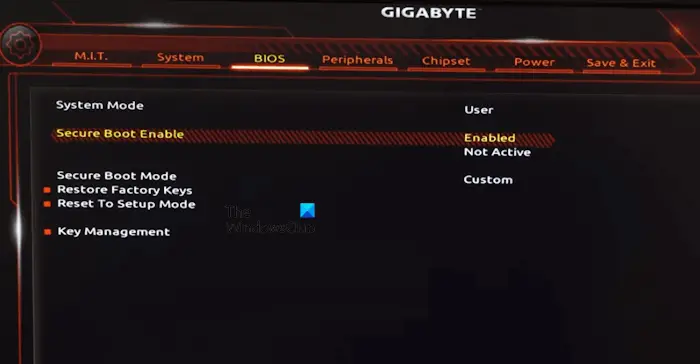
For at tage en tilbagekaldelse af snapshot skal din computer være aktiveret til sikker boot. Dette sikrer, at dine computer starter med pålidelig systemfirmware. Til, følg nedenstående trin.
- Gå tilIndstillinger> System> Gendannelse> Avanceret opstart.
- Klik påGenstart nuknap.
- Nu, når din computer starter, skal du gå tilFejlfinding> Avancerede indstillinger.
- Vælg UEFI -firmwareindstillinger for at nå BIOS.
- Se efterSikker bootunderSikkerhed / boot / godkendelseFanen.
- Indstil det til aktiveret.
- Gem og udgang.
Endelig skal du kontrollere, om problemet vedvarer.
7] Tjek ind ren bagagerum
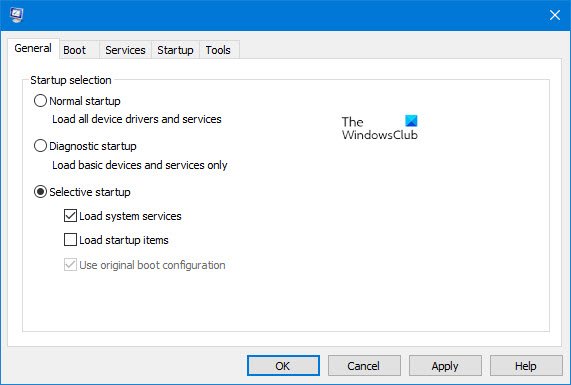
Du kan støde på dette problem på grund af en tredjepartstjeneste, der forstyrrer tilbagekaldelses snapshots. I dette tilfælde er vi nødt til detOg kontroller derefter, om det sparer. Hvis snapshots bliver gemt, er vi nødt til at identificere og deaktivere den problematiske procesproces manuelt. Hvis programmet relateret til denne proces er uvigtig, kan vi endda fjerne det.
Forhåbentlig kan du løse problemet ved hjælp af de løsninger, der er nævnt i dette indlæg.
Husk, at snapshots ikke længere gemmes
Hvis tilbagekaldelse viser en beskedSnapshots gemmes ikke længere, vent et par minutter og se, og hvis du stadig ikke ser dem gemt, skal du genstarte din computer og se.
Læse:
Hvor er tilbagekaldelse af snapshots gemt?
Husk snapshots gemmes lokalt på din enhed. Specifikt gemmes de i en mappe i Coreaiplatform.00 -biblioteket. For at få adgang til mappen Imagestore, der indeholder skærmbillederne, der er taget af tilbagekaldelse, skal du navigere til%LocalAppata%\ coreaiplatform.00 \ UKP.
Læse:
Hvordan slukker jeg tilbagekaldelse?
For at slukke tilbagekaldelse, åbenIndstillinger,Og gå derefter tilPrivatliv og sikkerhed> Husk og snapshots.Og deaktiver derefter indstillingen Gem Snapshots. Alternativt skal du indstille registreringsdatabasenHKEY_LOCAL_MACHINE\SOFTWARE\Microsoft\PolicyManager\default\WindowsAI/DisableAIDataAnalysistil1.
Læs også: Sådan gør det
![Excel går ned, når du gemmer en fil [Ret]](https://elsefix.com/tech/tejana/wp-content/uploads/2024/12/Excel-crashes-when-saving-a-file.png)