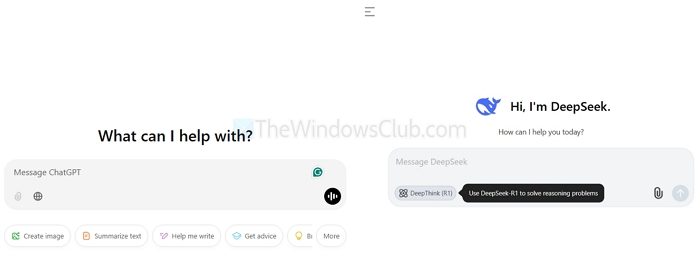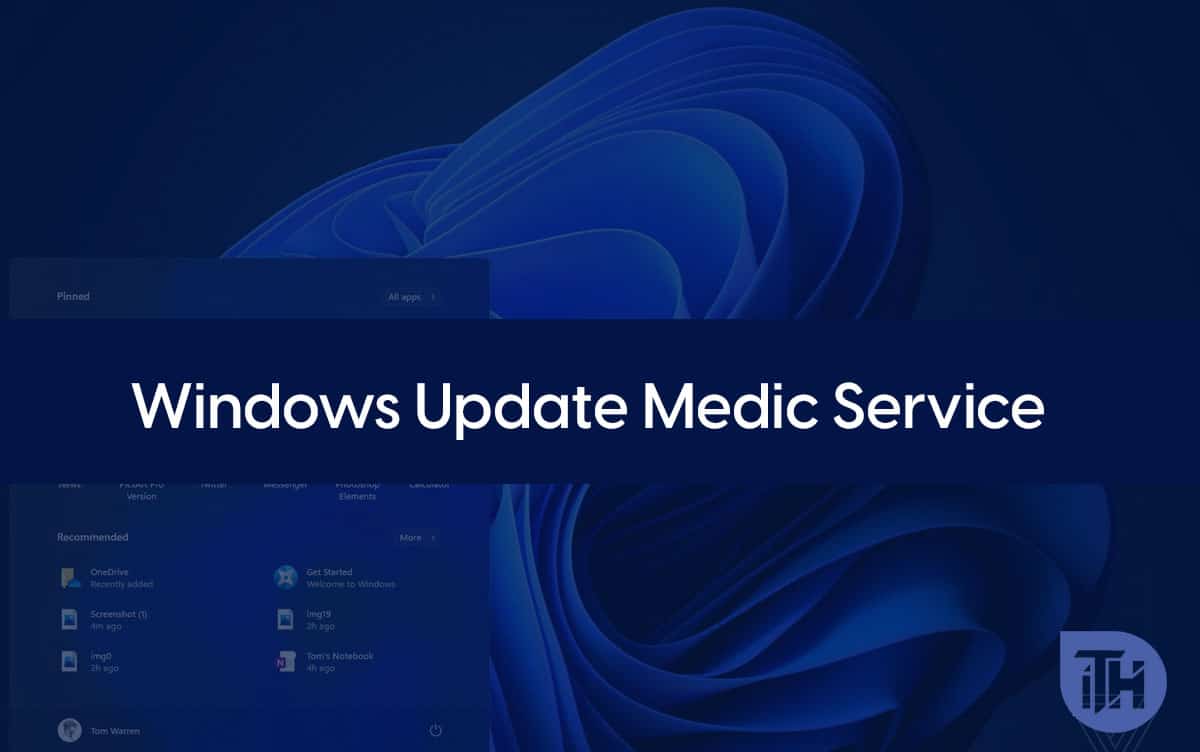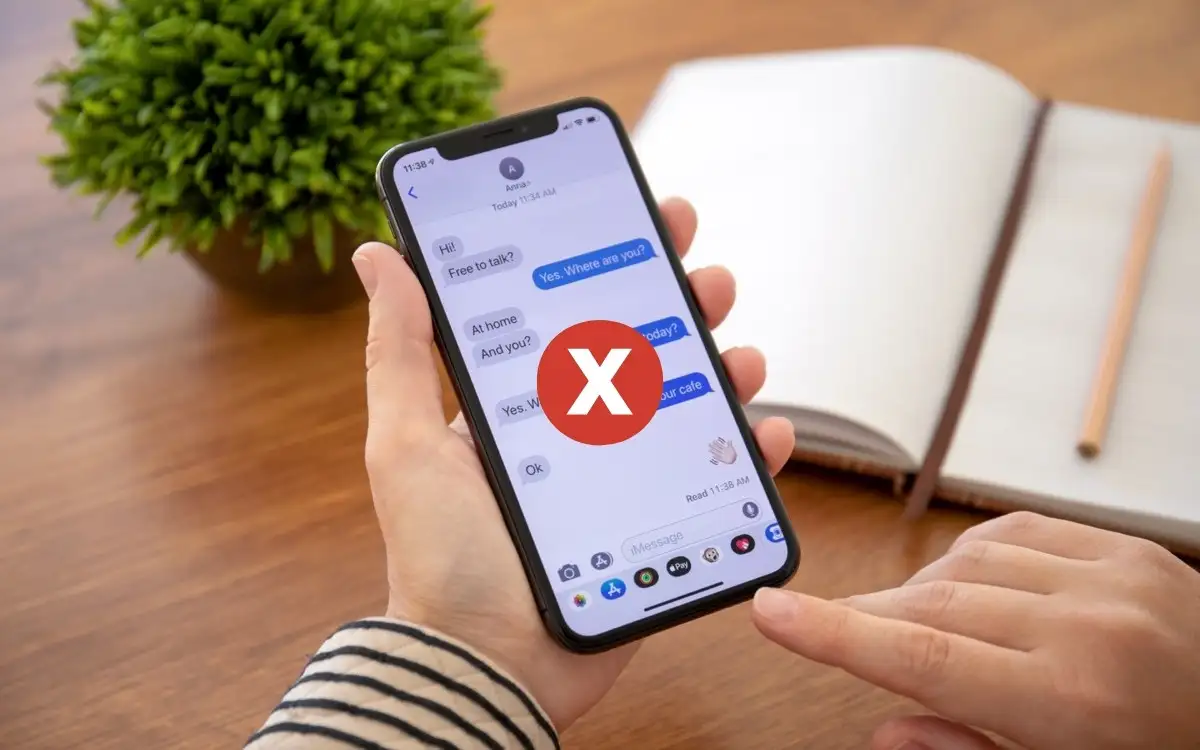Vi har bemærket, at efter genstart af værtscomputeren, blev alle eller en(e) Hyper-V virtuelle maskiner fjernet. Dette kan være meget frustrerende, da man måske skal lave en ny maskine og igen gennemgå den kedelige proces. De kan enten være nyoprettede virtuelle maskiner eller replikerede. I dette indlæg vil vi tale om dette problem og se, hvad du kan gøre, hvisHyper-V Virtual Machine fjernes efter genstart.
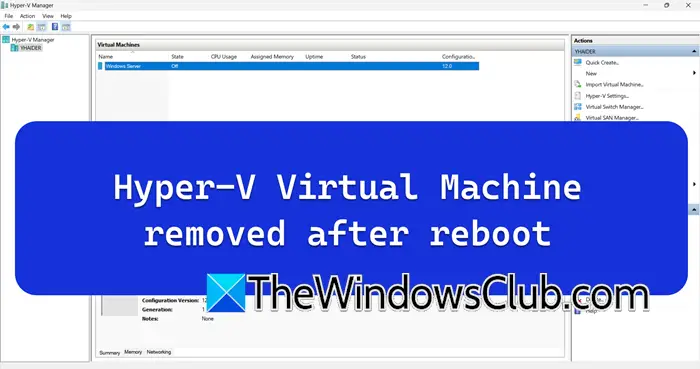
Fix Hyper-V Virtual Machine fjernet efter genstart
Hvis Hyper-V Virtual Machine fjernes efter genstart, skal du sikre dig, at værten er opdateret. Så hvis du er på Windows 11/10 eller Windows Server, skal du sørge for det. Hvis værtsmaskinen er opdateret, kan du følge nedenstående løsninger.
- Genstart Hyper-V Virtual Machine Management Service
- Opret en ny virtuel maskine ved hjælp af den eksisterende harddisk
- Peg på den virtuelle maskine-konfigurationsfil
- Geninstaller Hyper-V
Lad os tale om dem i detaljer.
1] Genstart Hyper-V Virtual Machine Management Service
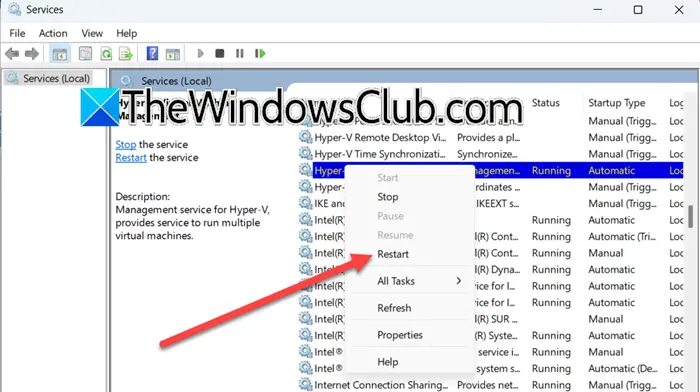
Hyper-V Virtual Machine Management Service er en afgørende Hyper-V-komponent. Det styrer driften og tilstanden af virtuelle maskiner (VM'er) på en Hyper-V-vært. Hvis du står over for et problem med Hyper-V, anbefales det, at du genstarter denne tjeneste. For at gøre det skal du følge nedenstående trin.
- ÅbnTjenesterapp ved at søge den ud af startmenuen.
- Se nu efterHyper-V Virtual Machine Management Service.
- Højreklik på den, og vælg Genstart.
Hvis tjenesten blev stoppet, skal du højreklikke på tjenesten, ændreOpstarttypetil Automatisk, og klik derefter på Start. Når det er gjort, skal du genstarte maskinen og kontrollere, om problemet er løst.
2] Opret en ny virtuel maskine ved hjælp af den eksisterende harddisk
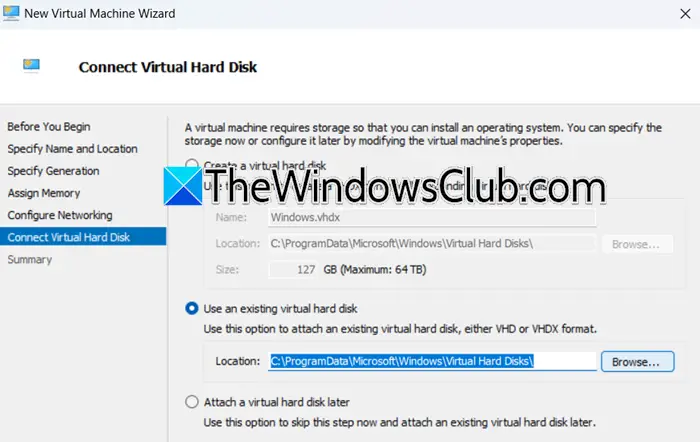
Dernæst skal vi oprette en ny virtuel maskine ved hjælp af den eksisterende harddisk, da der er mulighed for, at den eksisterende virtuelle maskine er beskadiget. Hvis alle de virtuelle maskiner blev fjernet i dit tilfælde, kan du sikkert springe denne løsning over, da det er en langt ude ide, at alle dine virtuelle maskiner er beskadiget. Følg nedenstående trin for at oprette en ny maskine ved hjælp af den eksisterende harddisk.
- Åbn Hyper-V Manager ved at søge i den fra startmenuen.
- Gå nu tilHandlingerafsnittet og klik påNy > Virtuel maskine.
- Du skal derefter indtaste navnet på maskinen, angive placeringen og klikke på Næste.
- Du skal derefter angive generationen, tildele hukommelsen og følge instruktionerne på skærmen, indtil du når tilTilslut virtuel harddiskafsnit.
- VælgeBrug en eksisterende virtuel harddisk,klik på Gennemse, gå til det sted, hvor din VHD- eller VHDX-fil er placeret, og vælg den.
- Til sidst skal du følge instruktionerne på skærmen og fuldføre processen.
Når du er færdig, skal du åbne maskinen og se, om alt er i orden. Hvis du ved, at tingene er i orden, er du i stand til at åbne maskinen, genstarte værten og se, om maskinen bliver fjernet. Forhåbentlig vil du denne gang ikke stå over for dette problem.
3] Peg på den virtuelle maskine-konfigurationsfil
Du skal kontrollere placeringen af konfigurationsfilen. Normalt er .XML-filerne placeret påC:\ProgramData\Microsoft\Windows\Hyper-V\Virtual Machines. Sørg for at oprette enfør du foretager ændringer.
Vi skal brugeSymbolske linksat oprette en reference til konfigurationsfilen for at få den til at se ud som om den er på den oprindelige placering. For at gøre det skal du åbneKommandopromptsom administrator og kør derefter følgende kommando.
mklink "C:\ProgramData\Microsoft\Windows\Hyper-V\Virtual Machines\<GUID>.xml" "D:\VMs\<GUID>.xml"Erstatte<GUID> med den faktiske GUID på den virtuelle maskine, og juster stien D:\VMs\<GUID> .xml for at pege på den faktiske placering af .XML-filen på dit alternative drev.
Når det er gjort, skal du genstarte computeren og se, om problemet er løst.
4] Geninstaller Hyper-V
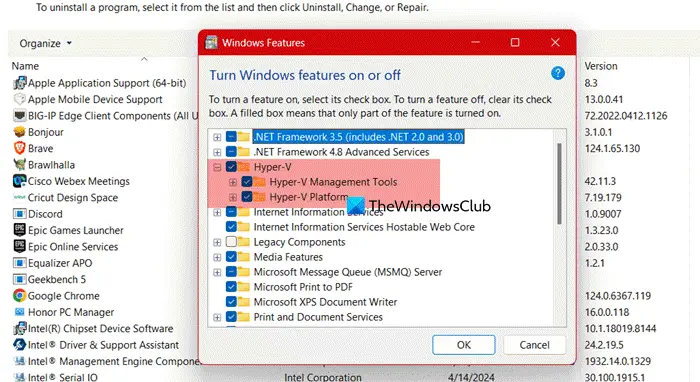
Hvis alt andet fejler, er vi nødt til at geninstallere Hyper-V-funktionen, som om den er beskadiget, du vil støde på ejendommelige problemer som det pågældende. For at gøre det skal du følge nedenstående trin.
- ÅbnKontrolpanel.
- SkiftSe eftertilStore ikoner.
- Klik påProgrammer og funktioner.
- Klik nu videreSlå Windows-funktioner til eller fra.
- Se efterHyper-V,fjern markeringen i det, og klik på Ok.
- Nu skal du markere Hyper-V igen og derefter klikke på Ok.
Når du har geninstalleret Hyper-V, skal du tilføje alle dine virtuelle maskiner og kontrollere, om problemet er løst.
Forhåbentlig vil du være i stand til at løse problemet ved hjælp af de løsninger, der er nævnt i dette indlæg.
Læse:
Når du sletter en Hyper-V virtuel maskine, hvad slettes der ikke automatisk?
Når du sletter en Hyper-V virtuel maskine fra Hyper-V Manager-konsollen, slettes filerne på den virtuelle harddisk ikke. De forbliver på den lokale maskine. Hvis du vil gendanne maskinen, kan du bruge harddiskfilen, men hvis du ikke har tænkt dig at gøre det, kan du altid slette filen.
Læse:
Kan slettet VM gendannes?
Hvis du har taget backup af den virtuelle maskine eller aktiveret kontrolpunkter, kan du gendanne den virtuelle maskine i Hyper-V. Hvis du ikke har noget af det, bliver du nødt til at oprette en ny virtuel maskine og forbinde den eksisterende harddisk. For at gøre det samme kan du følge den anden løsning nævnt tidligere.
Læs også:
![Drevet, der er beskyttet af BitLocker, er allerede låst op [Fix]](https://elsefix.com/tech/tejana/wp-content/uploads/2024/11/drive-protected-by-BitLocker-already-unlocked.png)