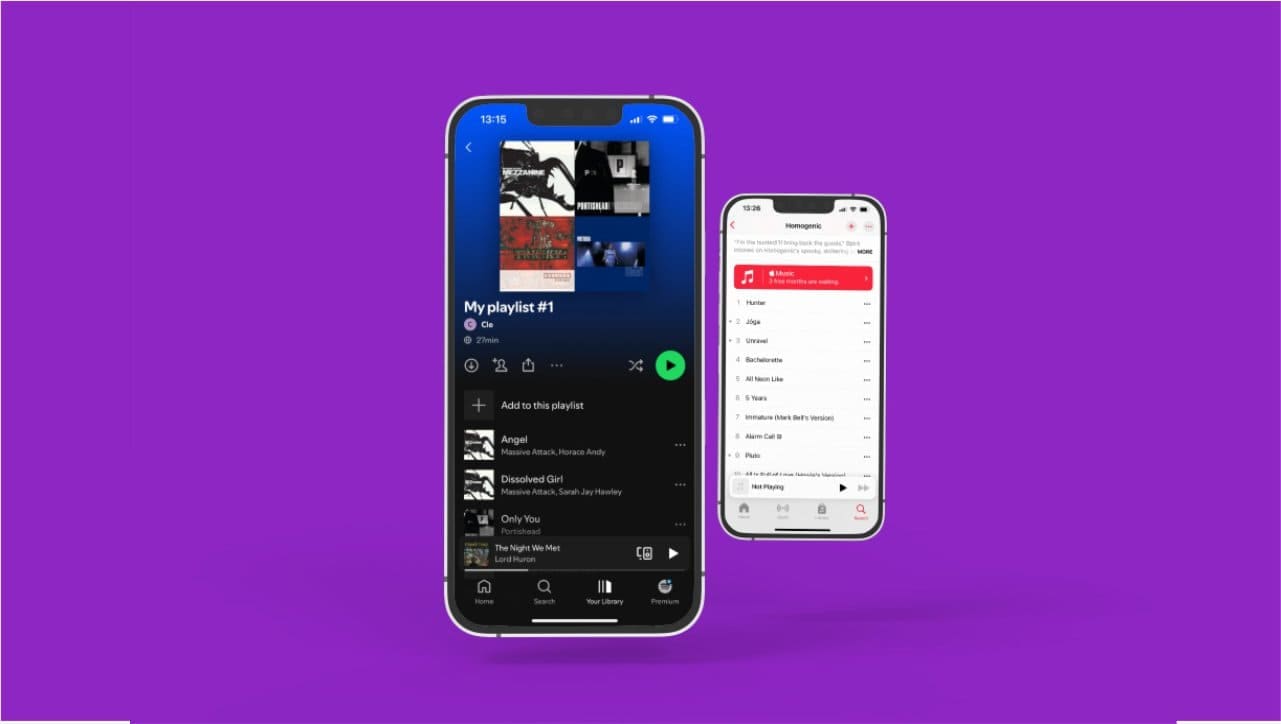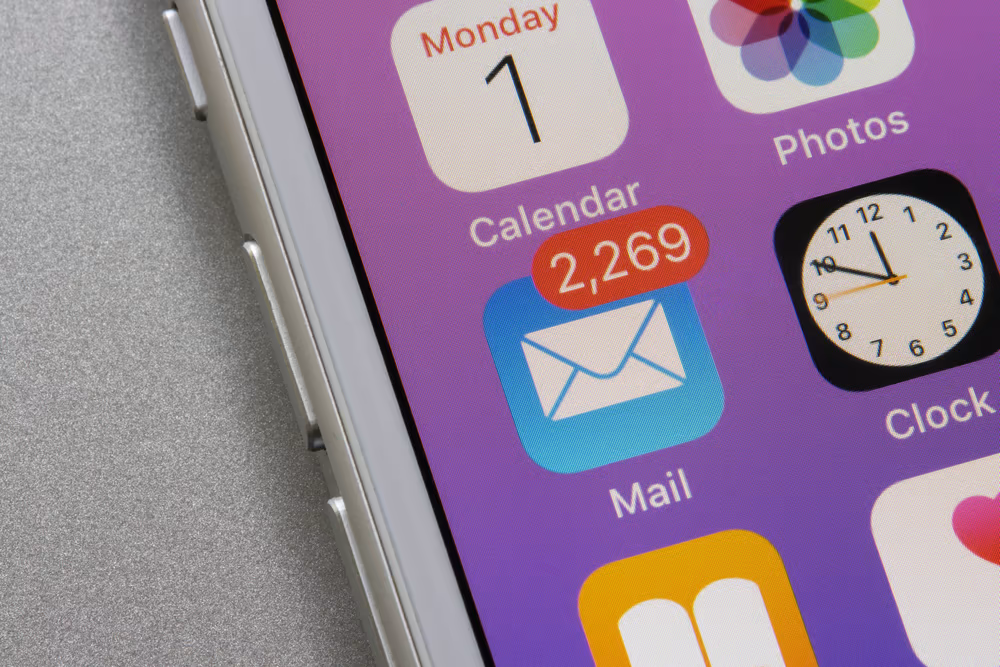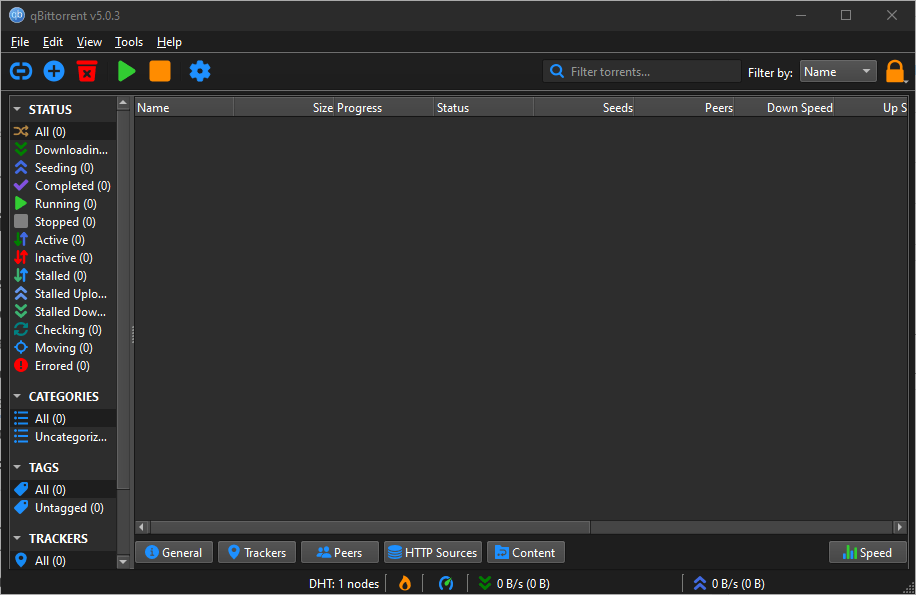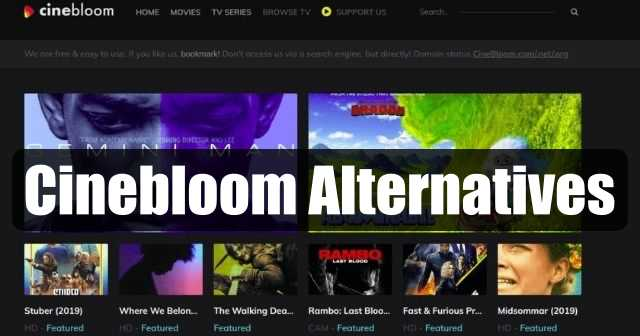Begivenheds -ID 7000 angiver, at en. Meddelelsen vises. Hvis du serL1VHLWF -serviceNævnt derefter er det relateret til indlejret netværksvirtualisering. Der er forskellige grunde til dette spørgsmål, såsom handicappet hardware -virtualisering i BIOS, driverkonflikt, ødelagt systembillede og mere. I dette indlæg vil vi se, hvordan man løserL1VHLWF -service kunne ikke starte, enHypervisor -funktion er ikke tilgængelig for brugerenmedBegivenheds -ID 7000I begivenheden af Windows 11/10.
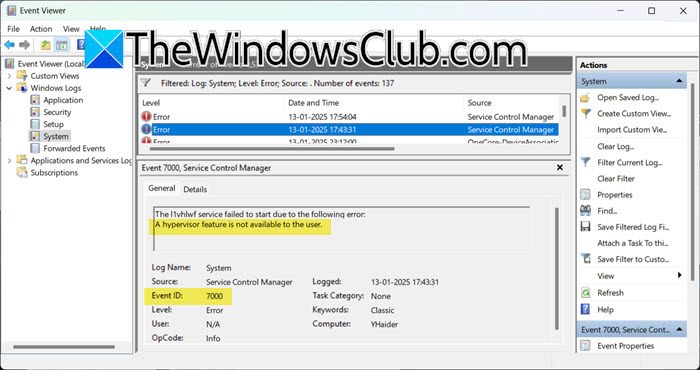
Fix en hypervisor -funktion er ikke tilgængelig for brugeren, begivenheds -ID 7000 i Windows 11/10
Hvis du serL1VHLWF -service kunne ikke starte, enHypervisor -funktion er ikke tilgængelig for brugerenmedBegivenheds -ID 7000I begivenheden af Windows 11/10, følg nedenstående løsninger.
- Aktivér hardware -virtualisering fra BIOS
- Aktivér indlejret virtualisering
- Opdater alle drivere
- Geninstaller Windows Hypervisor -platformen
- Reparationssystemfiler
- Deaktiver L1VHLWF fra registreringsdatabase editoren
Lad os tale om dem i detaljer.
1] Aktivér hardware -virtualisering fra BIOS
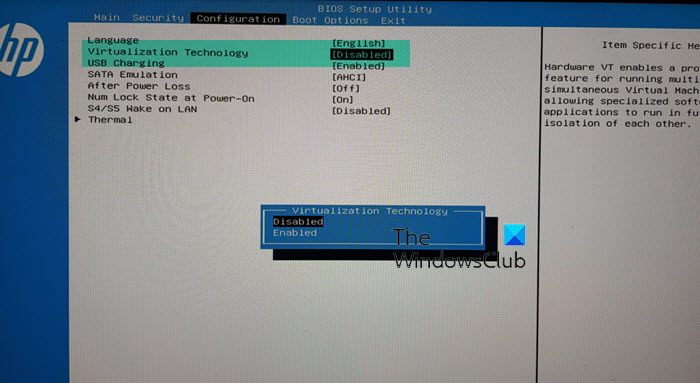
, Intel VT-X eller AMD-V, tillader flere operativsystemer at køre samtidigt på en enkelt fysisk maskine ved hjælp af en hypervisor. Hvis funktionen er deaktiveret, vil du støde på Event ID 7000. For at løse det anbefaler vi, at du følger de trin, der er nævnt nedenfor for at gøre det samme.
- .
- Gå nu tilSystemkonfiguration> Virtualiseringsteknologi.
- Derefter indstillesAktiveret,Gem de ændringer, du har foretaget, og gå ud derfra.
Du kan se en anden mulighed eller etiket på din computer, kontroller derfor hyperlink for en ordentlig guide.
2] Aktiver indlejret virtualisering
Der er mange programmer, der afhænger af indlejret virtualisering, såsom nogle spil og WSL. Så vi anbefaler dig. Selvom de nøjagtige trin kan variere afhængigt af den virtuelle maskinsoftware, du bruger, tilbyder de fleste populære værktøjer en ligetil mulighed for at muliggøre indlejret virtualisering.
3] Opdater alle drivere
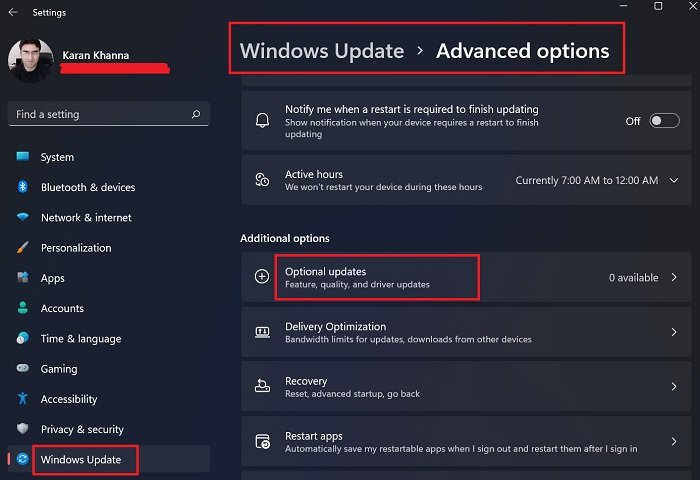
Dernæst er vi nødt til at opdatere alle drivere, især dem, der er relateret til processoren og netværket. Dette gøres for at negere muligheden for inkompatibilitetsproblemer, der kan være forårsaget af forskel mellem versioner af driveren og andre programmer på computeren. Der er forskellige måder at opdatere din driver på. Du kan vælge en, der passer dig fra nedenstående liste og opdatere den.
- Opdater driveren fra.
- Installer aFor at holde dine chauffører opdateret.
- Installerefra Windows -indstillinger.
- Åbnog opdatere din driver.
Når du har opdateret din chauffør, skal du kontrollere, om problemet er løst.
4] Geninstaller Windows Hypervisor -platformen
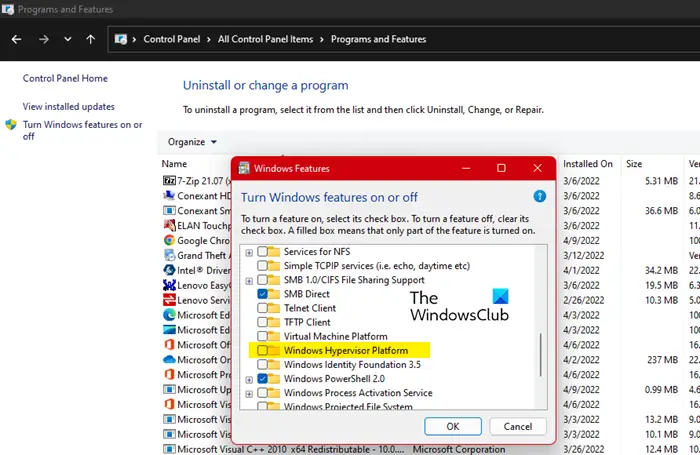
Begivenheds -ID 7000 vises normalt, når funktionen Windows Hypervisor Platform er aktiveret. Så det er temmelig sikkert at sige, at funktionen allerede er aktiveret på din computer. Derfor vil vi geninstallere funktionen, da den kan slippe af med problemet for dig. For at gøre det skal du følge nedenstående trin.
- ÅbnKontrolpanelVed at søge den ud af startmenuen.
- ÆndreUdsigt aftilStore ikoner.
- Gå tilProgrammer og funktioner.
- Klik påTænd Windows -funktioner til eller fra.
- Se efterWindows Hypervisor Platform,Fjern kassen, og klik påAnvend> OK.
- Når funktionen er deaktiveret, skal du igen aktivere den ved at krydse den samme boks.
Endelig skal du gemme ændringerne og kontrollere, om problemet er løst. I tilfælde af at problemet stadig vedvarer, gør det samme med Hyper-V-funktionen. Forhåbentlig vil dette gøre jobbet for dig.
5] Reparationssystemfiler
Der er forskellige måder at reparere systemfilerne på, du kanellerat gøre det samme. Når du har repareret systemfilerne, skal du kontrollere, om problemet er løst.
6] Deaktiver L1VHLWF fra registreringsdatabase editoren
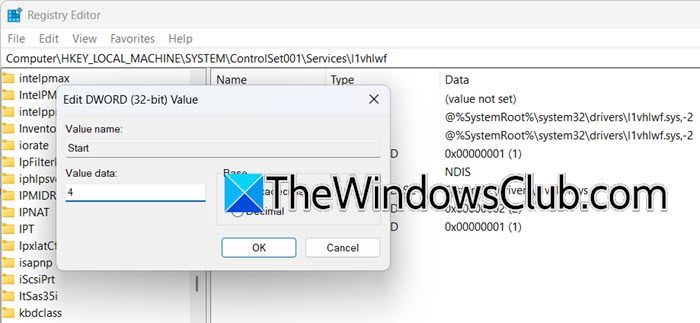
En af de løsninger, som mange mennesker har brugt til at slippe af med begivenheden ID 7000, deaktiverer L1VHLWF -tjenesten fra registreringsdatabase editoren. Dette fungerer dog kun, hvis du ikke aktivt brugerWindows Hypervisor -platform.Vi kan deaktivere det, vente på, at Microsoft frigiver en opdatering for at løse problemet. For at gøre det samme skal du dog følge nedenstående trin, før det, før det,.
- ÅbnRegistreringsredaktørVed at søge den ud af startmenuen.
- Naviger til
Computer\HKEY_LOCAL_MACHINE\SYSTEM\ControlSet001\Services\l1vhlwf - Se efterStarteDWORD -værdi.
- Indstil sin værdi til4og klik på OK.
Til sidst skal du genstarte din computer og vente på, at Microsoft frigiver en opdatering for at løse problemet.
Læse:
Hvordan aktiverer jeg hyperhypervisor?
Du kanfra kontrolpanelet. Du kan søge den ud af startmenuen, gå tilKontrolpanel \ Alle kontrolpanelelementer \ Programmer og funktioner,Klik påTænd for vinduer til eller fra,og aktiver derefterHyper-V.
Læse:
Hvad er årsagen til hypervisorfejl?
En hypervisorfejl kan forekomme af forskellige grunde, herunder hardwarekompatibilitetsproblemer, inkompatibilitet mellem værts- og gæstoperativsystemer, utilstrækkelige systemressourcer, softwarekonflikter eller forældede drivere og ødelagte filer eller systemdata. Disse faktorer kan forstyrre hypervisors funktionalitet, hvilket fører til fejl. At sikre, at dit systems hardware understøtter nødvendige virtualiseringsfunktioner, opdaterer drivere, løsning af softwarekonflikter og vedligeholdelse af tilstrækkelige systemressourcer kan hjælpe med at forhindre sådanne fejl.
Læs også:.
![Anskaffelse af slutbrugerlicens mislykkedes, hændelses-id 1014 [Ret]](https://elsefix.com/tech/tejana/wp-content/uploads/2024/11/acquisition-of-end-user-license-failed.png)



![Intet internet efter ny Windows-installation [Fix]](https://elsefix.com/tech/tejana/wp-content/uploads/2024/12/No-Internet-after-fresh-Windows-install.jpg)


![Sådan bruger du WhatsApp uden telefonnummer [4 måder]](https://elsefix.com/images/5/2024/10/1728030782_use-whatsapp-without-phone-number.jpg)