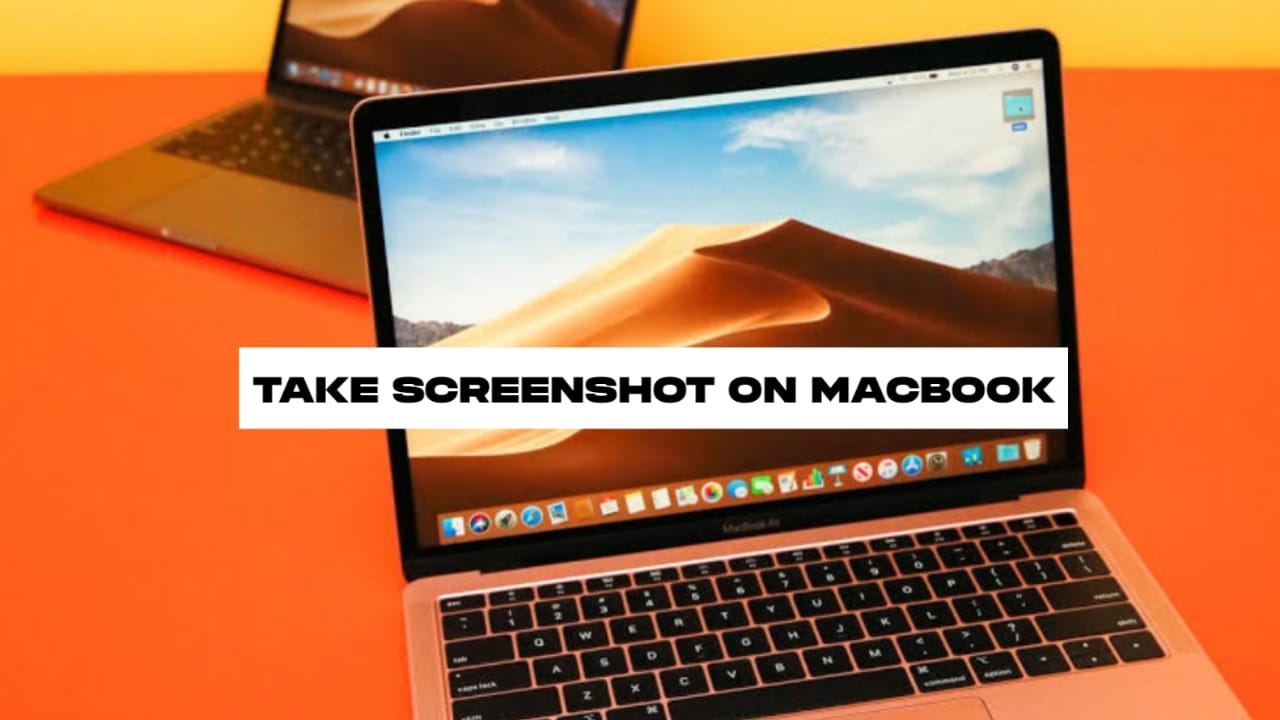Drivere er afgørende for, at en hardwareenhed fungerer effektivt på en Windows -computer. Når du tilslutter en ny hardwareenhed til din Windows -pc for første gang, installerer Windows automatisk sin driver. I nogle tilfælde skal du dog muligvis downloade driverne for at løse de respektive problemer med hardwareenheder. Denne artikel viser, hvordan ogHvor skal man downloade musedriverePå Windows 11/10 for Razer, Logitech, Corsair, Dell, ASUS, HP, Microsoft og andre musemærker.

Hvordan tilføjer jeg en mus på Windows 11?
Når du forbinder en USB -mus til din Windows 11 -computer, registrerer Windows den automatisk og installerer dens driver. Derefter vil din mus være klar til brug. Hvis du har en trådløs mus, har du brug for en USB Bluetooth -adapter for at lade Windows registrere musen og installere de krævede drivere.
Sådan downloades musedrivere til Windows 11/10
Her vil jeg vise dig, hvordan og hvor du kan downloade musedrivere til Windows 11/10 til følgende musemærker:
- Razer
- Logitech
- Corsair
- Dell
- Asus
- HP
- Microsoft Mouse.
Lad os starte.
1] Download musedrivere til Razer Mouse
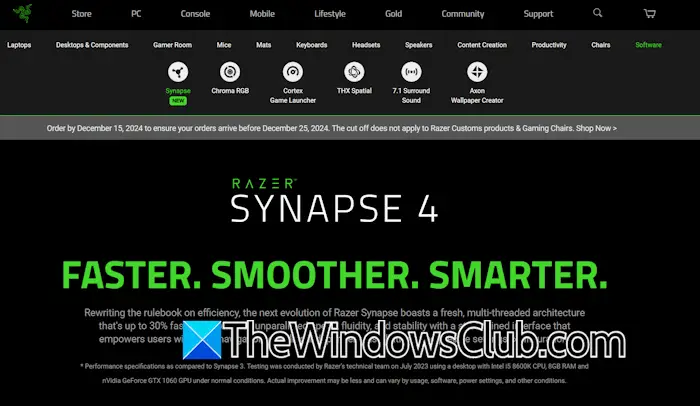
Razer har dedikeret software, Razer Synapse. Det fungerer som et centralt knudepunkt for alle Razer -perifere enheder. Du kan konfigurere og tilpasse dine forskellige Razer -enheder ved hjælp af denne software. BesøgOfficielt websted for Razerog downloadRazer Synapse. Installer og kør Razer Synapse. Tilslut derefter din Razer -mus til din computer. Softwaren registrerer automatisk din Razer -mus og installerer den krævede driver.
Hvis du vil downloade den nyeste firmware til din Razer Mouse og andre perifere enheder, kan du følge instruktionerne nedenfor:
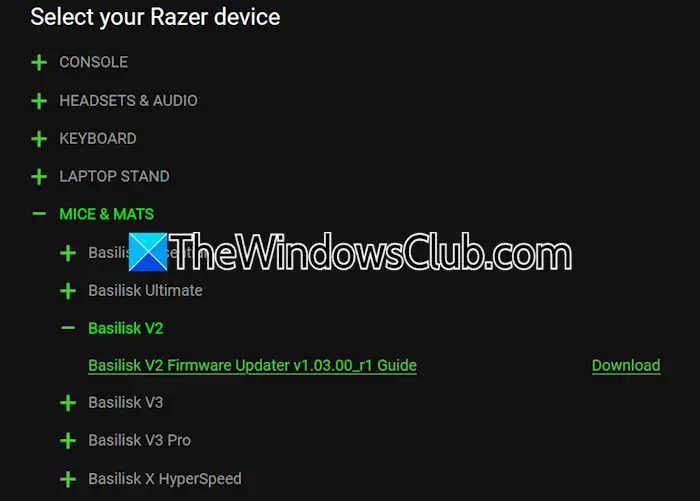
- BesøgSoftware- og firmwareopdateringerFor Razer Peripherals -side i din webbrowser.
- UdvidMus & måtterafsnit.
- Du vil se alle musemodeller der. Udvid den krævede musemodel for at downloade sin driver.
- Klik påDownloadknap for at downloade sin firmware. Du kan også læse guiden for at lære at installere din muses firmware.
2] Download Logitech Mouse Driver
For at downloade og installere driveren til din Logitech -mus, skal du installereLogitech G HubSoftware. Denne software installerer automatisk den krævede driver til Logitech -musen, der er tilsluttet dit system.
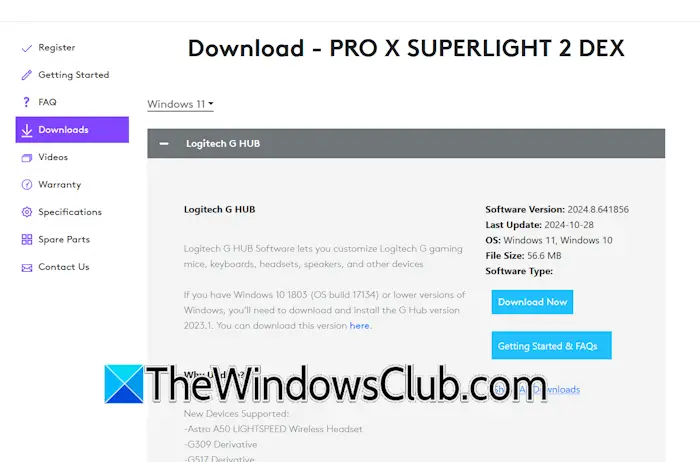
Følg instruktionerne nedenfor:
- BesøgOfficielt supportwebstedaf Logitech.
- Klik påMus og tipkategori.
- Vælg nu din musekategori, såsom en trådløs mus, spilmus osv.
- Klik påMereknap til din musemodel.
- VælgDownloadsKategori fra venstre side. Oprindeligt vil du se “Der er ingen downloads til denne version”Besked.
- Undgå meddelelsen, og klik på Pile -ikonet ned ved siden af downloads -kategorien, og vælg din Windows -version (Windows 11 eller Windows 10).
- Klik nu påDownload nuKnap for at downloade Logitech G Hub -software.
Kør nu Logitech G Hub -software og tilslut musen til dit system. Softwaren registrerer automatisk din mus og installerer den krævede driver til den.
3] Download Corsair Mouse Driver
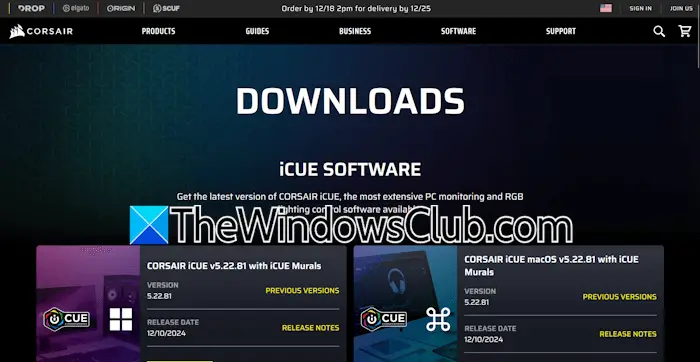
For at downloade og installere Corsair Mouse Driver skal du downloade og installere Corsair ICUE -softwaren. Denne software er tilgængelig på CorsairOfficielt websted. Start Corsair ICUE -software og tilslut musen. Det registrerer automatisk din mus og installerer den krævede driver. Hvis, afbryd og tilslut musen igen, eller genstart dit system.
4] Dell Mouse Driver Download
Driveren til din Dell Mouse er tilgængelig på Dells officielle websted. Besøg der og download det. Følgende instruktioner vil guide dig om dette:
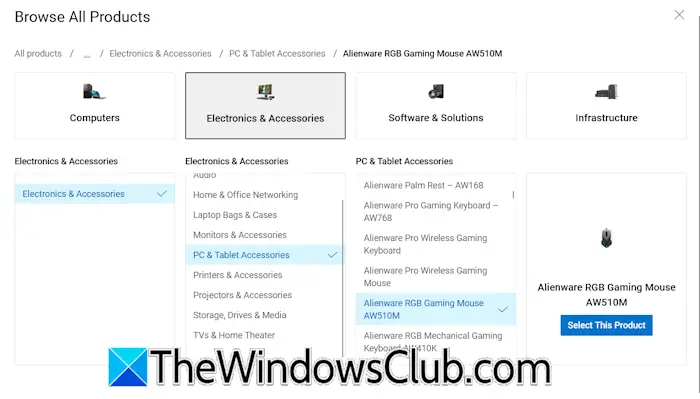
- BesøgOfficielt webstedaf Dell.
- Rul ned og klik påGennemse alle produkterLink på højre side.
- VælgElektronik og tilbehørvalgmulighed.
- Vælg nuPC & Tablet tilbehørAt gennemse alle musemodeller.
- KlikVælg dette produkt.
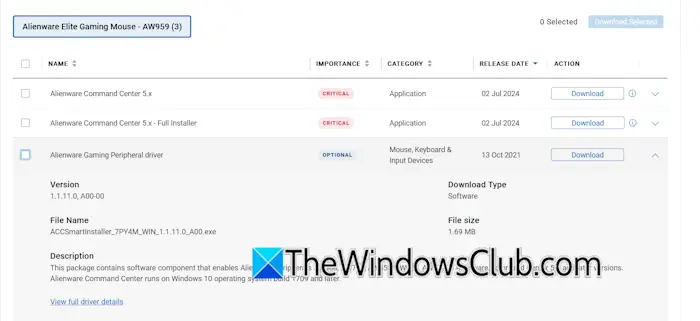
Du vil blive omdirigeret til informationssiden for den valgte musemodel. Klik nu påDrivere & downloadsFanen og klik påDownloadknap ved siden af din musedriver. Hvis din musedriver ikke er tilgængelig, kan du downloadeTil din mus under fanen Drivere & downloads til din musemodel og brug den til at downloade din musedriver.
5] Download Asus Mouse Driver
Du kan downloade Asus Mouse -driveren fra den officielle supportside af ASUS. Følgende instruktioner vil guide dig om dette:
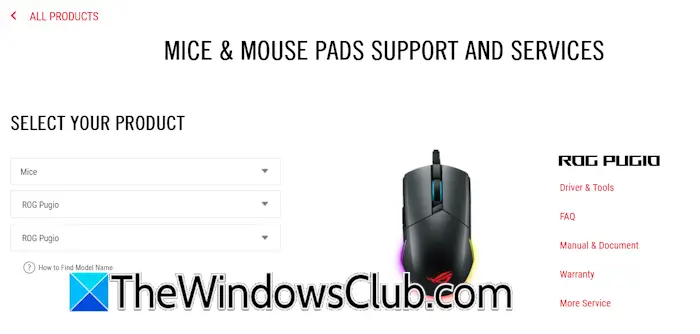
- BesøgOfficiel supportsideaf asus.
- UdvidVis alle produkterforbindelse.
- Klik påMus & musepuderforbindelse.
- VælgeMusIProduktserierdrop-down.
- Vælg nu musens produktserie og produktmodel. Billedet af din mus vises der.
- Klik nu påDriver & værktøjerforbindelse.
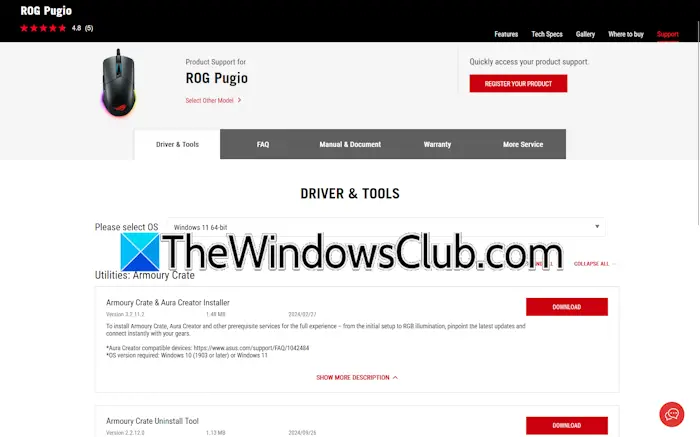
En ny fane åbner i din webbrowser. Klik påDriver & værktøjerTab, vælg dit operativsystem, og download den foreslåede software. Installer softwaren og start den. Tilslut din mus til dit system. Softwaren installerer automatisk den krævede driver til din mus.
6] Download drivere til HP Mouse
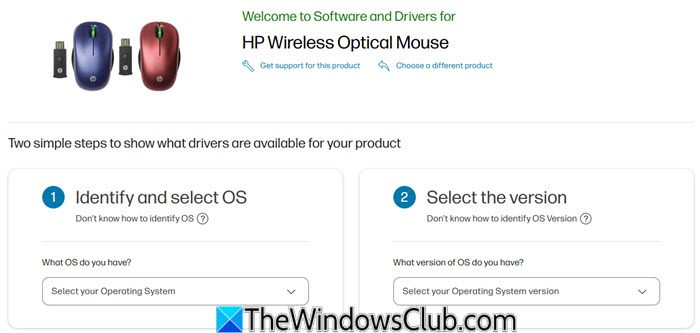
BesøgHP.com her, find musen og download driveren til den.
7] Microsoft Mouse
Hvis du bruger en Microsoft -mus, bruger duer den bedste vej at gå. Alternativt kan du bruge Microsoft Download Center, søge efter driveren og derefter downloade og installere det.
Jeg håber, dette hjælper.
Læs næste:.
Downloader Windows 11 drivere?
Windows 11 downloader automatisk de krævede drivere til dine hardwareenheder. Hvis Windows 11 ikke installerer den krævede driver, kan du downloade den fra enhedsproducentens officielle supportside og.

![Edge push-meddelelser virker ikke [Ret]](https://elsefix.com/tech/tejana/wp-content/uploads/2024/12/Edge-push-notifications-not-working.png)
![Dell supportassist fungerer ikke; Bare spins [fix]](https://elsefix.com/tech/tejana/wp-content/uploads/2025/01/Dell-SupportAssist-not-working-Just-spins-Fix.jpg)