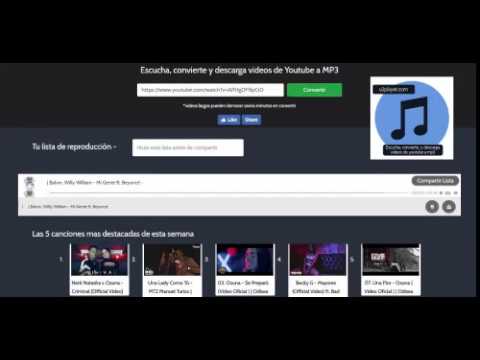Intet er værre end at afslutte et projekt før tid, men at indsende det sent på grund af 'Langsom scanning eller udskrivning'-problem. På samme måde kan andre problemer med scanneren forårsage frustration for brugerne. I dagens klumme har vi fremhævet nogle vigtigeScannerhardwareproblemersammen med deres fejlfindingsmetoder og løsninger.
Scannerproblemer, fejlfinding, løsninger
Kvaliteten af dit udstyr er meget vigtig, og nogle gange kan selv helt nye, uridsede plastikbærere forringe scanningskvaliteten. Sådan kan du sikre dig, at de altid er oppe at køre!
1] Papiret Logjam
Du vil uundgåeligt støde på papirstop, når du arbejder med enhver printer/scanner. Det er en begivenhed, hvor et papir eller andet trykt materiale sætter sig fast eller sætter sig ind i en printer og ikke kan skubbes ud. I de fleste tilfælde bør din brugervejledning eller kontrolpanelinstruktioner lede dig gennem denne fejlagtige opgave nemt nok. De fleste, scannere/printere, giver videoassistance for at gøre udredning af papirstop til en problemfri oplevelse.
Start med at inspicere papirgangen og fjern eventuelt fastklemt materiale, og pas på ikke at rive det i stykker. Hvis det er fanget mellem rullerne, skal du slippe trykket langsomt for at fjerne det.
Hvis fejljusteringen af papirerne har forårsaget papirstoppet, skal du fjerne bakken og placere papirerne korrekt og genindsætte bakken. Tjek også, om de er firkantet korrekt og omplaceret.
2] Langsom udskrivningstid
I mange tilfælde kan langsom udskrivningstid være forårsaget af en høj opløsningsindstilling. Billeder i høj opløsning bruger mere data og kræver mere tid at behandle. Dette fører uvægerligt til langsomme udskrivningstider. Så hvis du ikke er så opsat på at få billeder i gallerikvalitet, kan du udskrive med almindeligt papir i normal eller kladdekvalitet for hurtigere udskrivningshastigheder.
For det andet er det lige så vigtigt at kontrollere printerdriverindstillingerne, da de bestemmer hastighedsresultatet. For eksempel er high-end lasere tilgængelige med-
- PostScript
- PCL og producentens værtsbaserede driver.
Generelt er PCL velegnet til hurtigere kontorudskrivning, mens sidstnævnte PostScript er bedst egnet til grafikintensive applikationer og industrier.
Skift til sidst fra tosidet til simplekstilstand. Hvorfor? Ensidet udskrivning tager betydeligt mindre tid.
Læse: .
3] Dårlige/upassende udskrifter
Ofte fungerer din printer fint, men den giver ikke de ønskede resultater. Billederne kan forekomme falmede eller meget dårlige i kvalitet, hvilket kan gøre selv de bedste kreationer til uønskede. For at undgå dette skal du kontrollere kabelforbindelsen. En scanner har højst sandsynligt to forbindelser placeret på bagsiden.
- Et kabel sat i en stikkontakt
- Et kabel sat i computeren
Sørg for, at disse to kabler er sat ordentligt i. Nogle scannere er udelukkende afhængige af USB-kablet til strøm, og de har derfor ikke en separat netledning. Tilslut sådanne scannere direkte til pc'ens USB-port i stedet for at tilslutte dem til en strømløs USB-hub. Det er kendt, at USB Hub nogle gange ikke genererer nok strøm til at køre scanneren. Kontroller også fuserens justering. I få laserprintere har fuseren en justering for papirtype. Hvis din printers fikseringsenhed kan justeres manuelt, skal du kontrollere, om den er indstillet korrekt.
Relateret: i Windows 11
4] Wi-Fi-udskrivning tager usædvanlig lang tid
Hvis forbindelsen er svag, og du ikke får det rigtige print, kan det øge gennemløbet og reducere udskrivningstiden, hvis du placerer din printer meget tæt på din router. Ud over ovenstående kan du prøve følgende løsning for at forbedre Wi-Fi-ydeevnen og samtidig bevare fleksibiliteten ved printerplacering – Brug en router, der understøtter 802.11n og tilbyder5 GHzband samt2,4 GHz. Sørg også for, at dens firmware er opdateret. Hvis det er nødvendigt, kan du tilføje en trådløs forlænger eller en repeater for at øge ydeevnen.
Læse:.
5] Problemer med blæk/toner
Hvis billeder ser anderledes ud på skærmen, end de ser ud på print, er der sandsynligvis et problem med blæk-/tonerpatronen. Kalibrering af din printer kan sikre, at det, du udskriver, forbliver i overensstemmelse med det, du ser på skærmen.
Når det er sagt, er det vigtigt at bemærke, at hvert produkt håndterer kalibreringsprocessen forskelligt. Desuden leveres hvert kalibreringssæt med deres eget sæt standardinstruktioner.
Du kan dog manuelt justere farveindstillingerne i printerdialogen, så de matcher det resultat, du fik fra originale patroner. I printerdriveren er der kontroller til at finjustere det overordnede udseende af din printers farve. Så afhængigt af dine behov kan dette være nok til at få den farve du ønsker.
Der kan også opstå et blæk-/tonerpatronproblem, hvis ny blæk/toner lige er blevet indsat forkert. For at undgå sådanne tilfælde skal du rette det korrekt.
Læse:fejl på Windows
6] Fjern andre enheder
Som en sikkerhedsforanstaltning kan du også kontrollere, om andre enheder, der er tilsluttet computeren, forstyrrer scannerens funktion. Hvis der er yderligere, uønskede enheder tilsluttet din computer, kan du prøve at lukke den ned og frakoble ikke-nødvendige enheder. Parallel-, SCSI-, Firewire- og andre USB-enheder kan forstyrre scannerfunktionerne.
Hvad forårsager scannerlinjer?
Hvis du ser lodrette linjer eller farvestriber på dit scannede output, kan det være forårsaget af papirpartikler, støv, ridser på scannerglasset osv. For at løse dette skal du rense ADF-rullen (Automatic Document Feeder) og flatbed-glasset, så at din scanners papirsti er fri. Du bør også kontrollere, om dine scannerindstillinger er OK.
Hvad er scannerfejl?
Hvis du bruger Windows-pc og HP-printer, og din printer ikke er i stand til at scanne, sende en fax, ude af stand til at kopiere et dokument, kan du muligvis se enScannersystemfejlfejl på displayet. For at løse dette problem, bør du. Derudover skal du downloade og installereHP Print og Scan Doctorværktøj på din Windows-pc, der hjælper med at diagnosticere og løse scanner- og printerrelaterede problemer. Hvis det ikke hjælper, skal du geninstallere din printersoftware.
Læs næste:.