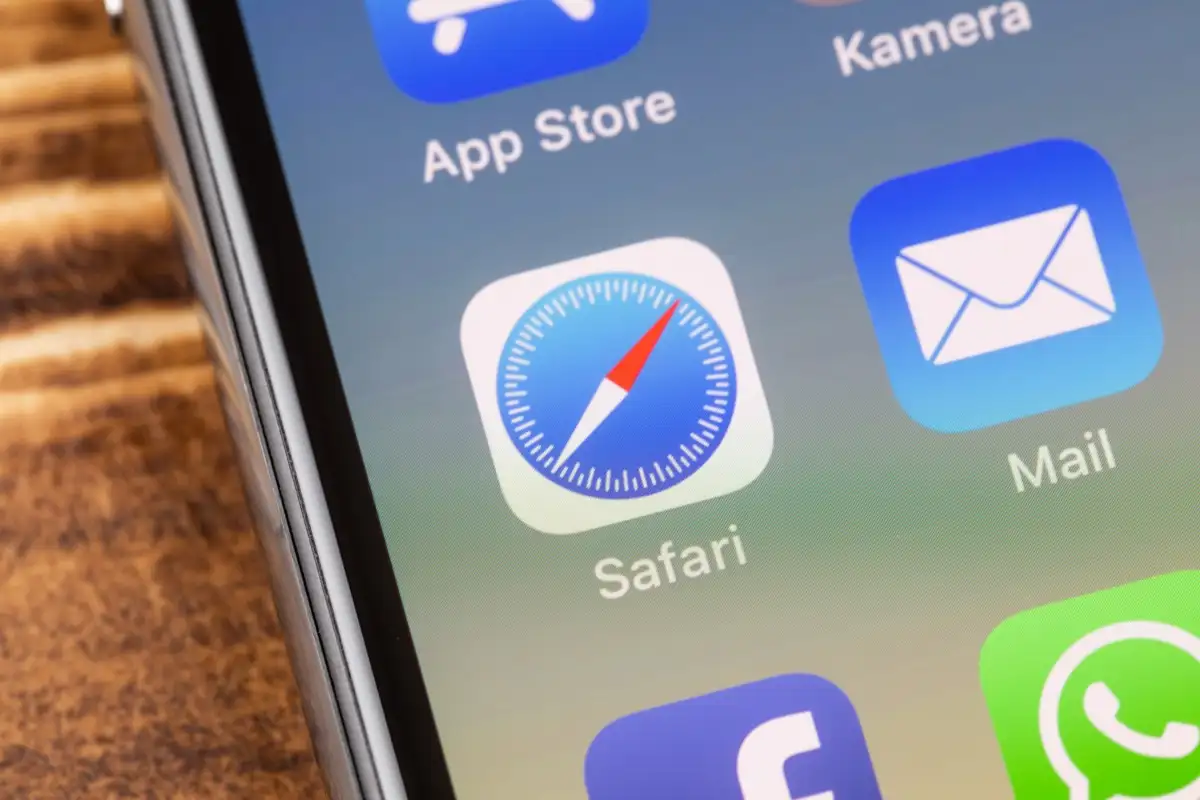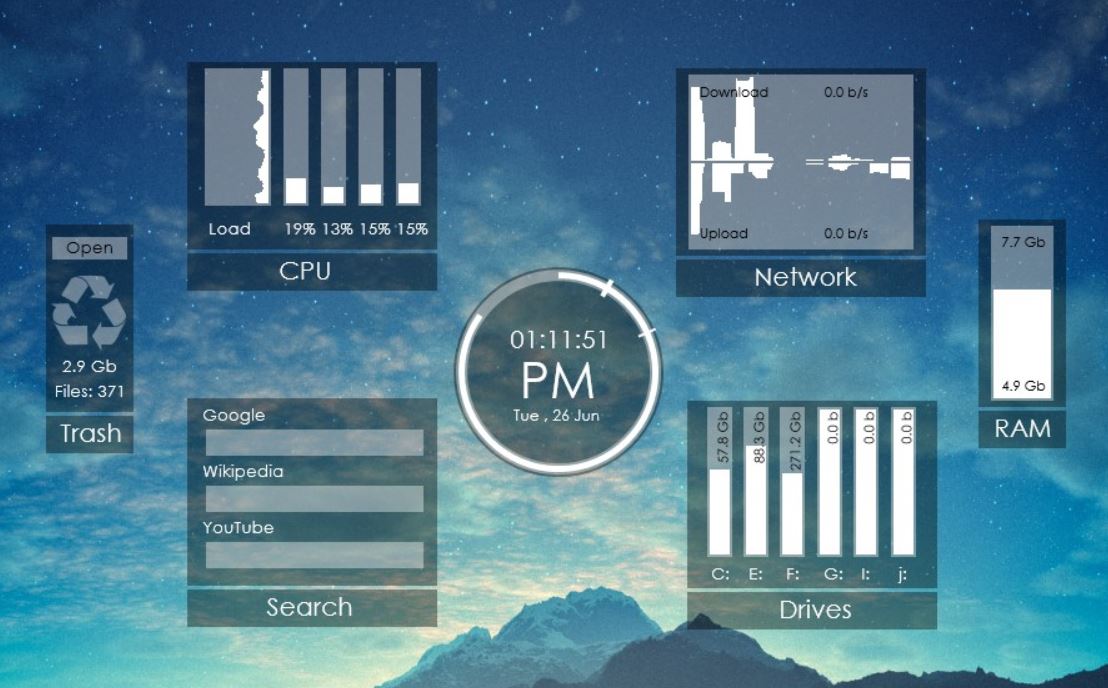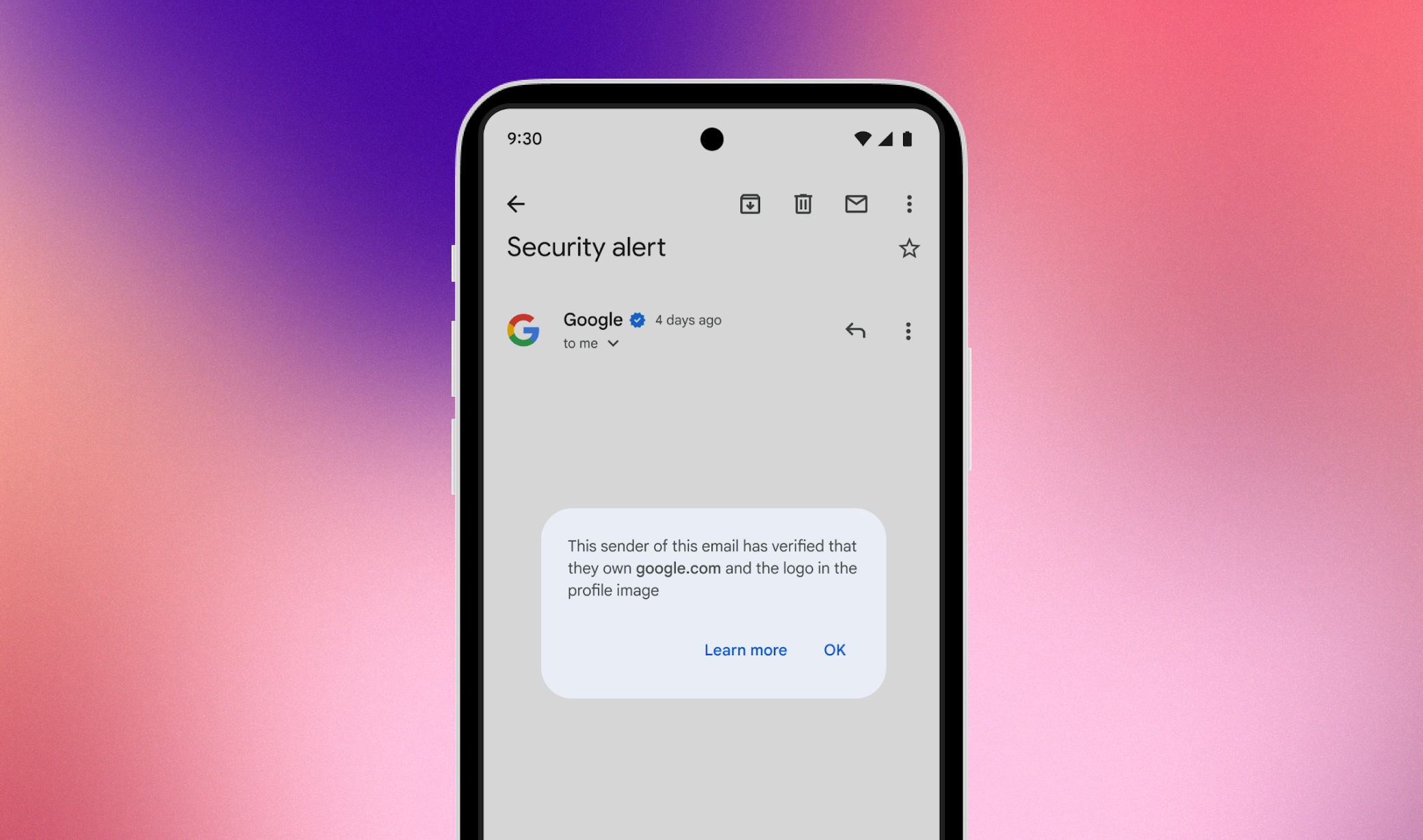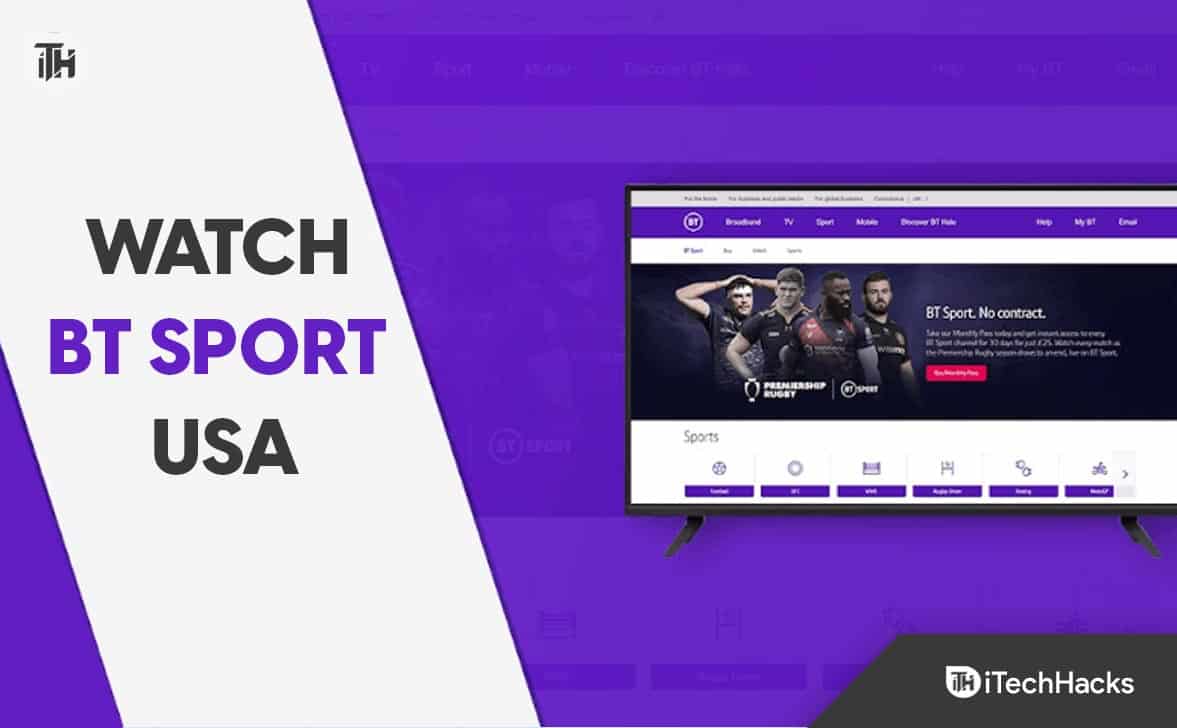Hvis du ser en'Gendanbar signatur' fejl i Microsoft Word, læs dette indlæg for at lære at løse problemet. En digital signatur bruges til at validere et Word -dokument. Det betyder, at dokumentet ikke er blevet ændret efter at have været underskrevet og verificerer, at det stammer fra den person eller enhed, der underskrev det. Men hvis der er noget galt med underskriften, kan ordet markere det som gyldigt, ugyldigt eller 'genvindeligt'.
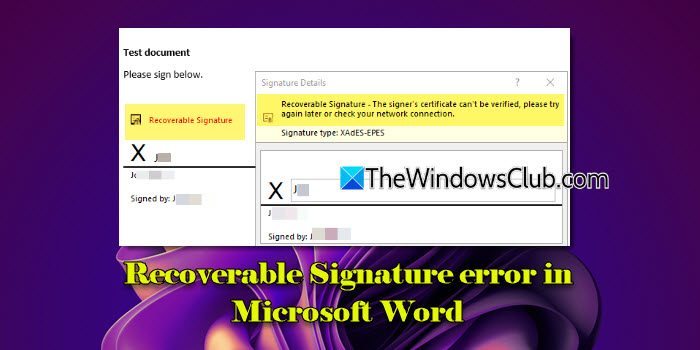
En genvælbar underskriftsfejl opstår, hvis det digitale certifikat, der bruges til at oprette dokumentet, er udløbet eller ikke har noget tidsstempel, certifikatmyndigheden (CA) ikke er tillid til af systemet, verifikatoren er afbrudt fra internettet, eller systemet mangler den nødvendige rod Certifikater til validering af signaturen. Fejlen ledsages ofte af en meddelelse, der lyder:
Gendanbar signatur - Undertegnelsescertifikatet kan ikke verificeres, prøv igen senere eller tjek din internetforbindelse.
Eller
Gendanbar underskrift - Der er ikke truffet en tillidsbeslutning til underskriverens certifikat. Din helpdesk skal vide, hvad du skal gøre.
Hvis du kæmper med den samme gendanne signaturfejl, skal du læse dette indlæg for effektive fejlfindingstips.
Fix Gendanelig signaturfejl i Word
At ordneGendanelig signaturfejl i Microsoft WordBrug disse løsninger på din Windows 11/10 pc:
- Føj underskriverens identitet til den betroede liste
- Flyt certifikatet til gruppen Trusted People
- Kontroller, om certifikatet er udløbet
- Kontroller for et manglende CRL -distributionspunkt
- Geninstaller eller reparationskontor
Lad os se dette i detaljer.
1] Tilføj underskriverens identitet til den betroede liste
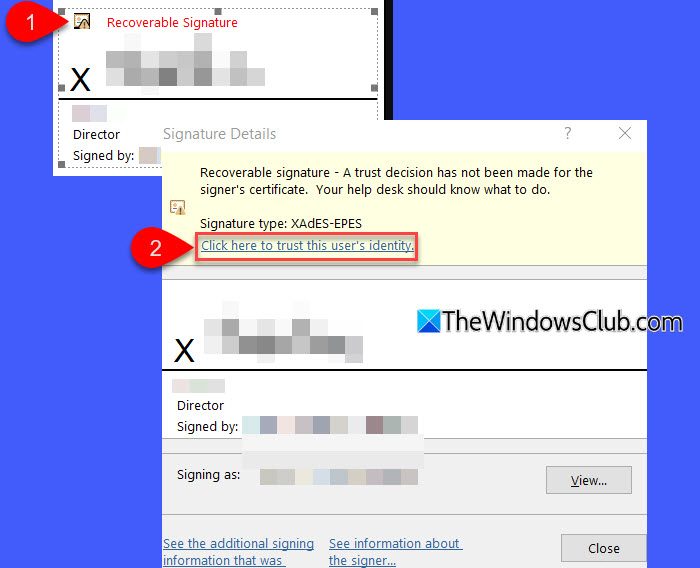
Dobbeltklik på signaturlinjen med den røde tekst 'Gendanbar signatur'. ISignaturoplysningerDialog, klik på linket, der læser'Klik her for at stole på denne brugers identitet'. Dette skal ændre signaturens status fra gendannelse til gyldig.
Note:Når du tilføjer underskriverens identitet til den betroede liste på denne måde, fortæller du eksplicit Word om at stole på underskriveren, der anvendte den digitale signatur, selvom certifikatet ikke har en komplet tillidskæde. Dette er enIndstilling af applikationsniveau, hvilket betyder, at andre programmer på dit system stadig kan behandle certifikatet som ikke -betroet, medmindre det er konfigureret separat.
2] Flyt certifikatet til gruppen Trusted People
Hvis linket ikke ser ud til at fungere, kan du manuelt importere certifikatet til den betroede folkegruppe ved hjælp af(MMC) konsol.
Note:Certifikater i gruppen Trusted People er tillid til alle programmer på en computer, der er afhængige af Windows til certifikatvalidering. Dette er enSystemdækkende tillidsindstilling.
For at importere det digitale certifikat manuelt til den betroede liste, skal du følge disse trin:
TrykkeVind + r. Type 'MMC'ILøbedialog og presseIndtast. KlikJaIBrugerkontokontrolhurtig.
Dette åbner MMC -vinduet. Gå tilFilmenu og vælgTilføj/fjern Snap-in ....
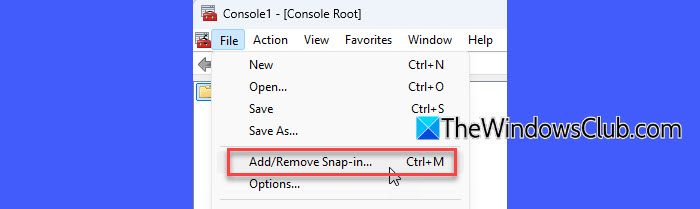
Et andet vindue vises. VælgeCertifikaterunderTilgængelige snap-insog klik påTilføjeknap.
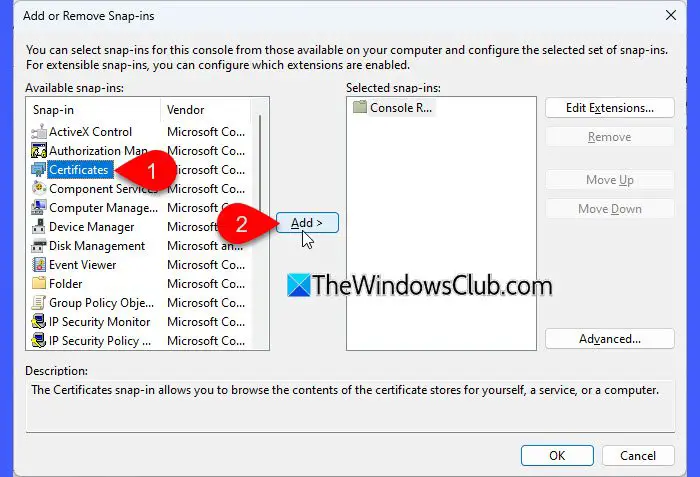
Vælg i det næste vindueComputerkonto> Næste> Lokal computer: (computeren denne konsol kører på)> Afslut.
Nu tilbage til MMC -vinduet, naviger tilPersonligmappe og vælgCertifikater. Mappeindholdet vises i højre panel. Højreklik på det digitale certifikat på listen og vælgKopi.
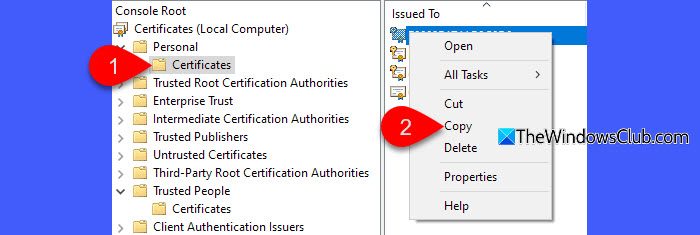
Naviger derefter tilPålidelige mennesker> certifikaterog indsæt det kopierede certifikat i højre panel.
Luk MMC -vinduet og se, om fejlen forsvinder.
3] Kontroller, om certifikatet er udløbet
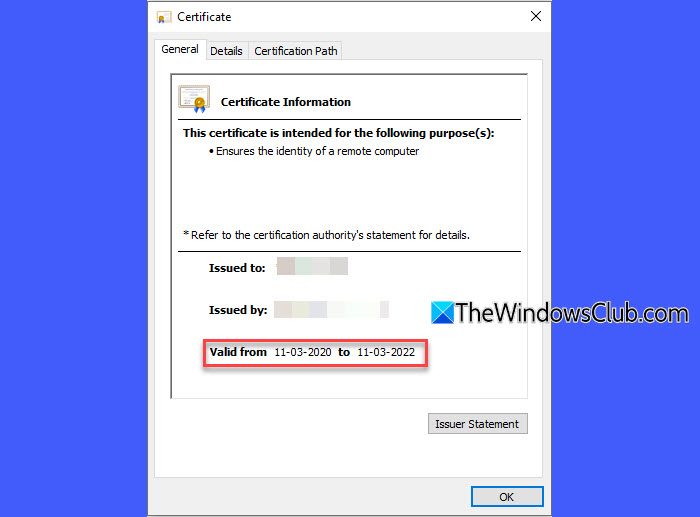
Den inddrivbare signaturfejl kan også forekomme, hvis dokumentet blev underskrevet ved hjælp af et digitalt certifikat, der var gyldigt og betroet på underskrivelsestidspunktet, men nu er udløbet.
Så selvom et certifikat er udløbet, kan du stadig bruge det til at validere underskrifter oprettet i løbet af dens gyldighedsperiode, hvis følgende betingelser er opfyldt:
- Certifikatet er tillid til og er ikke blevet tilbagekaldt
- Certifikatet inkluderer en tidsstempel eller verifikationsdata for at bekræfte, at underskriften blev oprettet, mens det var gyldigt.
For at løse dette skal du finde det udløbne certifikat, der oprindeligt blev brugt til at underskrive dokumentet ogImporter det manuelt til den betroede certifikatbutikpå dit system (som forklaret i den forrige løsning).
Dette giver systemet mulighed for at genkende og stole på det udløbne certifikat, når der valideres underskriften på dokumentet.
4] Kontroller for et manglende CRL -distributionspunkt
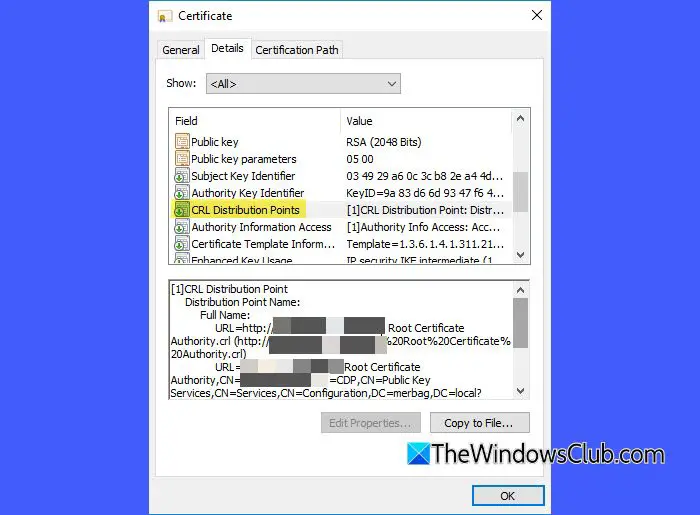
CRL står for listen over certifikat tilbagekaldelse. Det er en liste, der er offentliggjort af en certifikatmyndighed (CA), der indeholder alle certifikater, der er tilbagekaldt (gjort ugyldig) inden deres udløbsdato.
DeCRL -distributionspunkter et felt i et digitalt certifikat, der specificerer det sted, hvor CRL kan findes. Det peger på sin udsteder (Root CA's) CRL. Word bruger disse oplysninger til at kontrollere, om certifikatet stadig er gyldigt. Uden et CRL -distributionspunkt antager Word, at certifikatet ikke kan stole på (selvom det er teknisk gyldigt), da det ikke kan kontrolleres for tilbagekaldelse.
For at løse dette skal du sikre dig, at et CRL -distributionspunkt var inkluderet i det certifikat, der blev brugt til at underskrive dokumentet.
Hvis der er en kæde af certifikater (såsom en rod CA og nogle slutbrugercertifikater), skal du sørge for:
- CRL -distributionspunktet er til stede i de udstedte certifikater, ikke i udstederens (CA's) certifikat.
- Hvis der bruges en mellemliggende CA, skal der opretholdes to CRL'er: en til certifikaterne udstedt af Root CA og et andet til certifikater udstedt af Intermediate CA.
5] Geninstaller eller reparationskontor
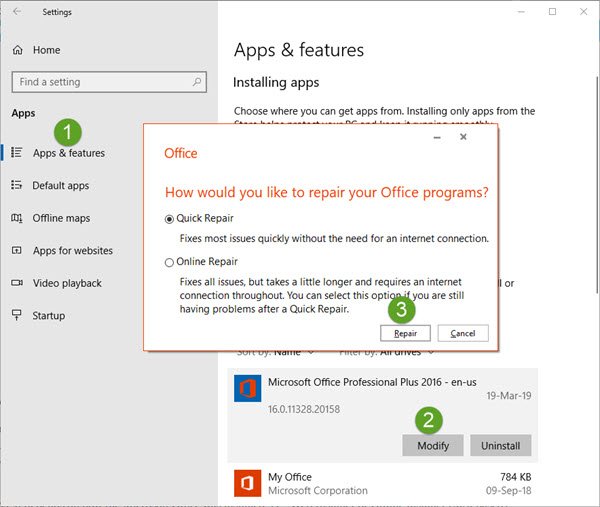
Hvis intet ser ud til at fungere, kan du prøve. Hvis fejlen vedvarer,Og gå efter en ny installation af kontoret igen.
Jeg håber, dette hjælper.
Læse: .
Hvad er et inddriveligt signaturord?
En genvindbar signatur i Word er en digital signatur, der ikke er gyldig på grund af problemer som forkerte systemindstillinger eller manglende certifikater. Imidlertid kan det være muligt at rette op på disse fejl og gendanne signaturens gyldighed ved at opdatere dit system, geninstallere nødvendige certifikater eller justere specifikke indstillinger.
Hvordan muliggør jeg signatur i ord?
Åbn ordet dokument, og placer markøren, hvor du gerne vil indsætte underskriften. Gå tilIndsætTab og klikSignatur Line> Microsoft Office Signature Line. Udfyld de krævede detaljer, og klik påOK. Derefter skal du dobbeltklikke på signaturlinjen, vælge dit digitale certifikat (eller oprette et nyt) og klikkeTegn. Gem det underskrevne dokument for at afslutte det.
Læs næste: .


![Dell supportassist fungerer ikke; Bare spins [fix]](https://elsefix.com/tech/tejana/wp-content/uploads/2025/01/Dell-SupportAssist-not-working-Just-spins-Fix.jpg)
![Intet internet efter ny Windows-installation [Fix]](https://elsefix.com/tech/tejana/wp-content/uploads/2024/12/No-Internet-after-fresh-Windows-install.jpg)