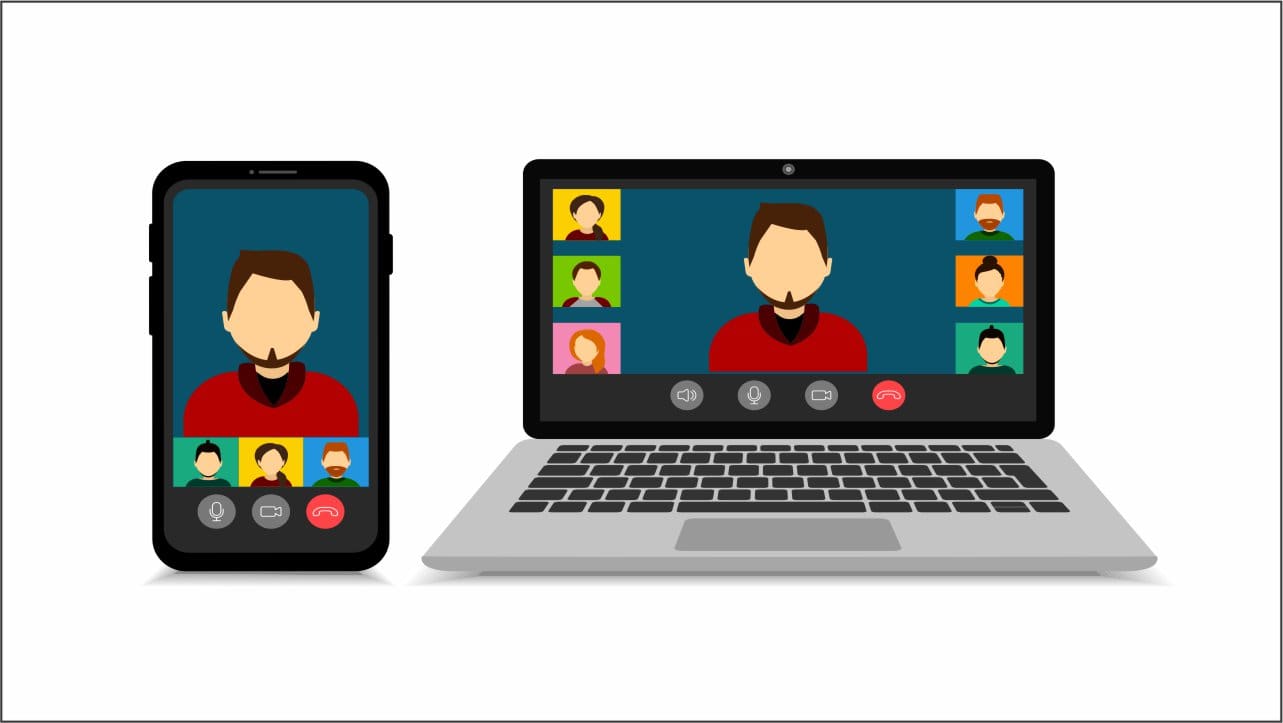Når du starter en virtuel maskine iVMware arbejdsstation, stødte vi på en fejl, der antydede, atMonitormodulet kunne ikke tændes. På grund af dette, starter maskinen ikke og sender følgende fejlmeddelelse.
Fejl under tænding: Denne virtuelle maskine kunne ikke skifte til 64 bit-tilstand. Denne fejl kan skyldes mangel på tilgængelig hukommelse på værten.
Tænd for modul 'Monitor' mislykkedes.
Kunne ikke starte den virtuelle maskine.
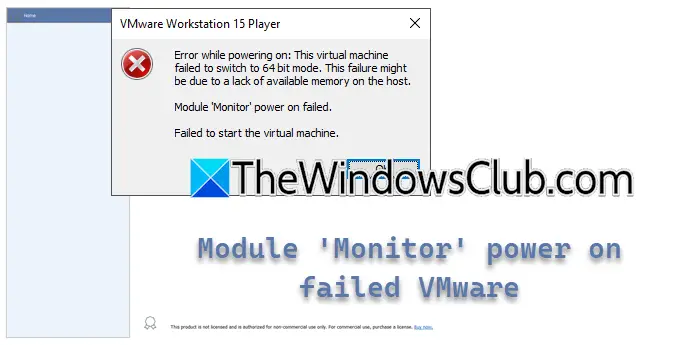
I dette indlæg vil vi se, hvad vi skal gøre, hvis strømmen til Module Monitor-tilstand mislykkedes i VMware.
Hvad ville forårsage, at VM'en ikke kunne tænde igen?
En VM kan muligvis ikke tænde igen på grund af problemer som konflikter med hardwarevirtualiseringsindstillinger såsom indlejret virtualisering eller Hyper-V, korrupte VM-konfigurationsfiler eller softwarekonflikter. I næste afsnit skal vi udforske en dybdegående analyse af årsagerne.
Fix Module Monitor mode Tænd mislykkedes i VMware
Hvis du støder på Module Monitor-tilstand Power on mislykkedes i VMware, skal du udføre løsningerne nævnt nedenfor.
- Deaktiver indlejret virtualisering
- Deaktiver Hyper-V
- Deaktiver Windows Hypervisor-platform og Virtual Machine-platform
- Genimportér VM'en
- Kontakt VM-support
Lad os komme i gang med fejlfindingsvejledningen.
1] Deaktiver indlejret virtualisering
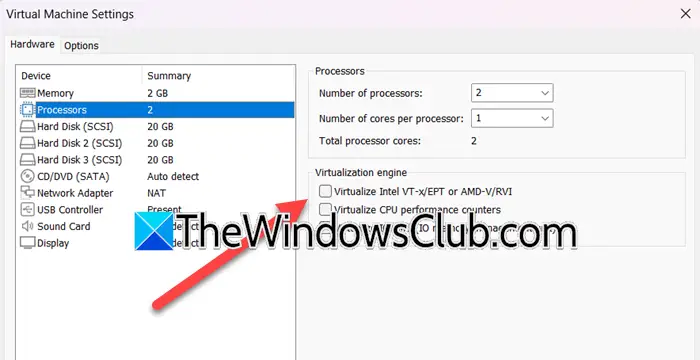
Indlejret virtualisering giver brugere mulighed for at køre en Hypervisor inde i en virtuel maskine, men det kan føre til konflikter, især hvis VM'en ikke er konfigureret til at håndtere den korrekt. Vi anbefaler at deaktivere Nested Virtualization, da dette sikrer, at VMware Workstation direkte kan udnytte hardwarens virtualiseringsmuligheder uden interferens. Sådan gør du det samme.
- Start VMware-arbejdsstationen, højreklik på den virtuelle maskine, og vælg indstillingen Indstillinger.
- Naviger tilProcessorfanen, og fjern markeringen af indstillingen forVirtualiser Intel VT-ex/EPT eller AMD-V/RVI.
- Tryk på OK-knappen for at gemme ændringerne.
Efter afslutningen skal du genstarte pc'en og sikre dig, at problemet er løst. Hvis ikke, gå videre til næste løsning.
2] Deaktiver Hyper-V
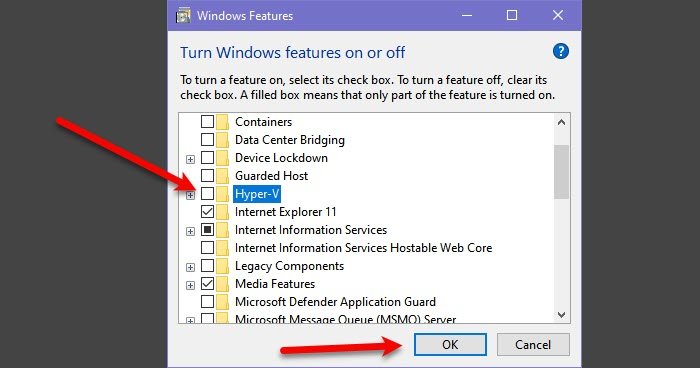
Hyper-V er Microsofts proprietære virtuelle maskine-værktøj. Hvis den er aktiveret, vil VMware, som er uafhængig af denne platform, ikke være i stand til at allokere systemressourcer, da de har travlt med at betjene Hyper-V. Så vi anbefaler, at du deaktiverer denne funktion. For at gøre det skal du følge nedenstående trin.
- Klik på Win + R for at åbne dialogboksen Kør, og udfør følgende kommando for at åbne Windows-funktioner.
OptionalFeatures.exe
- Kig efterHyper-V, og fjernede markeringen i det-felterne sammen med andre relaterede funktioner.
- Klik på OK og genstart pc'en.
Når det er gjort, skal du kontrollere, om problemet fortsætter.
3] Deaktiver Windows Hypervisor-platform og Virtual Machine Platform
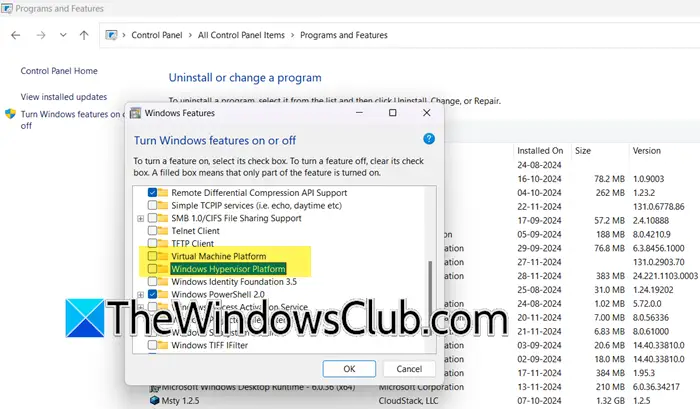
Når det er aktiveret, styrer Windows Hypervisor- og Virtual Machine-platformene systemets hardwarevirtualiseringsfunktioner. Dette forhindrer igen VMware i at bruge det og fører til opstartsproblemer med Virtual Machine. I denne løsning vil vi deaktivere begge funktioner for at frigøre hardwarevirtualiseringsressourcerne.
- Klik på Win + R for at åbne dialogboksen Kør, skriv appwiz.cpl, og tryk på OK-knappen for at åbne Programmer og funktioner.
- VælgSlå Windows-funktioner til eller fraknappen, og rul ned for at findeWindows Hypervisor PlatformogVirtual Machine platform.
- Sørg for, at boksene for begge funktioner ikke er markeret, og tryk på OK-knappen for at anvende ændringerne.
Når du er færdig, skal du genstarte pc'en og kontrollere, om problemet er løst.
Læse:
4] Genimportér VM'en
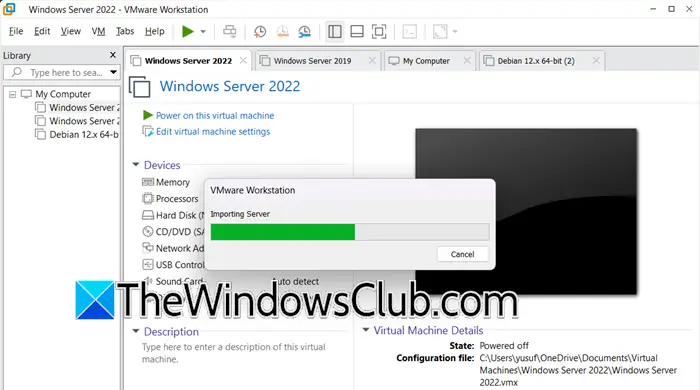
I situationer, hvor problemet er forårsaget af beskadigede VMX-filer eller andre konfigurationsrelaterede problemer, kan genimport af VM'en hjælpe med at løse problemet. Når en VM importeres, nulstiller den konfigurationen og løser kompatibilitetsproblemer mellem værtssystemets konfiguration og VMware Workstation.
- Start VMWare Workstation, klik på Filer, og vælg Åbn. Alternativt kan du klikke på Ctrl + O for at gøre det samme, og derefter navigere til det sted, hvor den eksporterede virtuelle maskine er gemt. For eksempel: Desktop> Eksporteret VM
- Vælg OVF-filen, og klik på Åbn for at starte guiden Importer virtuel maskine. Indtast nu navnet på den virtuelle maskine, vælg lagerstien og tryk på knappen Afslut/OK. Dette vil starte importen, og brugerne kan se statuslinjen.
- Dette vil tage noget tid at importere, og når det er gjort, vil den virtuelle maskine være synlig i det virtuelle maskinebibliotek.
5] Kontakt VM-support
Til sidst, hvis ingen af ovenstående løsninger kunne løse problemet, anbefaler vi at konsultere VM-support. De har adgang til avancerede diagnostiske værktøjer og kan tilbyde skræddersyet assistance. For at konsultere VM-support skal du logge ind på VMware-kontoen, få adgang til VMware Support Portal (support.broadcom.com), og indsend en supportanmodning med detaljerede fejllogfiler, eller kontakt dem via chat eller telefon for at få hjælp i realtid.
Det er det!
Læse:?
Hvordan nulstiller jeg strømindstillingen i VMware?
For at nulstille strømindstillingen i VMware skal du starte VMware Workstation, navigere til den virtuelle maskine og højreklikke på den. Vælg Power-indstillingen, og klik på Nulstil-indstillingen på listen. Dette vil genstarte gæsteoperativsystemet uden at lukke det ned.
Læs også:


![Kunne ikke erhverve en licens Autodesk-fejl [Ret]](https://elsefix.com/tech/tejana/wp-content/uploads/2024/11/autodesk-license-issue.png)
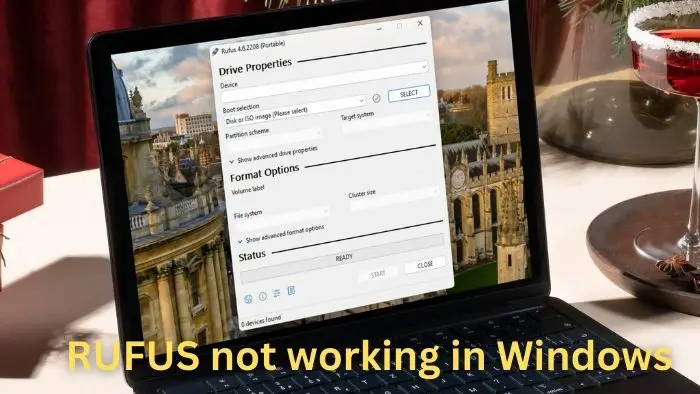
![VMware Horizon Client virker ikke på WiFi [Fix]](https://elsefix.com/tech/tejana/wp-content/uploads/2024/12/vmware-wifi-not-working.png)