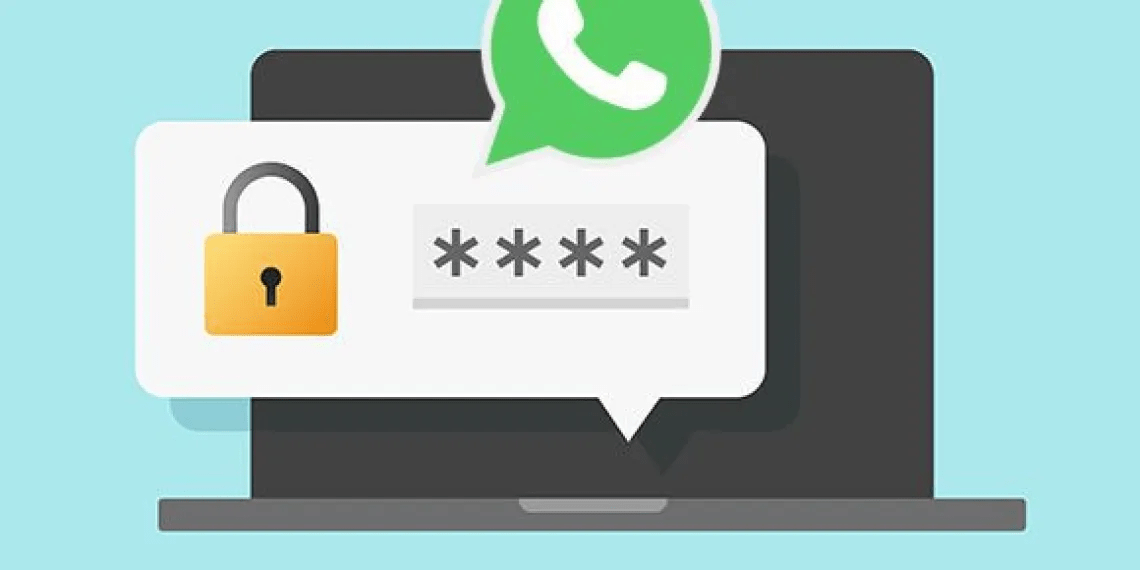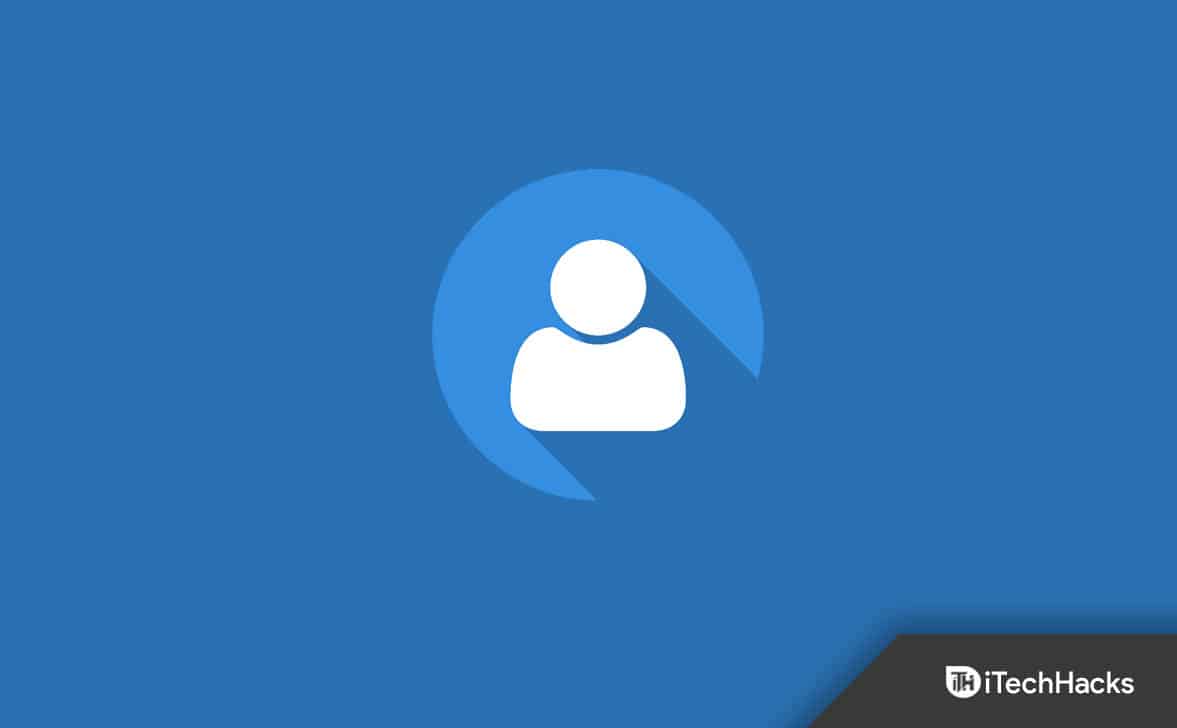Når vi afspillede stemmenoter på WhatsApp-skrivebordet, bemærkede vi, at der står ?Du skal have et Opus-codec installeret for at gøre dette.Dette indikerer, at Opus Codec, som er afgørende for kodning og afkodning, er fraværende i systemet. I dette indlæg vil vi diskutere dette problem i detaljer og se, hvordan du kan løse det.
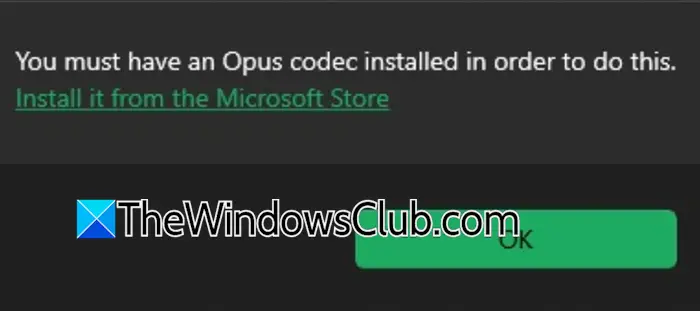
Hvad er Opus codec til WhatsApp?
Opus er det codec, som WhatsApp Desktop brugerfor at sikre klar lyd under opkald og afspilning af beskeder. Opus er kendt for at være effektiv og fleksibel, hvilket hjælper med at give en problemfri lydoplevelse på WhatsApp på tværs af forskellige enheder og netværksforhold.
Fix Du skal have en Opus Codec installeret for at kunne udføre denne WhatsApp-fejl
Hvis du serDu skal have en Opus Codec installeret for at gøre dettei WhatsApp, prøv at genstarte WhatsApp.
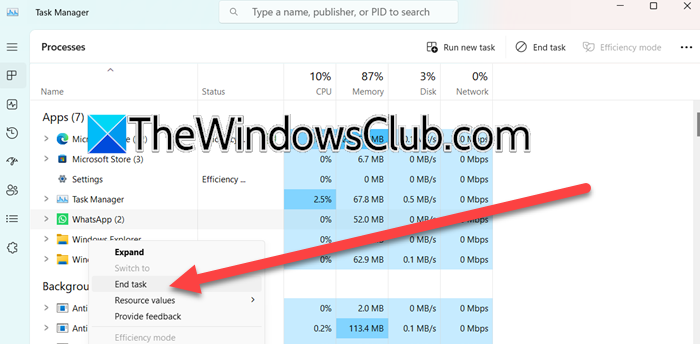
Du skal afslutte programmet fra Task Manager; genstart af systemet er også en fantastisk måde at afslutte programmet fuldstændigt på. Men hvis problemet ikke er løst, skal du følge nedenstående løsninger.
- Download og installer Web Media Extensions
- Afbryd og tilslut dine hovedtelefoner igen
- Konfigurer lydforbedring
- Nulstil Volume Mixer-indstillinger
- Nulstil eller reparer WhatsApp
- Afinstaller WhatsApp og installer det fra Microsoft Store
Lad os diskutere dem i detaljer.
1] Download og installer Web Media Extensions
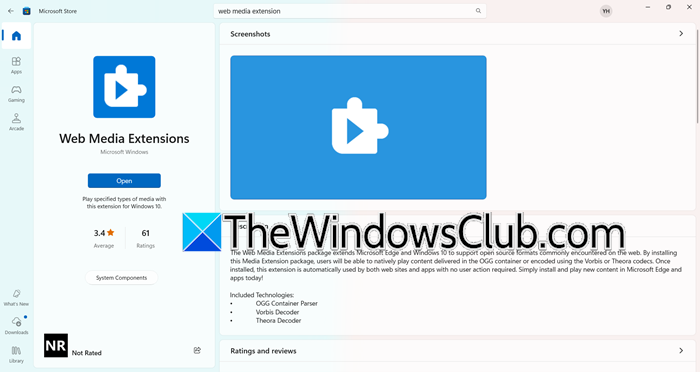
Fraværet af Opus Codec kan løses ved at installere Web Media Extension fra Microsoft Store. Media Extensions er en pakke, der indeholder alle de nødvendige codecs, inklusive Opus Codec, der er nødvendige for at afspille stemmenoter i WhatsApp. Disse udvidelser understøtter moderne medielydformater som .opus og .ogg, der almindeligvis bruges til WhatsApp-stemmedata.
Ved at installere Web Media Extensions kan du sikre dig, at dit system kan håndtere forskellige lydformater, hvilket skulle hjælpe med at rette eventuelle fejl ved afspilning af stemmenoter. For at gøre det skal du følge nedenstående trin.
- ÅbnMicrosoft Storeved at søge det ud af startmenuen.
- Søg efter?Web Media Extension?.
- Klik derefter påInstallereellerFåfor at downloade og installere udvidelsen.
Hvis du ikke kan se knappen Installer eller Hent, står der i stedet?Åben?,du kan springe denne løsning over, da Media Extension allerede er installeret på din computer. Efter installation af udvidelsen skal du kontrollere, om problemet er løst.
2] Afbryd og tilslut dine hovedtelefoner igen
Oftere end ikke støder brugere, der prøvede at lytte til stemmenoterne på deres hovedtelefoner, på dette problem. Så for at løse det, anbefaler vi, at du afbryder dine hovedtelefoner, uanset om de er kablede eller trådløse, genstarter din computer og derefter tilslutter dem igen. Til sidst skal du kontrollere, om problemet er løst.
3] Konfigurer lydforbedring
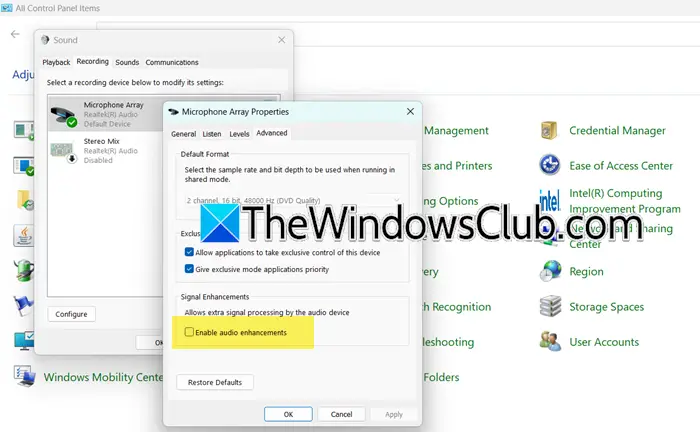
Lydforbedring på Windows refererer til et sæt funktioner, der er designet til at forbedre lydkvaliteten af dit lydoutput. Men til tider kan de være kontraintuitive ved at forstyrre noget af lydfunktionaliteten. Så vi vil ændre tilstanden afLydforbedringog se om det hjælper. For at gøre det skal du følge nedenstående trin.
- ÅbenKontrolpanel.
- SætSe eftertilStore ikoner.
- Klik påSund.
- Gå tilIndspilning,højreklik på din mikrofon, og vælgEgenskaber.
- Klik påFremskredenfaneblad, nu, sæt krydsAktiver lydforbedringhvis det ikke er markeret, og fjern markeringen fra det, hvis det allerede er markeret.
Til sidst skal du kontrollere, om problemet er løst.
4] Nulstil Volume Mixer-indstillinger
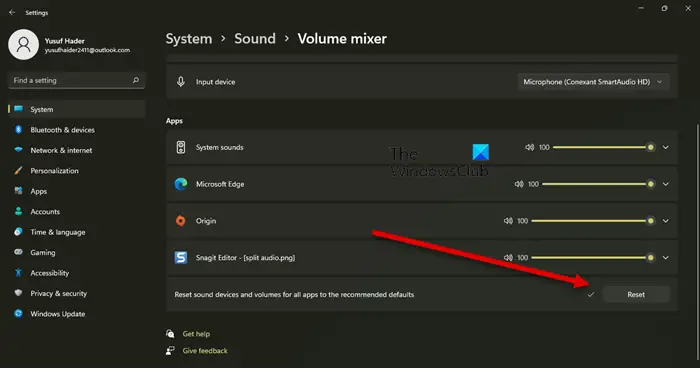
Du kan støde på dette problem, hvis Volume Mixer, som administrerer lyd for hver applikation, er forkert konfigureret. Nulstilling af Windows Mixer kan rette ukorrekte lydkonfigurationer, der kan forhindre apps som WhatsApp i at få adgang til lydkanaler og codecs, så talebeskeder kan afspilles uden afbrydelser eller fejl. For at nulstille Volume Mixer, kan du følge nedenstående trin.
- ÅbenIndstillingeraf Win + I.
- Gå tilSystemog klik derefter påSund.
- FraFremskredensektion, klik påVolumen mixer.
- Rul ned, og klik påNulstilforbundet medNulstil lydenheder og lydstyrker for alle apps til den anbefalede standard.
Dette kan tage et par sekunder, og når det er gjort, kan du åbne WhatsApp og se, om problemet er løst.
5] Nulstil eller reparer WhatsApp
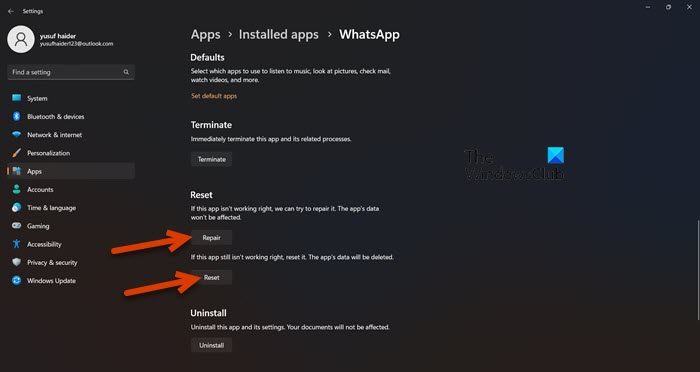
For at løse enhver fejlkonfiguration i WhatsApp, vil vi forsøge at nulstille den. For at gøre det skal du åbneIndstillinger,gå tilApps > Installerede apps,søge efter?WhatsApp?,klik på de tre prikker, og klik på Avancerede indstillinger. Rul nu ned og klik påNulstil.Til sidst skal du kontrollere, om problemet er løst. Mens du er der, skal du også klikke på Reparer, hvis problemet ikke er løst.
Læse:
6] Afinstaller WhatsApp og installer det fra Microsoft Store
Hvis alt andet fejler, anbefaler vi, at du afinstallerer WhatsApp og installerer en ny kopi af det samme fra Microsoft Store. For at gøre det skal du følge nedenstående trin.
- ÅbenIndstillinger.
- Gå tilApps > Installerede apps.
- Søg efter?WhatsApp?,klik på de tre prikker, og klik på Afinstaller.
- Klik påAfinstaller igen.
- Gå endelig tilapps.microsoft.comfor at installere WhatsApp.
Forhåbentlig vil en ny kopi af WhatsApp gøre tricket for dig.
Læse:
Hvilken codec bruger WhatsApp?
WhatsApp Desktop bruger primærtOpus codectil lyd. Mens de til video brugerH.264ogMPEG-4video codecs. Men for lydkomponenten i videoen understøtter WhatsAppACCogAC3 codecs.
Læs også:.