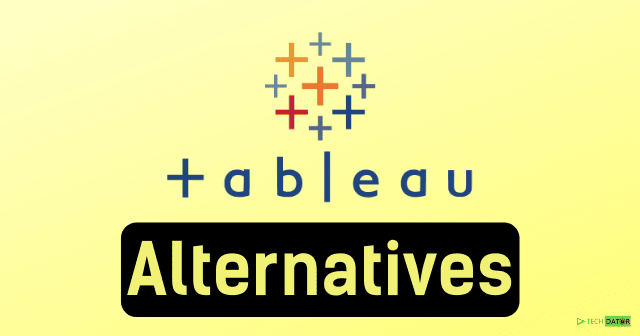Hvis du administrerer en organisations IT -infrastruktur, er det vigtigt at konfigurere NTP for at sikre korrekt og nøjagtig synkronisering af tiden, hvilket muliggør begivenhedslogning, netværkssikkerhed og andre computeroperationer. I dette indlæg vil vi diskutere, hvordan man konfigurerer en NTP -server på enWindows Server.
Konfigurer NTP -server på Windows Server
Network Time Protocol (NTP) er en meget skalerbar internetprotokol, der hjælper med at bestemme den mest nøjagtige tidsoplysninger og synkroniserer tidsindstillingerne på et computersystem.
For at konfigurere NTP -server på Windows Server kan du bruge Windows -registreringsdatabasen eller PowerShell.
1] Konfigurer NTP -serveren ved hjælp af registereditor
Først vil vi se, hvordan du kan konfigurere NTP -serveren med registreringsdatabase -editoren. Vi vil konfigurere Windows -registreringsdatabasen, som er en hierarkisk database, der bruges til at konfigurere din computers indstillinger. For at gøre det, kan du følge nedenstående trin.
- Tag en.
- Derefter aktiverer vi NTPServer ved hjælp af registreringsdatabasen Key og konfigurerer Win32Time's annonceringsflags.
- Dernæst skal vi genstarte NTP -serveren.
- Endelig åbner vi den relevante UDP -port i firewall.
For at åbne registreringsdatabase editoren kan vi åbneLøbe,type“Regedit”,Og klik på OK. Når UAC beder, skal du klikke på ja for at fortsætte. Nu vil vi tage en sikkerhedskopi af registreringsdatabasen, der vil blive brugt, hvis du vil vende tilbage til den forrige tilstand, hvis der går noget galt. For at gøre det, i registerredaktør, gå tilFil> import,Gå til det sted, hvor du vil gemme importen, og gem den.
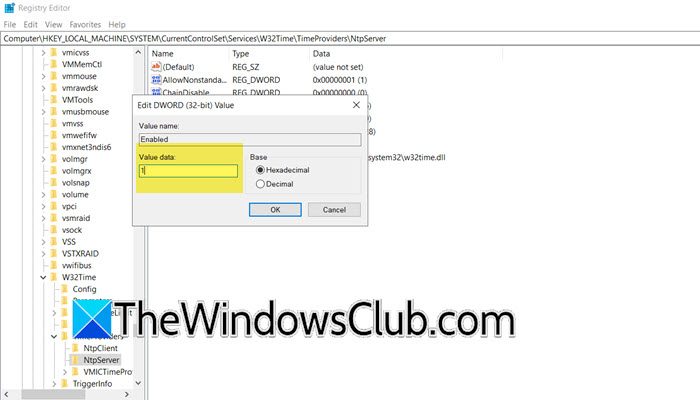
Efter at have taget importen, skal du navigere til følgende placering i registreringsdatabaseeditoren.
Computer\HKEY_LOCAL_MACHINE\SYSTEM\CurrentControlSet\Services\W32Time\TimeProviders\NtpServerSe efter den kaldte værdiAktiveret,dobbeltklik på det, og indstil sinVærdidatatil 1.. Dette vil muliggøre NTP -protokollen på din server.
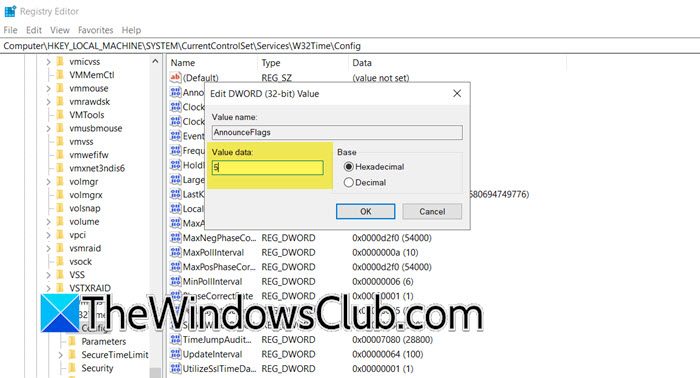
Når vi er færdig, er vi nødt til at gå til følgende sted.
Computer\HKEY_LOCAL_MACHINE\SYSTEM\CurrentControlSet\Services\W32Time\ConfigDu skal kigge efterAnnoncerer flags,dobbeltklik på det, og indstil sinVærdidatatil 5.
Dernæst skal viGenstart NTP -serveren, som kan gøres bare ved at genstarte tidstjenesten. Så, Hit Win + S, Søg efterTjenester,og åbn værktøjet. Rul nu ned og søg efterWindows tidTjeneste, højreklik på det, og vælg genstart. Vent på, at tjenesten genstarter, og vi kan flytte til vores sidste trin.
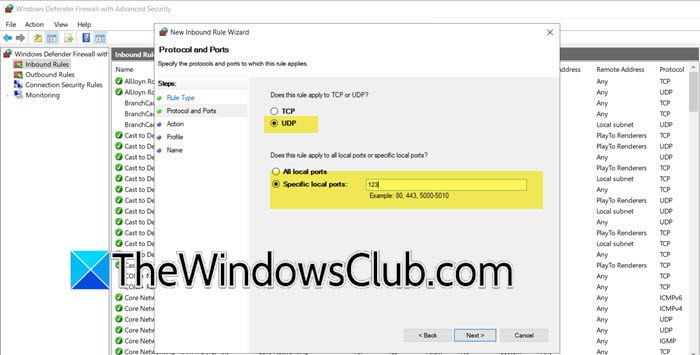
Endelig skal viÅbn UDP -porten 123som det bruges tilNetwork Time Protocol (NTP).For at gøre det, kan du følge nedenstående trin.
- Åben kørt af Win + R, Type“WF.MSC”,og slå enter for at åbneWindows Defender Firewall med avanceret sikkerhedværktøj.
- Klik påIndgående regler> Ny regel.
- VælgeHavnog klik på næste.
- Dernæst skal du vælge UDP -afkrydsningsfeltet og iSpecifik lokal havnfelt, indtast 123; Klik på Næste.
- VælgeTillad forbindelsenog klik på næste.
- Du skal vælge den profil, hvor denne regel skal anvendes;Domæne, privat eller offentligt.Klik på Næste.
- Giv et navn efter eget valg sammen med beskrivelsen, og klik på Næste.
Dette åbner UDP -port 123, som giver NTP -trafikken mulighed for at passere.
Sådan kan du konfigurere en NTP -server på en Windows -server.
2] Konfigurer NTP -serveren ved hjælp af PowerShell
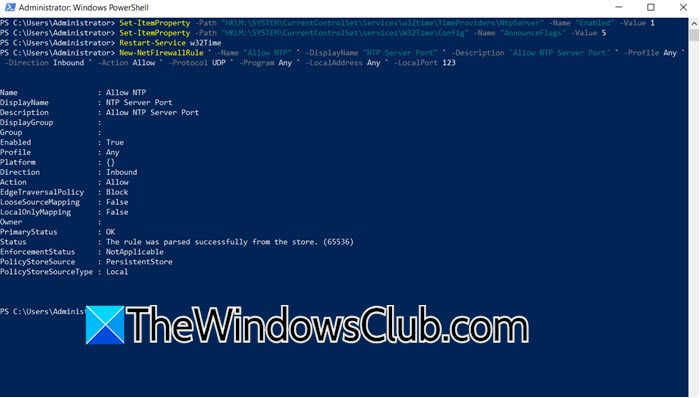
Den førnævnte metode giver dig mulighed for at konfigurere NTP-serveren ved hjælp af GUI, men vi har også en CLI-baseret metode. Her kræver vi, at du åbnerPowerShellPå din maskine og kør derefter følgende kommandoer.
- For at aktivere registreringsdatabasen for NTP -serveren skal du køre følgende kommando.
Set-ItemProperty -Path "HKLM:\SYSTEM\CurrentControlSet\Services\w32time\TimeProviders\NtpServer" -Name "Enabled" -Value 1- Dernæst er vi nødt til at give annonceflags værdi 5 ved at køre kommandoen nævnt nedenfor.
Set-ItemProperty -Path "HKLM:\SYSTEM\CurrentControlSet\services\W32Time\Config" -Name "AnnounceFlags" -Value 5- For at genstarte tidstjenesten skal du køre -Genstart-service W32Time.
- Nu er vi nødt til at konfigurere firewall til det, køre følgende kommandoer.
New-NetFirewallRule ` -Name "Allow NTP" ` -DisplayName "NTP Server Port" ` -Description 'Allow NTP Server Port' ` -Profile Any ` -Direction Inbound ` -Action Allow ` -Protocol UDP ` -Program Any ` -LocalAddress Any ` -LocalPort 123Nu har du konfigureret en NTP -server.
Læse:
Hvordan konfigureres NTP -server på Windows Server?
For at konfigurere NTP -serveren i Windows Server skal du aktivere den relaterede registreringsdatabase -nøgle. Du skal også konfigurere annonceringsflags -registreringsværdien under W32Time. Når det er gjort, er vi nødt til at genstarte tidstjenesten og konfigurere UDP -porten for at tillade NTP -trafik. For at gøre alt dette anbefaler vi, at du følger de skridt, der er nævnt ovenfor.
Læse:
Hvordan opsætter jeg min egen NTP -server?
På Windows er det faktisk temmelig enkelt at konfigurere NTP -serveren, alt hvad du skal gøre er over.
Læs også:
![Auth Read ECONNRESET Copilot Fejl [Ret]](https://elsefix.com/tech/tejana/wp-content/uploads/2024/12/error-econnreset-copilot.jpg)


![Windows kan ikke løse domænenavn [Fix]](https://elsefix.com/tech/tejana/wp-content/uploads/2024/09/cant-resolve-domain-name-1.jpg)