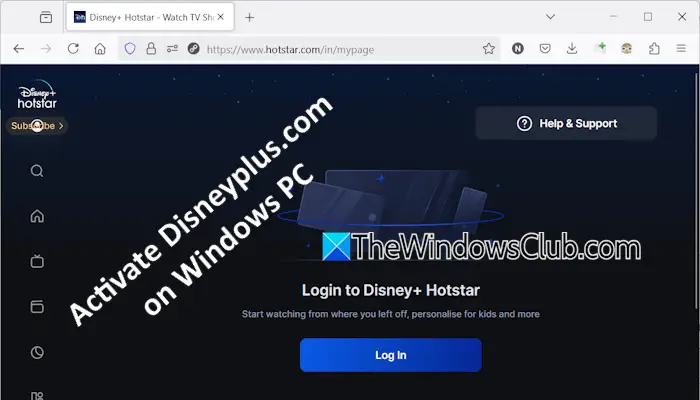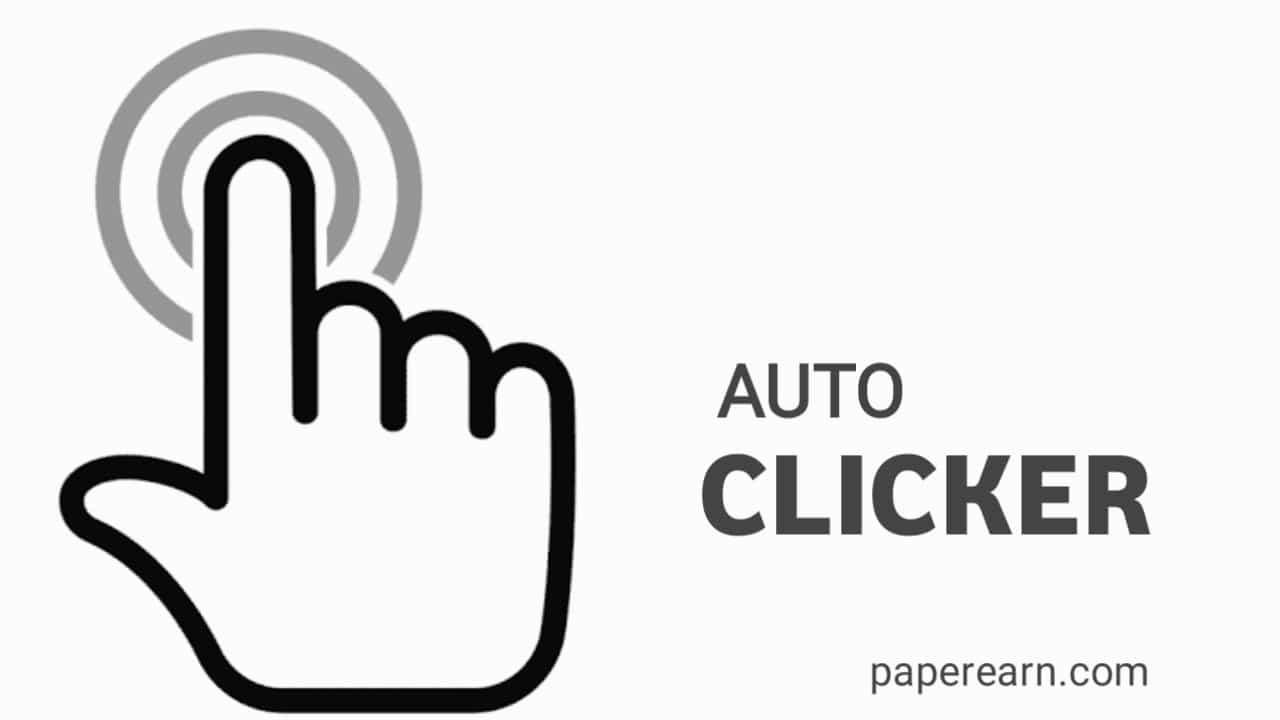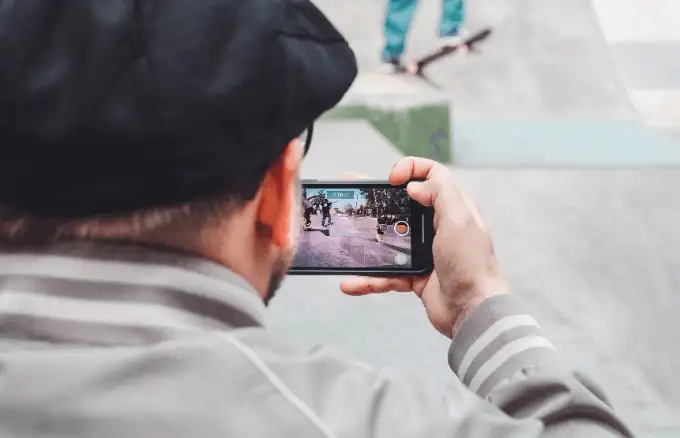Nulstilling af routeren løser normalt mange problemer, men nogle gange kan den skabe nogle få. Vi har bemærket, at efter at have nulstillet routeren oprettes en trådløs forbindelse, men når en enhed er tilsluttet den, får den ikke noget internet. I dette indlæg vil vi se, hvad vi skal gøre, hvis der erIntet internet efter nulstilling af routeren.
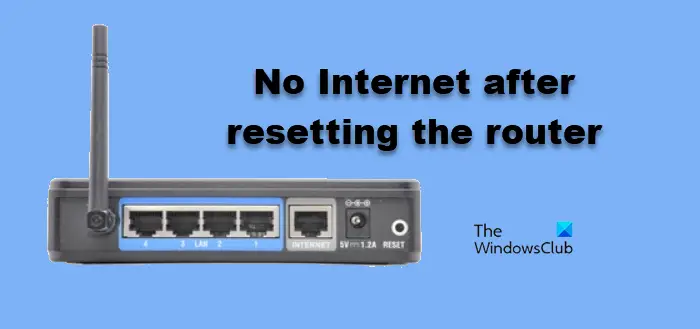
Hvorfor er min router tilsluttet, men intet internet?
Når routeren viser, at den er forbundet, men der er ingen internet, kan flere faktorer spille. En almindelig årsag er, at routeren ikke med succes kunne genoprette en forbindelse med internetudbyderen. Hvis routeren ikke gør det på grund af problemer som defekt kabel eller forkerte indstillinger, kan den vise tilslutningsmuligheder, men intet internet. Det er også muligt, at enheder, der er forbundet til netværket, er forældede eller har firmwareproblemer med selve routeren.
Fix intet internet efter nulstilling af routeren
Hvis der ikke er noget internet efter nulstilling eller genstart af TP-link, Cisco osv., Router, skal du udføre nedenstående løsninger på din Windows-computer:
- Kontroller fysiske forbindelser
- Power Cycle din router
- Konfigurer routeren igen
- Opgrader routerfirmwaren
- Nulstil computerens netværk
- Nulstil netværksprotokoller
- Brug Google Public DNS
Lad os komme i gang med denne fejlfindingsvejledning.
1] Kontroller fysiske forbindelser
Det er et vigtigt første skridt at kontrollere fysiske forbindelser, da det ofte er det enkleste, men alligevel mest overset problem. Løse eller frakoblede kabler er ofte tilfældet, så sørg for, at alle kabler er fast tilsluttet de rigtige porte på både modemet og routeren. Hvis der er separate modem- og routerenheder, skal du sikre dig, at netværkskablet er fastgjort til modemets WAN- eller Internet -port, og brug derefter et Ethernet -kabel til at forbinde modemets Ethernet -port til Router Wan's Port. Derudover skal du sikre dig, at kablet fra ISP er korrekt forbundet til routerens WAN -port.
2] Strømcyklus din router
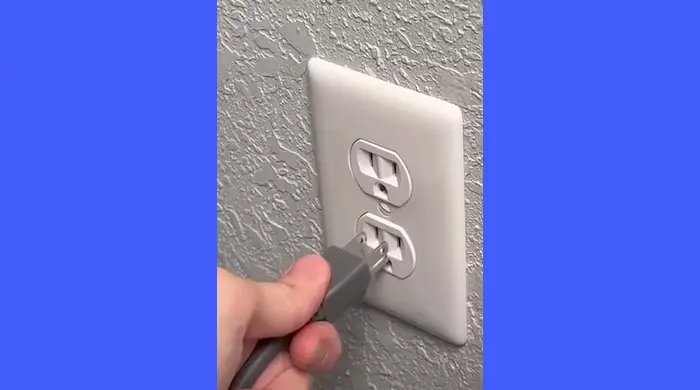
Efter at have nulstillet din router, skal du også prøve at cykle den. Dette inkluderer at frakoble alle kabler, vente et øjeblik og derefter tilslutte dem tilbage. Gør det giver din router mulighed for at opdatere de konfigurationsændringer, du har foretaget, og forhåbentlig begynde at arbejde.
3] Konfigurer routeren igen
Nogle gange kan det være gavnligt at konfigurere routeren, da dette sikrer, at routeren er korrekt tilsluttet internetudbyderen. Vi vil genstarte routeren, da dette tvinger den til at miste alle de tidligere indstillinger. Når den er færdig, skal du konfigurere routeren igen.
- For at få adgang til routerens indstillinger skal du åbne en webbrowser og indtaste IP -adressen, som regel trykt på en etiket på bagsiden af routeren.
- Log ind ved hjælp af routerens standard brugernavn og adgangskode eller andre generelle kombinationer såsom brugernavn admin; adgangskodeadministrator eller brugernavn admin; Adgangskode 1234/0000.
- Følg instruktionerne på skærmen for at vælge forbindelsestypen og konfigurere de trådløse netværksindstillinger i overensstemmelse hermed.
Når du har gjort dette, skal du genstarte enheden og routeren og kontrollere, om internettet er tilbage til sin tidligere hastighed.
Læse:Sådan gør det
4] Opgrader router -firmwaren

Hvis du ikke har opgraderet router -firmwaren i lang tid, er det på høje tid at gøre det. Kontakt routerens tekniske support eller kontroller for enhver. For at vide, hvordan man gør det, skal du henvise til nedenstående trin.
- Start internetbrowseren, og gå til routerproducentens websted.
- I fanen Menu skal du navigere til supportafsnittet, skriv routermodelnummeret i søgefeltet, og tryk på Enter -knappen.
- Gå nu til afsnittet Downloads, tjek den nyeste routerversion og download den på enheden.
Når du har downloadet firmwarefilen, skal du vende tilbage til Router -login -siden og søge efter indstillinger som opgradering, admin eller firmware. Klik på den, og derefter på gennemse for at vælge den downloadede fil og trykke på den åbne indstilling. Til sidst skal du vælge knappen Opdatering eller opgradering.
5] Nulstil computerens netværk
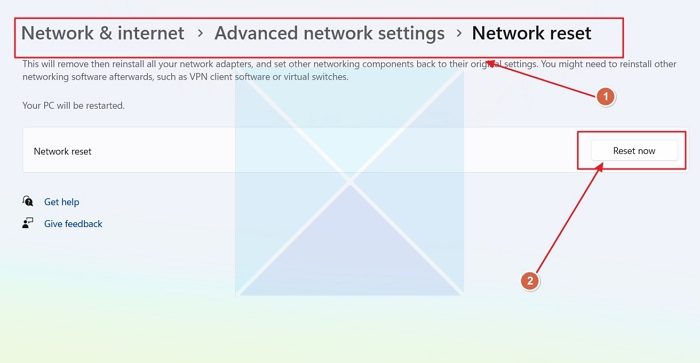
De næste par løsninger er til et scenarie, hvor en af computere ikke er i stand til at oprette forbindelse til netværket efter nulstilling af routeren.
Til deres standardtilstand ved at nulstille netværksprotokollen kan også løse dette problem, hvis det skyldes korrupte eller forkert konfigurerede netværksindstillinger. Nulstilling af det giver systemet mulighed for at oprette forbindelse igen til internettet, så gør det samme, og udfør de trin, der er nævnt nedenfor.
- Klik på Win + I for at åbne indstillinger og vælgeNetværk og internetIndstillinger.
- Rul ned for at se og vælge avancerede netværksindstillinger, og rul derefter igen ned for at se flere indstillinger.
- Klik på det, vælgNetværksnulstilling, og slå derefterNulstil nuknap.
Vent på, at processen er afsluttet, og genstart systemet, når den er færdig, og genstart systemet.
6] Nulstil netværksprotokol
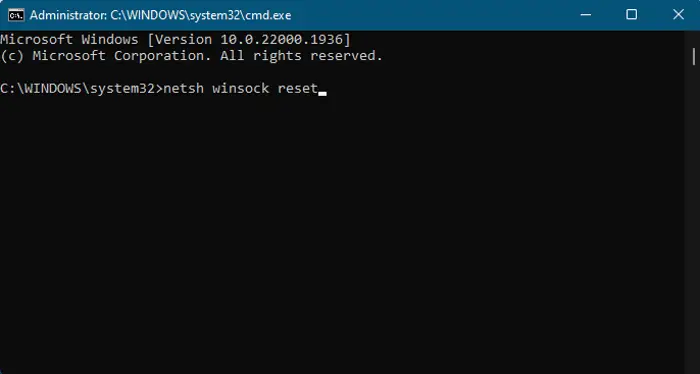
Dernæst skal vi nulstille dine netværksprotokoller, der bygger forbindelser og transportpakker. For at gøre det skal du åbneKommandopromptsom administrator og kør derefter følgende kommandoer.
netsh int ip reset
netsh winsock reset
ipconfig /flushdnsEndelig skal du kontrollere, om problemet er løst.
Læse:
7] Skift til Google Public DNS
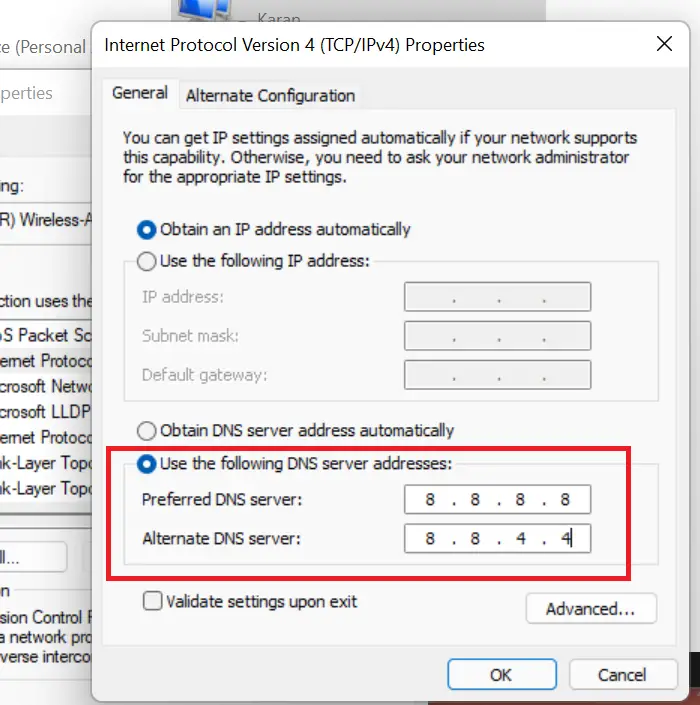
Hvis DNS -indstillingerne er forkerte eller misforståede, kan enheden muligvis ikke være i stand til at løse webstedsadresser, hvilket fører til ingen internetproblemer. Derudover, hvis DNS -serveren er nede eller oplever problemer, anbefales det at. Sådan gør du det samme.
- ÅbenKontrolpanel.
- Gå tilNetværk og delingscenter.
- Klik på hyperlink lige ved siden af forbindelser.
- Klik derefter påEgenskaber.
- Dobbeltklik på Internet Protocol version 4, og vælg Brug følgende DNS-serveradresser og justering af den foretrukne og alternative DNS-server som følger for at bruge Google Public DNS:
Preferred DNS Server: 8.8.8.8
Alternate DNS Server: 8.8.4.4
Når du er færdig, skal du trykke på OK -knappen og sørge for, at internettet fungerer.
Forhåbentlig er du i stand til at oprette forbindelse til og bruge internettet efter at have fulgt de løsninger, der er nævnt i dette indlæg.
Læse:
Hvad sker der, hvis jeg fabrikken nulstiller min router?
Når en personfabrik nulstiller deres router eller en hvilken som helst enhed, tvinger den enheden til at vende tilbage til sine originale indstillinger, som den var, da den forlod producenterne. Denne proces sletter alle tilpassede konfigurationer, herunder legitimationsoplysninger og sikkerhedsprotokoller. Imidlertid er det en drastisk foranstaltning at udføre en faktor -nulstilling og betragtes normalt som den sidste udvej. Før du vælger en nulstilling af fabrikken, skal du tjekke den ovennævnte artikel for enklere løsninger.
Læs også:.


![Kunne ikke erhverve en licens Autodesk-fejl [Ret]](https://elsefix.com/tech/tejana/wp-content/uploads/2024/11/autodesk-license-issue.png)