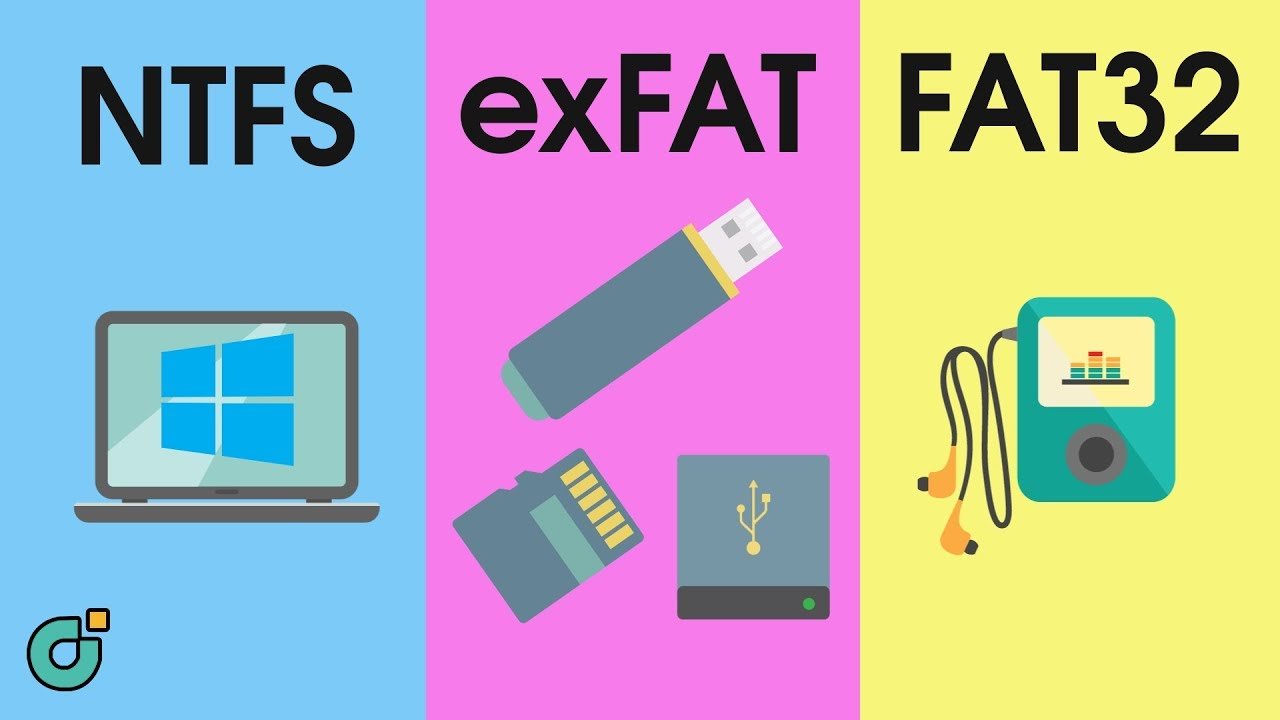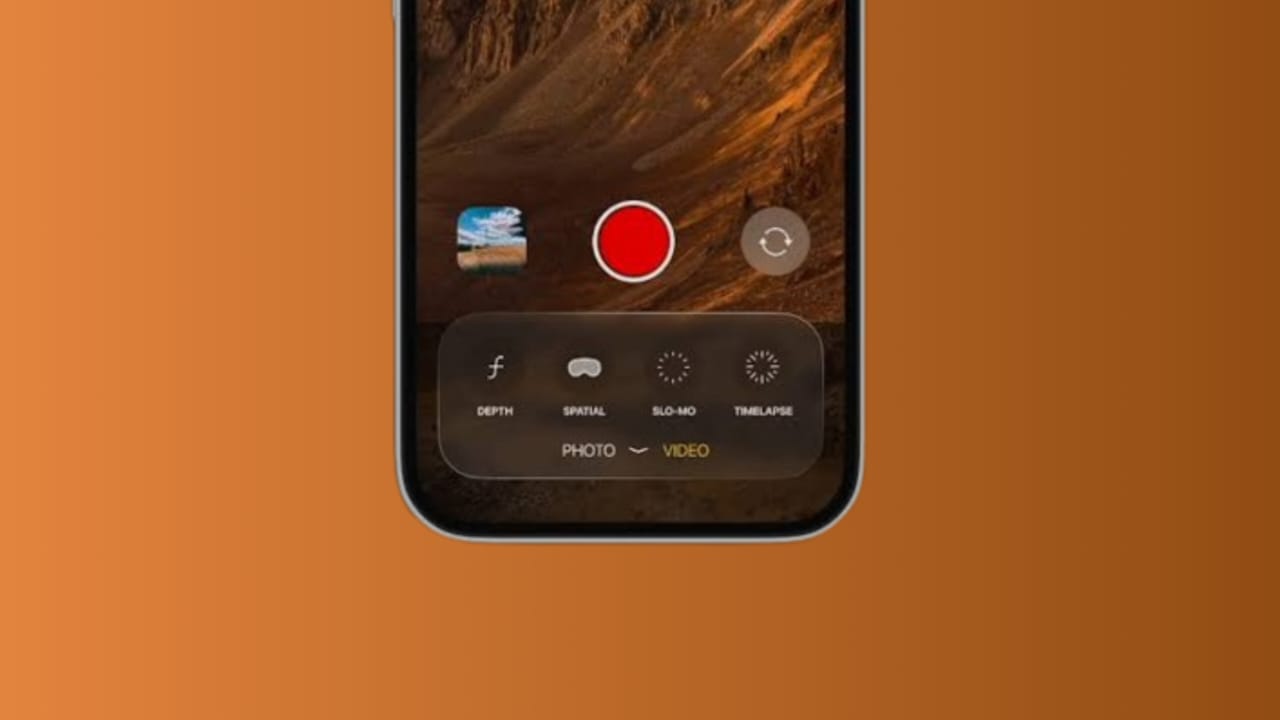Vi har bemærket, at nogle gangeTænd/sluk-knappen virker ikkei Windows 11. Den animerer, når man klikker på den; men viser eller gør ikke noget. Dette tilfælde gælder både for tænd/sluk-knappen i startmenuen og den på Ctrl + Alt + Del-skærmen. I dette indlæg vil vi diskutere dette problem og se, hvad der kan gøres for at løse det.
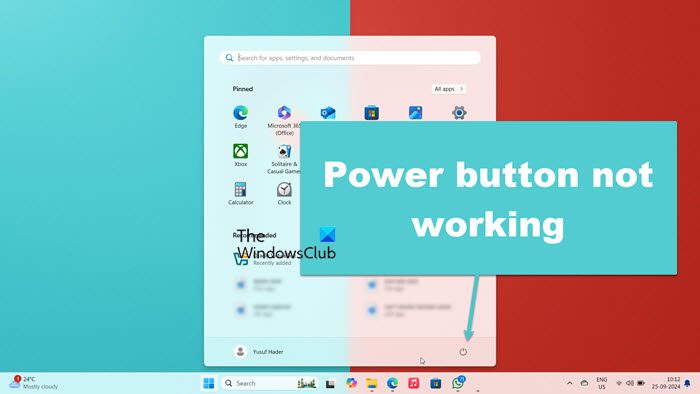
Hvorfor virker min tænd/sluk-knap ikke i Windows 11?
Normalt virker Power-knappen ikke på grund af en systemfejl. Vores bedste bud er at genstarte alle de relaterede processer og se, om det hjælper. I tilfælde af at det mislykkes, vil vi forsøge at vende systemet tilbage til det stadie, hvor der ikke var noget problem.
Ret afbryderknappen, der ikke virker i Windows 11
Hvis afbryderknappen ikke virker for dig i Windows 11/10, skal du følge nedenstående løsninger.
- Afslut og genstart File Explorer
- Genstart Start Menu Process
- Slet mappen Shell
- Gendan dit system ved hjælp af et gendannelsespunkt
- Reparer systemfiler
- Brug alternative metoder til at lukke din computer.
Lad os tale om dem i detaljer.
1] Afslut og genstart File Explorer
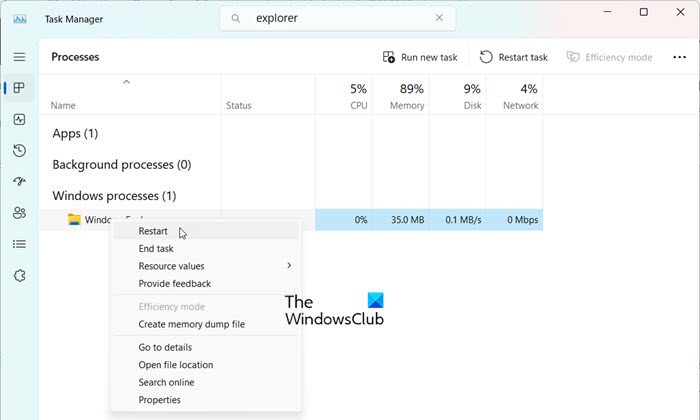
Dette problem kan ikke være andet end en fejl. For at løse det, kan viproces, der kører i baggrunden, som også genstarter proceslinjen. For at gøre det skal du følge nedenstående trin.
- ÅbnTask Managermed Ctrl + Shift + Esc.
- Søg efter?Explorer
- Kig efter Windows Stifinder, højreklik på den, og klik på Genstart.
Vent et par sekunder, mens den genstarter; når det er gjort, skal du kontrollere, om problemet fortsætter.
2] Genstart Startmenuproces
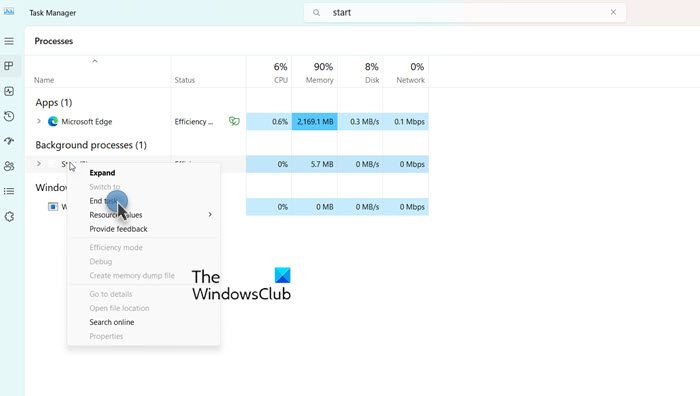
Da tænd/sluk-knappen i Start-menuen ikke gør noget, vil vi. For at gøre det skal du åbne Task Manager, søge efter Start, højreklikke på den og vælge Afslut opgave. Når du er færdig, prøv at genstarte og se om det hjælper.
Læse:
3] Slet mappen Shell
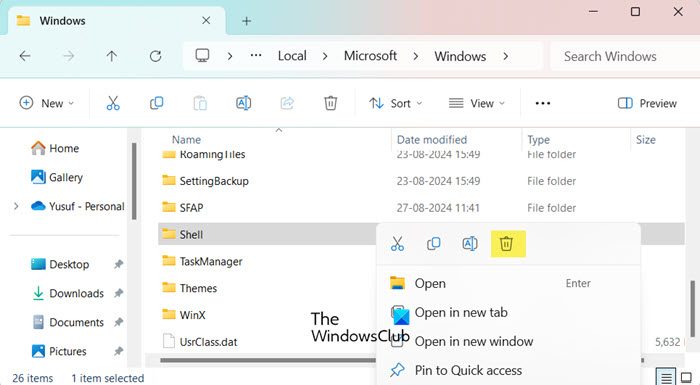
Shell-mappen i Windows indeholder standardlayoutet for systemet, i tilfælde af at indholdet af denne mappe er beskadiget, kan vi støde på problemer som det pågældende. For at løse det, anbefaler vi, at du sletter Shell-mappen, da Windows automatisk opretter en. Hvis ingen genvej virker for dig, skal du logge ind på en anden brugerkonto og derefter slette den. Følg nedenstående trin for at gøre det samme.
- Åbn File Explorer med Win + E.
- Klik påVis > Vis > Skjulte elementer.
- Naviger nu tilC:\Users\yusuf\AppData\Local\Microsoft\Windows.
- Se efterShellmappe og slet den.
- Til sidst skal du genstarte din computer.
Du kan nu se, om problemet er løst.
Hvis problemet fortsætter, skal vi genregistrere Shell-oplevelsen. For at gøre det skal du åbne Run by Win + I, skrive ?PowerShell,? og tryk på Ctrl + Shift + Esc. Klik på Ja, når UAC-prompten vises, og kør følgende kommando.
Get-appxpackage -all *shellexperience* -packagetype bundle |% {add-appxpackage -register -disabledevelopmentmode ($_.installlocation + ?\appxmetadata\appxbundlemanifest.xml?)}Se nu, om problemet fortsætter.
4] Gendan dit system ved hjælp af et gendannelsespunkt
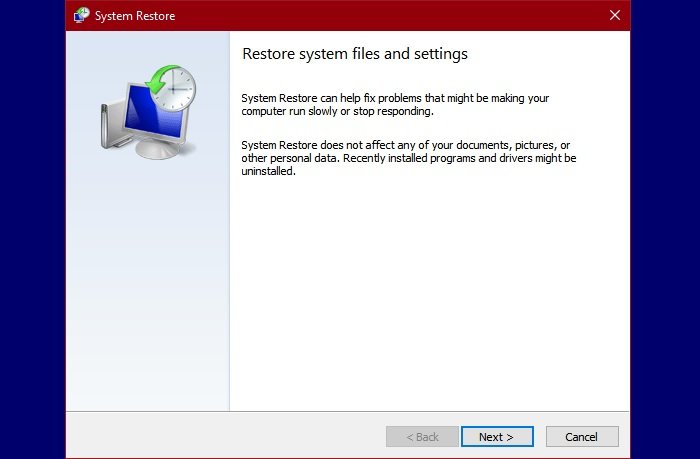
Hvis du har oprettet et gendannelsespunkt, anbefaler vi, at du bruger det til at gendanne dit system til et tidspunkt, hvor dette problem var fraværende. For at gøre det skal du følge nedenstående trin.
- Tryk på Win + S, skriv?gendannelsespunkt?,og tryk på Enter.
- Klik påSystemgendannelseknap.
- Vælg et gendannelsespunkt, og klik på Næste.
- Klik til sidst på Udfør.
Dette vil begynde at gendanne dit system til det nævnte tidspunkt. Til sidst skal du kontrollere, om problemet er løst.
5] Reparer systemfiler
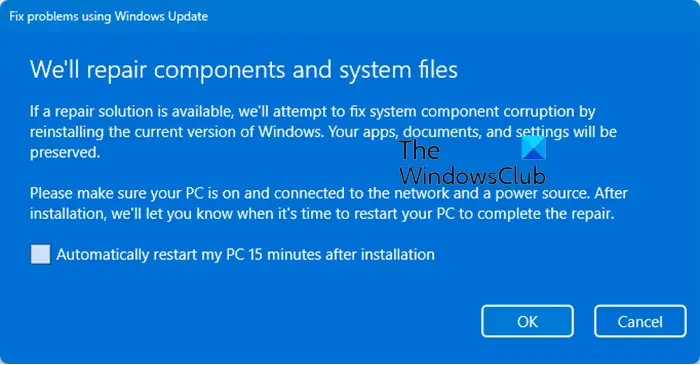
Du kan støde på dette problem på grund af beskadigede systemfiler; og for at løse det, anbefaler vi, at du reparerer disse filer.
Det kan duved hjælp af indstillingen Windows Updates.
6] Brug alternative metoder til at lukke din computer
Hvis du ikke er i stand til at lukke eller genstarte din computer ved hjælp af tænd/sluk-knappen, er der nogle alternativer, du kan prøve. Du kan brugei dette tilfælde. Så åbn kommandoprompten som administrator og brug derefter en af følgende kommandoer.
- Kør for at lukke computeren nednedlukning / s
- Kør for at genstarte din computernedlukning / r
- Kør for at logge af din computernedlukning / l
Du kan prøve disse alternative metoder, indtil du finder en rettelse, eller Microsoft udgiver en opdatering for at løse problemet.
Det er det!
Læse:
Hvorfor virker min Start-knap ikke på Windows 11?
Startknappen virker muligvis ikke på grund af forskellige årsager, herunder systemfejl, uregistrerede systemkomponenter og mere. Vi anbefaler, at du gennemgår vores guide til, hvordan du løser problemet. Forhåbentlig vil du være i stand til at løse problemet med lethed.
Læs også:.

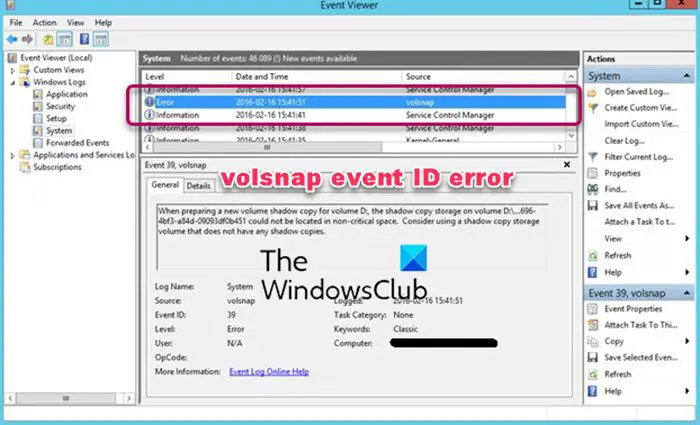

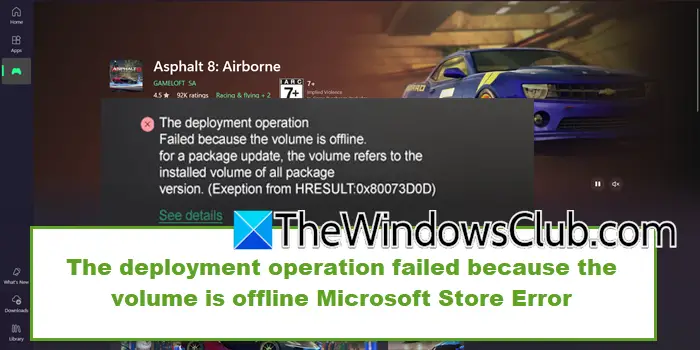
![Excel Find virker ikke [Fix]](https://elsefix.com/tech/tejana/wp-content/uploads/2024/12/Excel-Find-is-not-working.jpg)