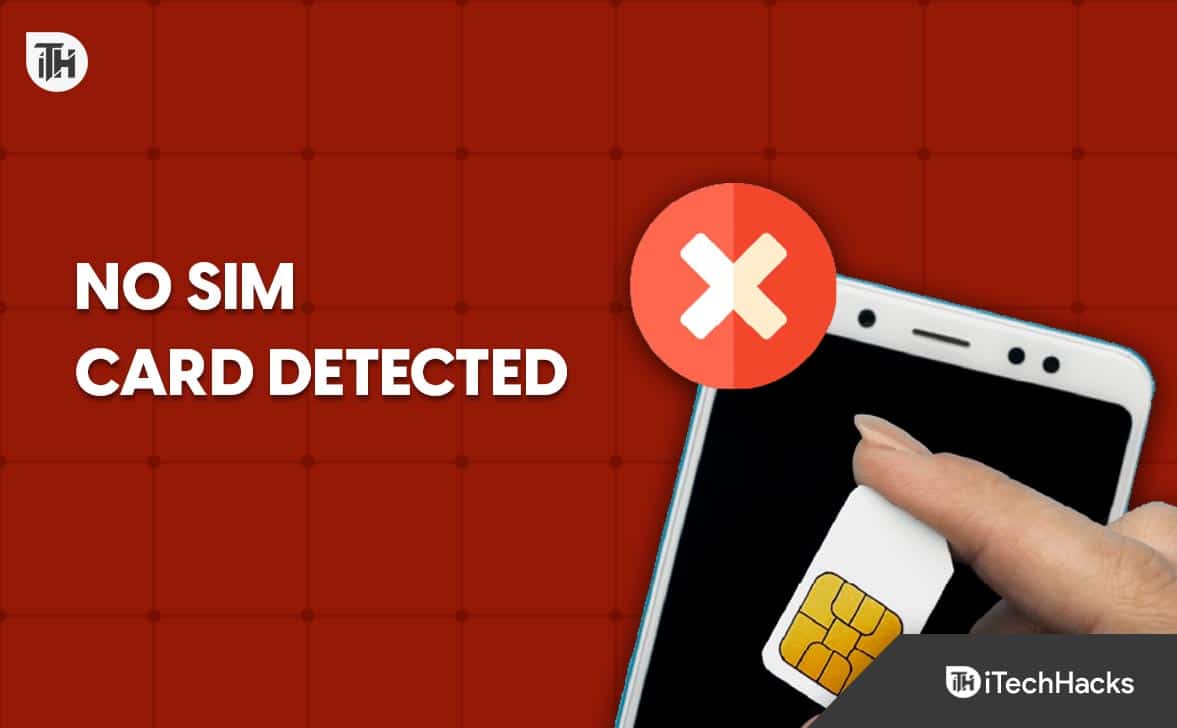Dette indlæg forklarerSådan gendannes faner i File Explorer efter en genstart i Windows 11. Denne funktion er i øjeblikket tilgængelig i Windows Beta -versionerne, men vil blive rullet ud til alle snart. Frigivelsen introducerer en redesignet fil explorer, der gendanner tidligere åbnede faner efter et system genstart, hvilket får den til at fungere som webbrowsere. Tidligere huskede File Explorer kun åbne Windows, men nu husker det de faner, du havde åbnet i hvert File Explorer -vindue, før du genstartede din computer.

Frigivelsen bringer også yderligere nøgleforbedringer til File Explorer, herunder muligheden for at åbne mapper, der er lanceret fra Outside File Explorer i faner i stedet for nye Windows, og muligheden for at administrere backup-påmindelser med Snooze eller Turn-Off-indstillinger. Disse forbedringer forbedrer anvendeligheden og effektiviteten af File Explorer markant, hvilket giver brugerne mulighed for at spare tid og kræfter.
Gendan faner i File Explorer efter genstart i Windows 11
TilGendan faner i File Explorer efter en genstart i Windows 11, skal du aktivere en af disse indstillinger:
- Gendan tidligere mappevinduer ved logon.
- Gem automatisk mine genstartbare apps og genstart dem, når jeg logger tilbage i.
Her er en trin-for-trin-guide til, hvordan man aktiverer funktionen:
1] Gendan tidligere mappevinduer ved logon
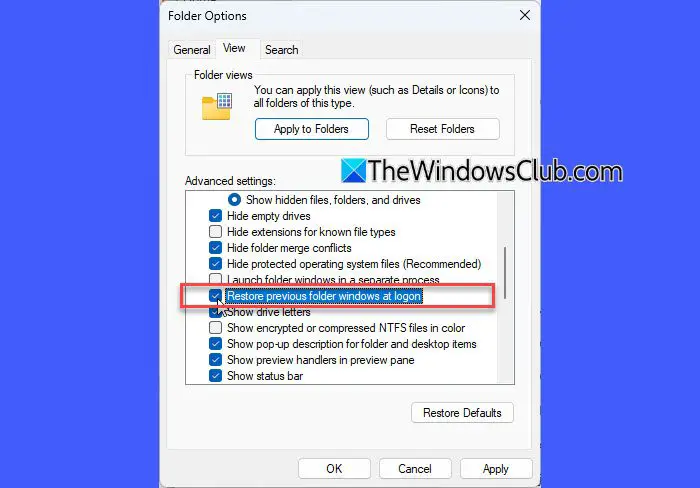
Start File Explorer ved at klikke på dets ikon i Windows -proceslinjen eller trykke påVind + e. Klik på ikonet tre-prikker i slutningen af den øverste menu og vælgMuligheder.
Dette vil bringe opMappeindstillingervindue. Naviger tilUdsigtFanen.
Rul ned og find 'Gendan tidligere mappevinduer ved logon'. Denne eksisterende indstilling gendanner nu også alle tidligere åbnede faner i File Explorer, ikke kun individuelle vinduer.
Marker afkrydsningsfeltet for at aktivere indstillingen. KlikAnvende, såOK. Efter dette gendannes dine faner i File Explorer automatisk efter en system genstart.
2] Gem automatisk mine genstartbare apps og genstart dem, når jeg logger tilbage på
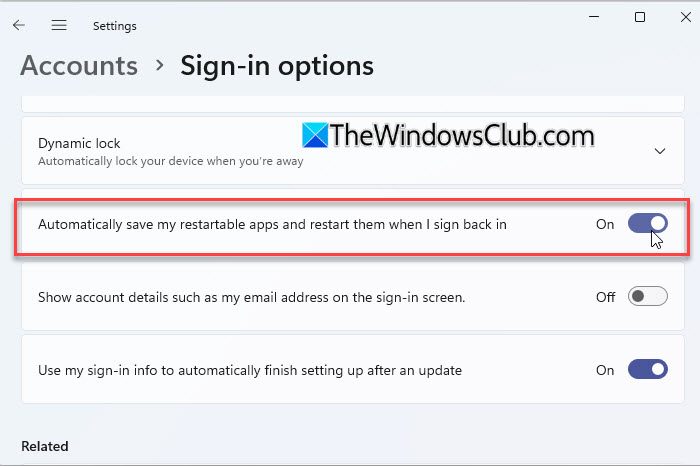
Med denne udgivelse har Microsoft også opdateret, hvordan ''Indstilling fungerer. Nu, når du tænder for denne generelle indstilling, aktiverer den automatisk den fileudforsker-specifikke indstilling for at gendanne faner og vinduer efter genstart, så du problemfrit kan fortsætte dit arbejde.
For at aktivere indstillingen skal du klikke påStarteKnapikon i Windows -proceslinjen og vælgIndstilling. Gå tilKonti> Tilmeldingsmuligheder. Find indstillingen 'Gem automatisk mine genstartbare apps og genstart dem, når jeg logger tilbage på'Og skift detPå.
Bemærkninger:
- Ovenstående indstillinger er ikke helt nye, men er blevet forbedret i den seneste opdatering til at omfatte yderligere funktionalitet til gendannelse af faner i File Explorer.
- Funktionen er i øjeblikket tilgængelig i Beta -kanalen i Windows Insider -programmet. Hvis du ikke er tilmeldt insiderprogrammet, får du opdateringen i fremtidige stabile udgivelser af Windows 11.
Sådan kan du gøre det muligt for File Explorer at gendanne tidligere åbnede faner, efter at et system genstart. Jeg håber du finder dette nyttigt.
Læse: .
Hvordan gendanner man faner på vinduer efter genstart?
De fleste moderne browsere, som Chrome og Edge, har en indstilling til at genåbne tidligere lukkede faner efter en genstart. For eksempel i krom, gå tilIndstillinger> Ved opstartog vælgFortsæt, hvor du slapFor at aktivere indstillingen. Derudover kan du aktivere 'Gem automatisk mine genstartbare apps'Indstilling underIndstillinger> Konti> TilmeldingsindstillingerAt genåbne kompatible apps og deres indhold efter at have logget ind igen.
Hvordan får jeg faner i File Explorer Windows 11?
File Explorer -faner blev introduceret i Windows 11 22H2 Moment 1 -opdateringen. For at få faner i File Explorer på Windows 11 skal du sikre dig, at du er på en understøttet version. VælgeIndstillinger> Windows Update> Kontroller for opdateringerog installere de seneste opdateringer. For at åbne en ny fane skal du klikke på+Ikon i File Explorer -titlen eller tryk påCtrl + t. For at skifte mellem faner skal du klikke på fanen eller brugeCtrl + fane. Klik påXPå fanen eller presseCtrl + w.
Læs næste: .

![Mikrofon slår sig selv til på Windows 11 [Fix]](https://elsefix.com/tech/tejana/wp-content/uploads/2024/12/Mic-unmutes-itself-on-Windows-fix.jpg)

![REAGENTC.EXE-handling mislykkedes, der er opstået en fejl [Ret]](https://elsefix.com/tech/tejana/wp-content/uploads/2024/11/REAGENTC.EXE-Operation-failed.png)