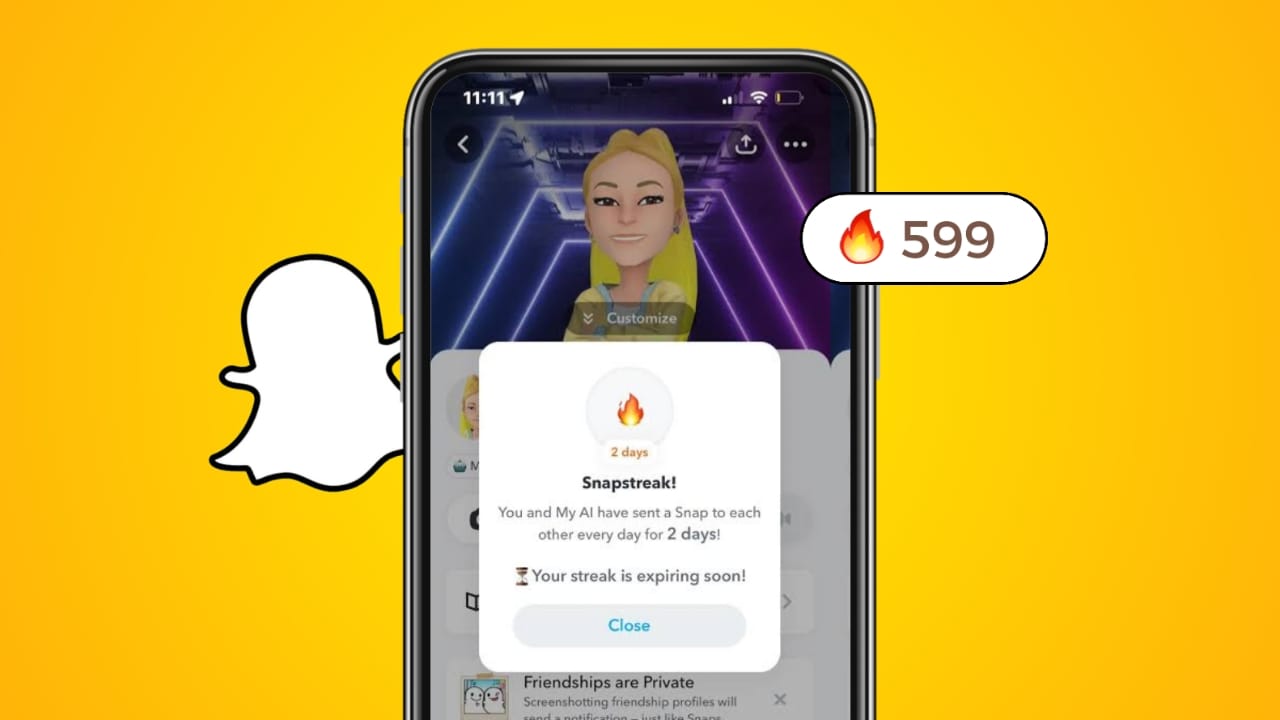Systemgendannelse er et godt værktøj til at gendanne dit system til sin tidligere arbejdstilstand. Du kan køre dette værktøj, når du støder på et problem på dit system. Nogle gange undlader systemgendannelse imidlertid at gendanne dit system og viser en fejlmeddelelse, der angiverSystemgendannelse mislykkedes. Denne artikel viser nogle rettelser tilSystemgendannelse kunne ikke gendanne en fil (0xC0000022)Fejl på Windows 11/10.
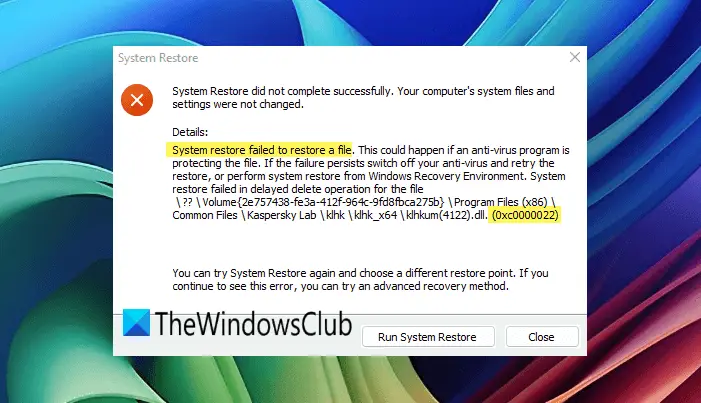
Systemgendannelse kunne ikke gendanne en fil (0xC0000022)
Hvis du støder påSystemgendannelse kunne ikke gendanne en fil (0xC0000022)Fejl under kørsel af systemgendannelsesværktøjet på din computer, brug følgende forslag til at løse denne fejl:
- Deaktiver din 3.-party antivirus-software
- Scan dit system til malware
- Kør systemgendannelse i sikker tilstand eller ren bagagerum
- Kør systemgendannelse i Windows Recovery Environment
- Se begivenhedslogfiler
1] Deaktiver din 3.-party antivirus-software
Jeg foreslår, at du deaktiverer din antivirus og derefter kører systemgendannelse. Nogle gange fungerer bare det at deaktivere tredjeparts antivirus ikke. Det kan også være nødvendigt, at du afinstallerer din antivirus. Hvis du har produktaktiveringsnøglen til din antivirus, kan du prøve at køre systemgendannelse efter afinstallation af din antivirus. I dette tilfælde kan du aktivere din antivirus igen efter geninstallation af det.
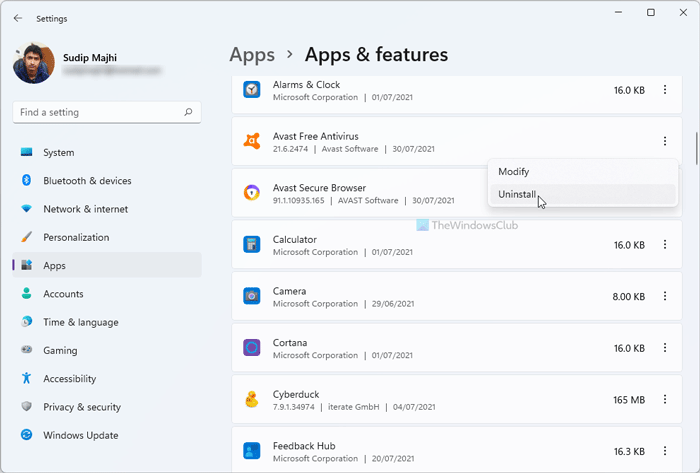
Hvis systemgendannelsen fungerer efter afinstallation af antiviruset, er din antivirus i konflikt med systemgendannelse eller en funktion af dit antivirus kan være ansvarlig for denne fejl. Kontakt din antivirusstøtte for at løse dette problem.
Læse:
2] Scan dit system til malware

Dit system kan være inficeret med en virus eller malware. Den første ting, jeg foreslår, er at scanne det efter malware. Hvis du har en tredjeparts antivirus, kan du bruge den eller installere enpå dit system. Du kan også scanne ved hjælp af Windows Defender.
3] Kør systemgendannelse i sikker tilstand eller ren bagagerum

Du kan også prøve at køre systemgendannelsen iellertilstand. Dette giver dig mulighed for at vide, om en tredjeparts baggrundsapplikation eller -tjeneste er ansvarlig for denne fejl. Hvis systemgendannelse fungerer i sikker tilstand eller ren boot -tilstand, skal du lade den være afsluttet. Efter at systemgendannelsen er afsluttet, kan du forlade Safe Mode eller Clean Boot State.
4] Kør systemgendannelse i Windows Recovery -miljøet
Kør systemgendannelse i Windows Recovery Environment og se, om det fungerer. Da dit system fungerer, kan du indtaste Windows Recovery -miljøet blot ved at bruge tænd / sluk -knappen. Klik på Windows -knappen, og klik derefter på strømikonet. Tryk nu på og hold skifttasten og klik derefter påGenstart. Alternativt kan du bruge Windows 11/10 -indstillinger til.
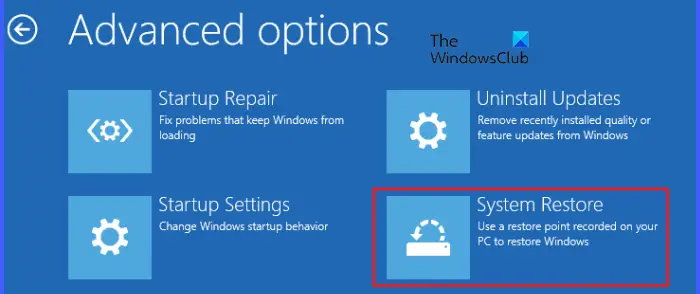
Når du er i Winre, skal du vælgeFejlfinding> Avancerede indstillinger> Systemgendannelse. Vælg nu det krævede gendannelsespunkt for at gendanne dit system.
5] Se begivenhedslogfiler
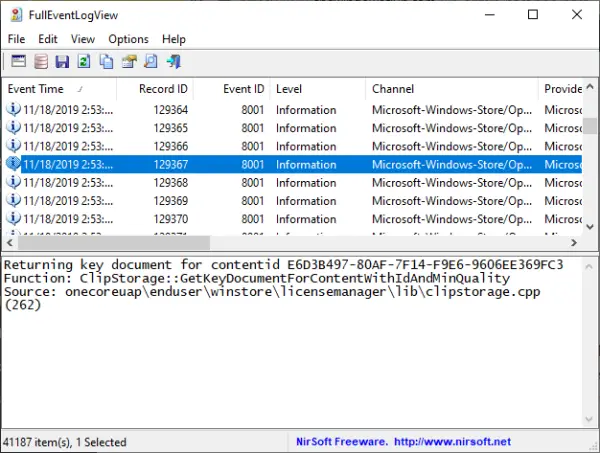
Windows opretter automatisk logfiler, når der opstår en fejl på systemet. Alle disse logfiler er tilgængelige i Event Viewer, et indbygget værktøj i Windows-computere. Åbn begivenhedsviseren ogRelateret til systemgendannelsesfejlkoden 0xc0000022. Dette vil hjælpe dig med at fejlfinde fejlen baseret på de tilgængelige oplysninger i Event Viewer. Du kan få hjælp fra forskellige.
Jeg håber, dette hjælper.
Læse:
Hvordan løser jeg en mislykket systemgendannelse?
Der er mange grunde til, at en systemgendannelse mislykkes, f.eks Software, der scanner din harddisk til fejl osv.
Hvordan løser jeg en BSOD -fejl?
Du modtager muligvis en blå skærm i forskellige scenarier på din Windows -computer, som efter opgradering af din systemhardware, f.eks.,,,osv. I begge tilfælde er måderne til at løse en BSOD -fejl forskellige. Du kan også kontrollere begivenhedslogfilerne for den blå skærmfejl for yderligere fejlfinding.
Læs næste:.