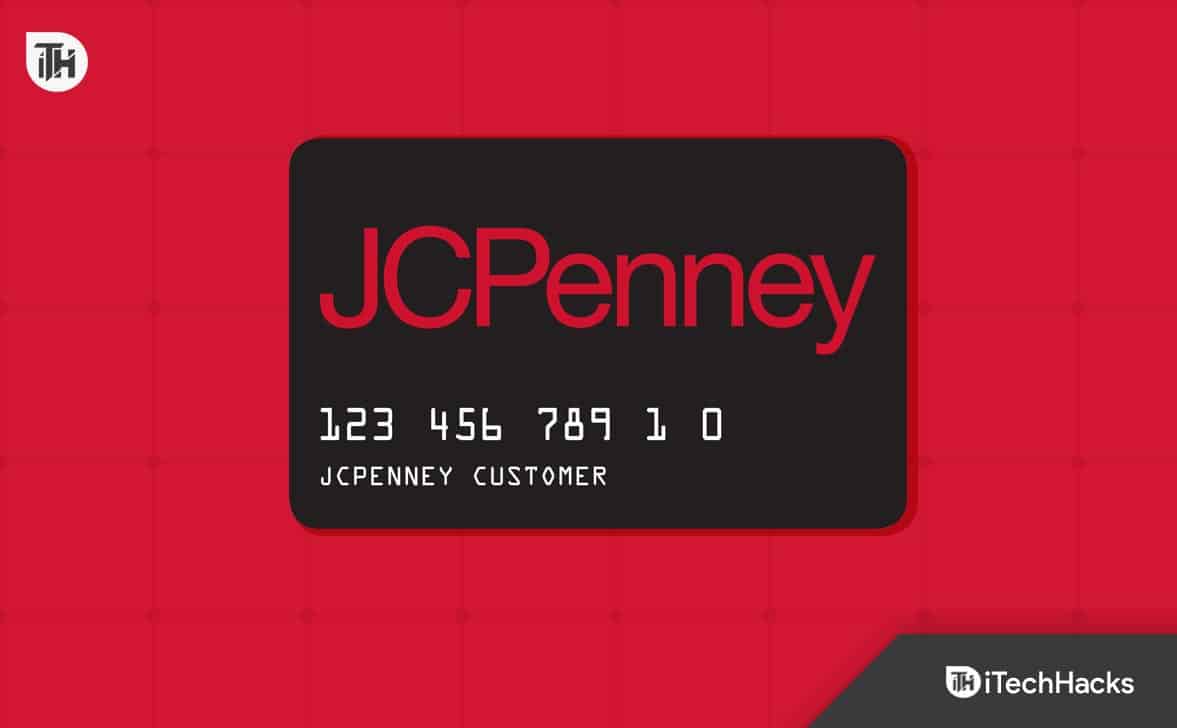I dette indlæg viser vi dig, hvordan du skalAktivér eller deaktiver farverige ikonerogSkjul eller vis appnavneI venstre menulinje påOutlook (ny) appI Windows 11/10
Hvis du vil tilføje lidt panache til dine udsigter eller gøre ikonerne lidt mere genkendelige, kan du bruge farverige ikoner eller tilføje appnavne. Ikonerne, der er placeret på navigationslinjen, har normalt almindelige ikoner, men ved hjælp af dette indlæg kan du tilføje lidt farve til det.
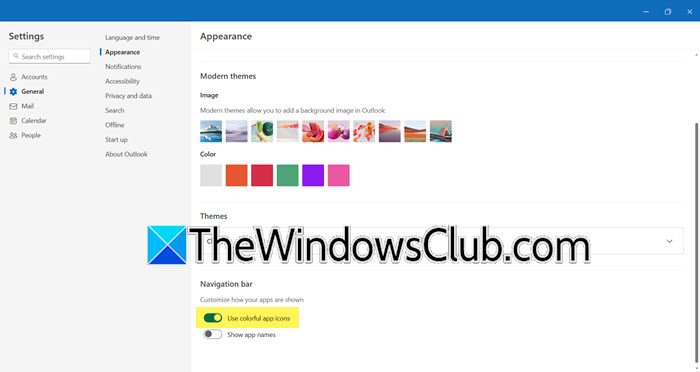
Aktivér eller deaktiver farverige ikoner i ny Outlook -app
TilAktivér farverige ikoner i den nye Outlook -appTil Windows 11/10 skal du starteVed at søge den ud af startmenuen. Når appen er åben, skal du klikke på COG -ikonet placeret på det øverste etiket i vinduet for at åbne indstillinger. Gå derefter tilGenerelTab>Udseende, rul ned for at nå ud tilNavigationsbjælke,og aktiver derefter skiften tilBrug farverige appikoner.Klik påSpare.
Hvis du vil deaktivere farverige ikoner, skal du deaktivere skiftenBrug farverige appikoner.
Skjul eller vis appnavne i Outlook (Ny) app
TilVis appnavne i venstre navigation af den nye Outlook -app, Åbn Outlook (nye) indstillinger> Generelt> Udseende og flyt kontakten modVis appnavnetil on -position. Klik påSpare.
![]()
Læse:
Hvordan ændrer jeg ikonfarve i Outlook -appen?
Du kan ikke ændre ikonfarven i Outlook -appen, men du kan tilføje en knivspids farve til programmet. For dette kan du gå tilOutlook> Indstillinger> Generelt> Udseende,Skift derefter de moderne temaer, og tilsæt farven.
Læse:Sådan gør det
Hvordan ændrer man Outlook -farvetema på appen?
For at ændre farvetemaerne skal du gå til afsnittet Udseende i Outlook -appen og derefter ændre farvetemaet. Der er forskellige temaer at vælge imellem, såsom moderne og klassiske temaer.
Læse: .

![En anden scanning er i gang med fejl i Dell SupportAssist [Fix]](https://elsefix.com/tech/tejana/wp-content/uploads/2025/01/Another-scan-is-in-progress-error-in-DELL-SupportAssist.jpg)
![Printeren holder fast ved Windows PC [Fix]](https://elsefix.com/tech/tejana/wp-content/uploads/2025/01/Printer-keeps-shutting-down.png)

![Windows-klienten registreres ikke i DNS [Fix]](https://elsefix.com/tech/tejana/wp-content/uploads/2024/11/dynamic-dns.png)

![Sådan flyttes apps til SD-kort Xiaomi/Redmi på 4 måder? [Skal læses]](https://elsefix.com/statics/image/placeholder.png)