VirtualBox er et kraftfuldt værktøj til at køre virtuelle maskiner, men forbindelsesproblemer kan føre til manglende adgang til internettet på virtuelle maskiner. Hvis du også oplever det samme problem, ingen bekymringer. I denne artikel vil vi se, hvad du kan gøre, hvisVirtualBox kan ikke oprette forbindelse til internettet.
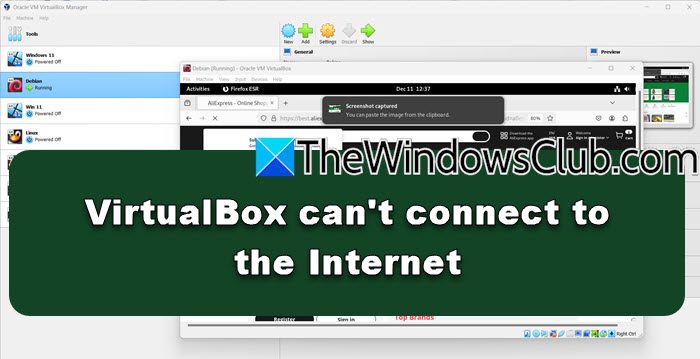
Hvorfor opretter min virtuelle maskine ikke forbindelse til internettet?
Den virtuelle maskine kan muligvis ikke oprette forbindelse til internettet på grund af forkert konfigurerede netværksindstillinger, en deaktiveret netværksadapter eller forældede drivere. Derudover kan konflikter mellem VM'en og værtssystemet eller firewall-begrænsninger også være den medvirkende faktor til problemet. I næste afsnit skal vi se, hvordan du løser problemet.
Fix VirtualBox kan ikke oprette forbindelse til internettet
Hvis VirtualBox ikke kan oprette forbindelse til internettet, skal du udføre nedenstående løsninger:
- Bridge Wi-Fi netværksadapter
- Aktiver den virtuelle maskines netværksadapter
- Kør netværksfejlfinding
- Tjek Firewall-indstillinger
- Geninstaller VirtualBox
Lad os komme i gang med fejlfindingsvejledningen.
1] Bro Wi-fi netværksadapter
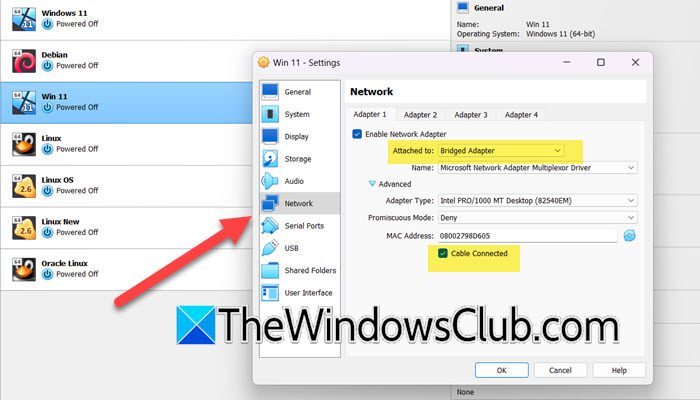
Netværksproblemer kan forhindre VirtualBox Virtual Machine i at oprette forbindelse til internettet. Brugere bør bygge bro over Wi-Fi-netværksadapteren, da den tillader VM'en at opføre sig som en separat fysisk enhed, der er forbundet direkte til netværket. Dette vil omgå forbindelsesproblemet, og her er, hvordan du gør det.
- Først og fremmest skal du lukke din virtuelle maskine ned, hvis den kører.
- Højreklik nu på VM'en i VirtualBox og vælgIndstillinger.
- Gå tilNetværkfanen.
- Sæt krydsAktiver netværksadapter,og indstilVedhæftet tilmulighed for atBroforbundet netværk.
- UdvideFremskredenog så krydsKabel tilsluttet.
- Klik på Ok.
Luk indstillingen, genstart VirtualBox, åbn VM'en, og start en webbrowser for at sikre, at internettet fungerer.
2] Aktiver den virtuelle maskines netværksadapter
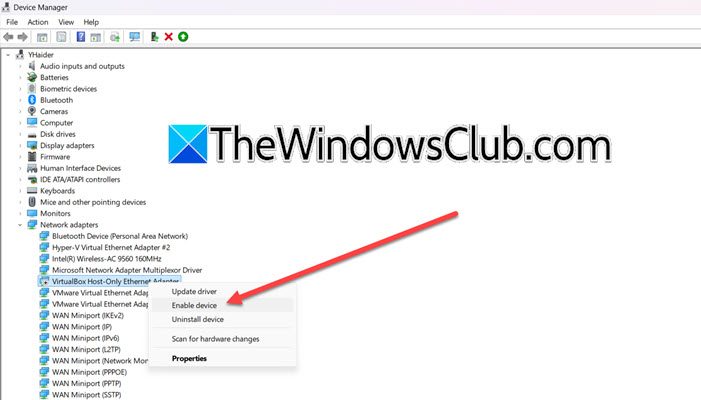
Internetforbindelsen kan også afbrydes, hvis adapteren ikke er aktiveret, da VM'en simpelthen ikke vil være i stand til at sende eller modtage netværkstrafik. Vi vil aktivere adapteren for at give VM mulighed for at oprette forbindelse til netværket. Følg den nævnte procedure for at gøre det samme.
- Tryk på Win + X for at åbne menuen Quick Link og starteEnhedshåndtering.
- Naviger tilNetværksadapteresektion, udvid den og højreklik på netværksadapteren relateret til VirtualBox.
- Klik på Aktiver enhed, hvis du ser denne mulighed.
Når adapteren er aktiveret, skal du kontrollere, om problemet er løst eller ej.
3] Diagnostiser dit netværk
Hvis aktivering af adapteren ikke løste problemet, anbefaler vi at køre netværksfejlfinding. Dette vil automatisk tjekke for almindelige problemer som forkert konfigurerede netværksindstillinger, problemer med netværksadaptere og sådan.
- Klik på Win + R for at åbne dialogboksen Kør, skriv kontrol, og klik på knappen Ok.
- Gå til netværks- og delingscenter, og vælg indstillingen Skift adapterindstillinger fra venstre rude.
- Højreklik på den virtuelle netværksadapter, klik på Diagnosticer og følg vejledningen på skærmen for at starte processen. Når du er færdig, skal du klikke på knappen Anvend de anbefalede løsninger/ændringer, hvis du bliver bedt om det.
Kontroller, om problemet fortsætter.
4] Kontroller Firewall-indstillinger
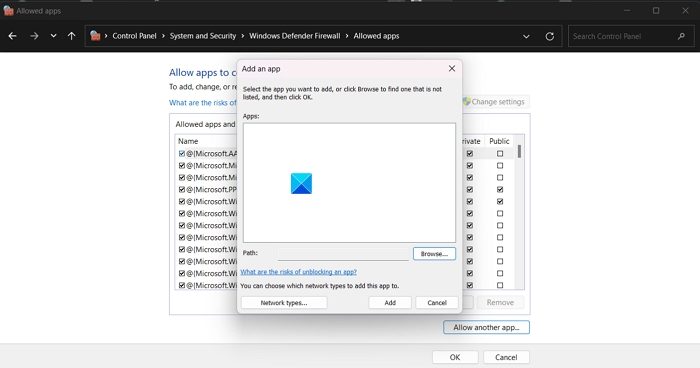
Vi skal sikre os, at værtsmaskinens firewall eller antivirus blokerer VM-trafikken. Hvis du vil gøre det samme, kan du følge nedenstående trin.
- ÅbenWindows sikkerhedved at søge i startmenuen.
- Gå nu tilFirewall og netværksbeskyttelse.
- Klik påTillad en app gennem firewall.
- Klik nu videreSkift indstillinger.
- Sørg for detVirtualBoxogVBox Headlessposter har begge delePrivatogOffentligafkrydsningsfelter valgt.
- Hvis det ikke er på listen, klik påTillad en anden app > Gennemse,naviger til det sted, hvor VirtualBox er installeret, og vælg det. Sørg for at tillade det via private og offentlige netværk.
Til sidst skal du kontrollere, om problemet er løst.
Læse:
5] Geninstaller VirtualBox
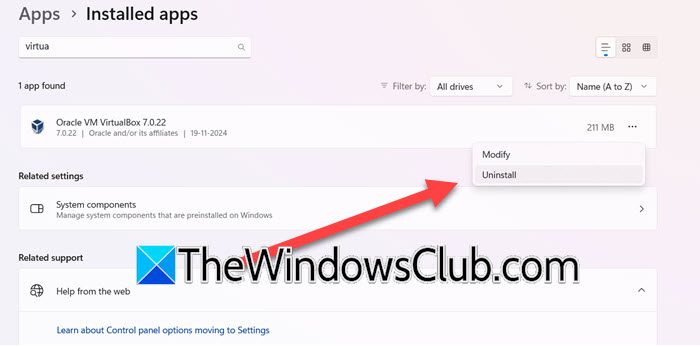
Den sidste udvej til at løse dette problem er at downloade VirtualBox igen. Hvis ingen af ovenstående løsninger virkede, er der risiko for, at installationsfiler eller softwarekomponenter bliver ødelagt. Desuden vil en ny installation også rydde op i problemer og rette fejl, hvis der er nogen. I sådanne situationer kan brugere afinstallere VirtualBox og derefter gå til den officielle side for at downloade den igen. Følg nedenstående løsninger for at afinstallere VirtualBox.
- Klik på Win + I for at åbne Indstillinger, naviger tilApps > Installerede apps, og søg derefter efter VirtualBox.
- Vælg indstillingen med tre prikker, og klik på indstillingen Afinstaller. Når du er færdig, skal du navigere til File Explorer og slette alle filer relateret til VirtualBox.
- Genstart nu pc'en, og naviger derefter til VirtualBox-downloadsiden, og download den seneste version.
Når du er færdig, genstart VirtualBox og kontroller, om VM'en kan oprette forbindelse til internettet.
Læse:
Hvordan kontrollerer man, om VM er forbundet til internettet?
For at kontrollere, om VM'en er forbundet til internettet, skal du starte VM'en og prøve at få adgang til et websted via en hvilken som helst webbrowser. Alternativt kan brugere også bruge kommandoprompten i VM'en og køre Ping-kommandoen for at teste forbindelsen.
Læs også:.













