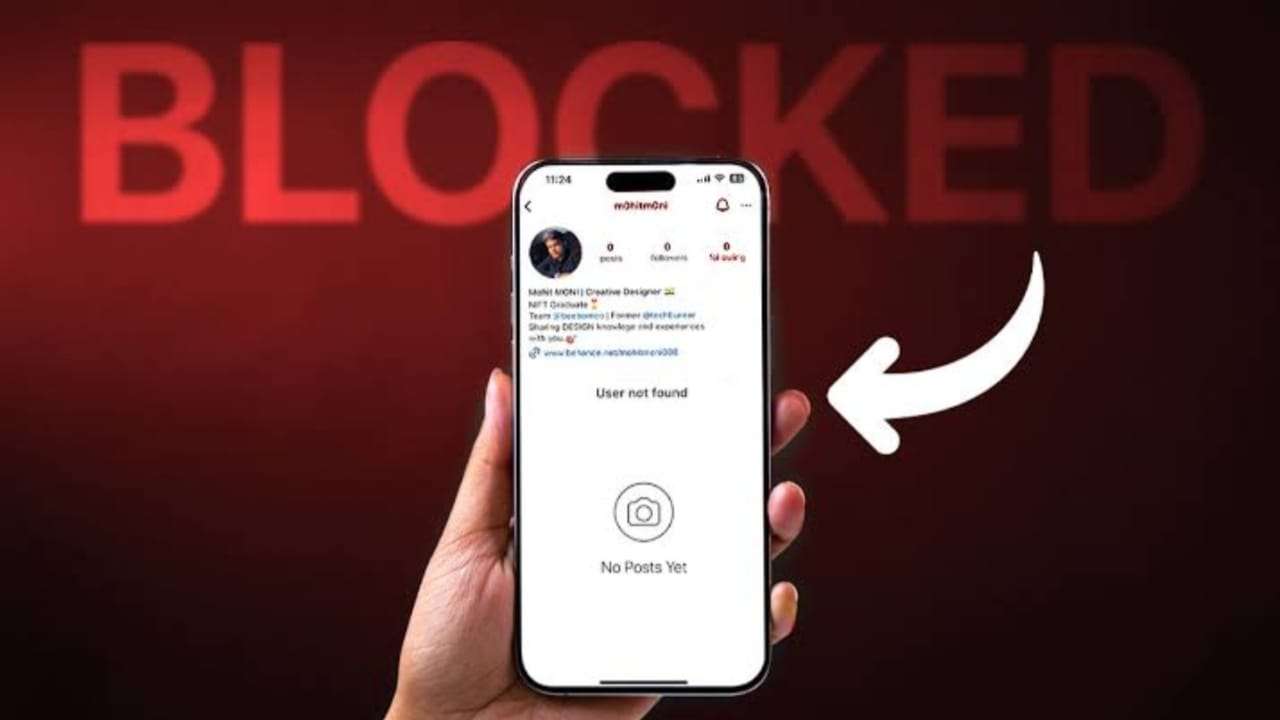I dette indlæg vil vi tale om, hvordan man løser enWindows 11 Blue Screen med en QR -kode. Når du støder på en blå skærm med død (BSOD) i Windows 11, kan du se en QR-kode med fejlmeddelelsen i bund-venstre hjørne af skærmen. Denne kode er designet til at hjælpe dig med at diagnosticere og fejlfinde fejlen mere effektivt.

Hvad er QR -koden på BSOD?
I ældre versioner af vinduer plejede de blå skærme af død at være meget tekniske skærme fyldt med kryptiske oplysninger, som var svært for den gennemsnitlige bruger at forstå. Fra Windows 8 redesignede Microsoft BSOD med en enklere meddelelse efterfulgt af en grundlæggende fejlkode. Senere med Windows 10 tilføjede Microsoft en QR -kode til den blå skærm for at gøre det muligt for brugere at lære mere om fejlen.
QR -koder er stadig en del af BSOD -skærmen, og selvom de er beregnet til at give brugerne øjeblikkelig adgang til en webside, der indeholder mere information og en fejlfindingsvejledning, der er skræddersyet til fejlen, fører det faktisk til en generel Microsoft -supportside på fejlfinding af blå skærmfejl , som ikke er fejlspecifik og så af ikke meget brug.
Windows 11 Blue Screen med QR -kode
Hvis du støder på en Windows 11 -blå skærm med en QR -kode, kan du tage disse trin:
- Scan QR -koden
- Kør den blå skærm fejlfinding
- Kør Windows Fejlfindingsværktøjer
- Opdater enhedsdrivere
- Udfør en systemgendannelse
- Nulstil eller geninstaller Windows 11
Lad os se dette i detaljer.
1] Scan QR -koden
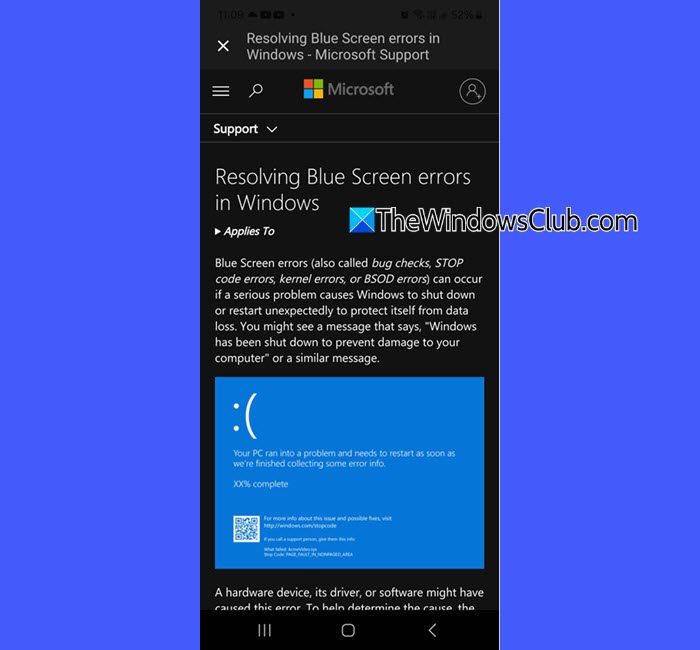
Åbn din smartphones kamera -app, og peg den på QR -koden. Hvis appen ikke understøtter scanning af QR-koder, skal du downloade og bruge en tredjeparts QR-kodelæser-app. Ved scanning registrerer din telefon koden og viser et link. Klik på linket for at åbne det i din browser. Det vil henvise dig til Microsoft Support -siden. Prøv de fejlfindingstips, der er anført på siden, og se, om de hjælper.
Hvis de løsninger, der er foreslået af Microsoft, ikke løser BSOD, skal du notere den specifikke fejlkode eller stopkode på skærmen (f.eks,, eller) og brug det til at søge efter specifikke løsninger online eller i Microsofts supportressourcer.
Hvis du stadig ikke får nok detaljer, skal du bruge de avancerede fejlfindingstrin nedenfor.
2] Kør den blå skærmfejlfinding
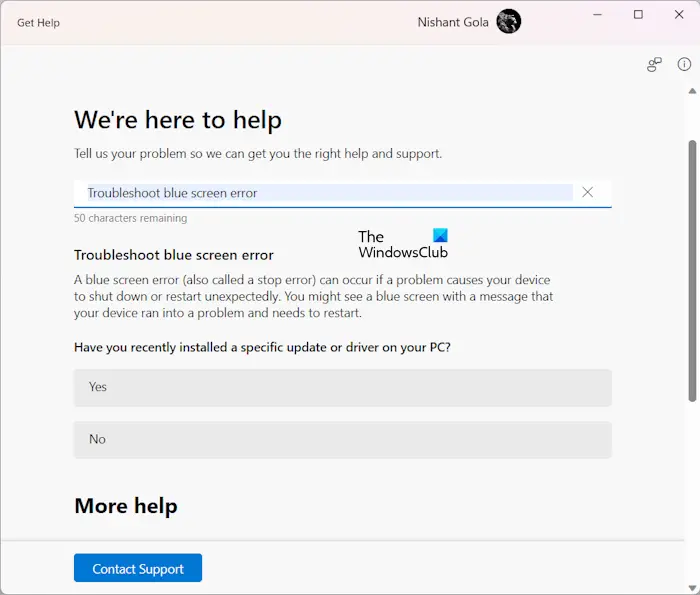
Åbn Windows -søgningen og skriv 'Få hjælp'. VælgFå hjælpapp fra søgeresultaterne. Når Get Help -appen åbnes, skal du skrive 'Fejlfinding af BSOD -fejl'eller'Fix blå skærmfejl 'og trykIndtast.
DeVil guide dig gennem fejlfindingsprocessen. Prøv de foreslåede tip og se, om de hjælper.
3] Kør Windows Fejlfindingsværktøjer
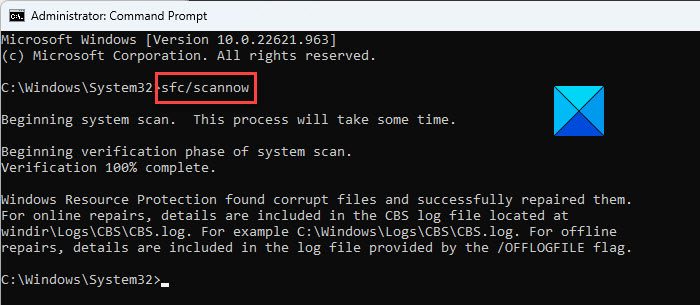
Microsoft Windows tilbyder flere indbyggede fejlfindingsværktøjer, der kan hjælpe med at løse BSOD'er effektivt. For eksempel, hvis BSOD er forårsaget af defekt ram,kan hjælpe med at diagnosticere og ordne det.
Hvis det er forårsaget af diskfejl (BSOD'er vises med opbevaringsrelaterede stopkoder, såsom), Thekan hjælpe.
Tilsvarende kan BSOD'er forårsaget af korrupte systemfiler rettes ved at køreværktøj. For mere komplekse problemer kan du køreAt reparere Windows -billedet.
4] Opdater enhedsdrivere
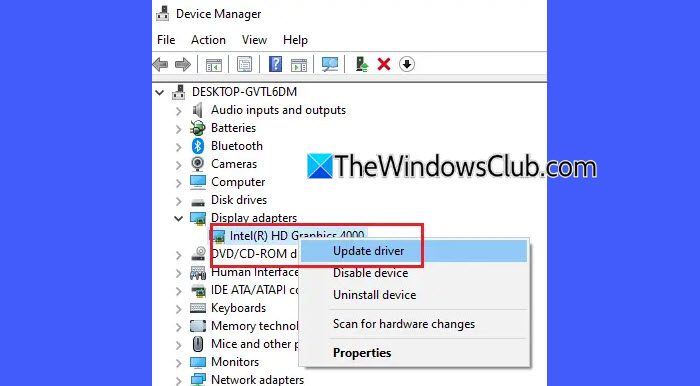
Defekt, forældede eller uforenelige chauffører er en af de vigtigste årsager til de fleste BSOD'er. Sørg for, at du har. Hvis du har en stopkode fra BSOD (f.eks.), brug det som et tip til at identificere den specifikke driver. Hvis der ikke er nogen klar indikation af enheden, kan det at opdatere følgende drivere en efter en hjælpe med at isolere og løse problemet:
- Grafikkort (GPU) drivere
- Netværksadapterdrivere
- Opbevaringsdrivere (SATA, AHCI, SSD)
- Chipset og bundkortchauffører
- Lyddrivere
- USB og perifere drivere
- BIOS/UEFI firmware
5] Udfør en systemgendannelse
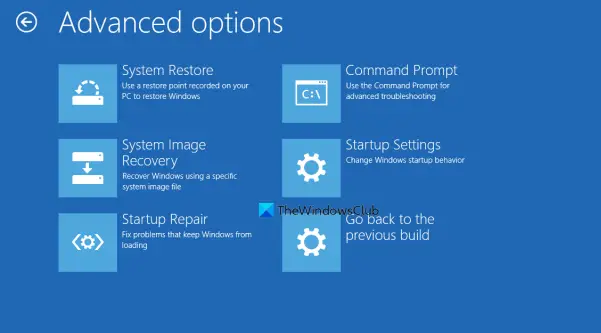
Prøv derefter at udføre en systemgendannelse for at returnere dit system til en tidligere arbejdstilstand, før BSOD begyndte at forekomme på dit system. Hvis du sidder fast i en BSOD -loop og ikke kan komme forbi den for at få adgang til systemgendannelse, kan du stadig forsøge systemgendannelse igennem.
6] Nulstil eller geninstaller Windows 11
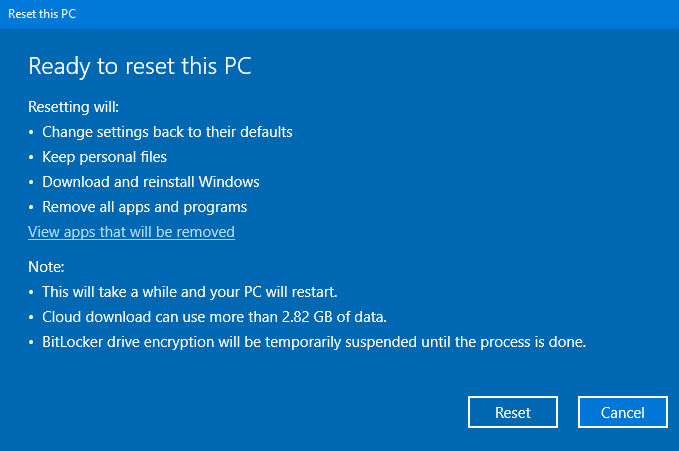
Hvis intet ser ud til at hjælpe, skal du muligvisSom en sidste udvej.
Gå tilIndstillinger> System> Gendannelseog vælgNulstil denne pc. Vælg 'Hold mine filer'Hvis du vil beholde personlige data, selvom du muligvis har brug for at geninstallere apps.
Jeg håber, dette hjælper.
Læse:Sådan gendannes data efter en blå skærm af død i Windows 11.
Hvordan løser jeg den blå skærm i Windows 11?
Til, Prøv at køre den online blå skærmfejlfinding inden for Get Help -appen. Det er en indbygget fejlfinding designet af Microsoft til specifik hjælp til at løse blå skærmfejl. Hvis du ser en QR -kode sammen med fejlkoden, skal du scanne den for at gå til Microsoft Support -siden og følge fejlfinding af retningslinjer for fejlfinding.
Læs næste: .




![Dell supportassist fungerer ikke; Bare spins [fix]](https://elsefix.com/tech/tejana/wp-content/uploads/2025/01/Dell-SupportAssist-not-working-Just-spins-Fix.jpg)