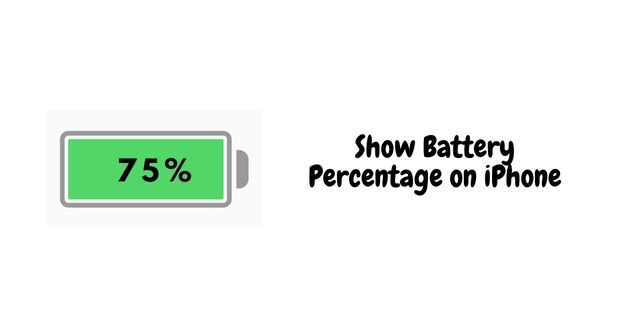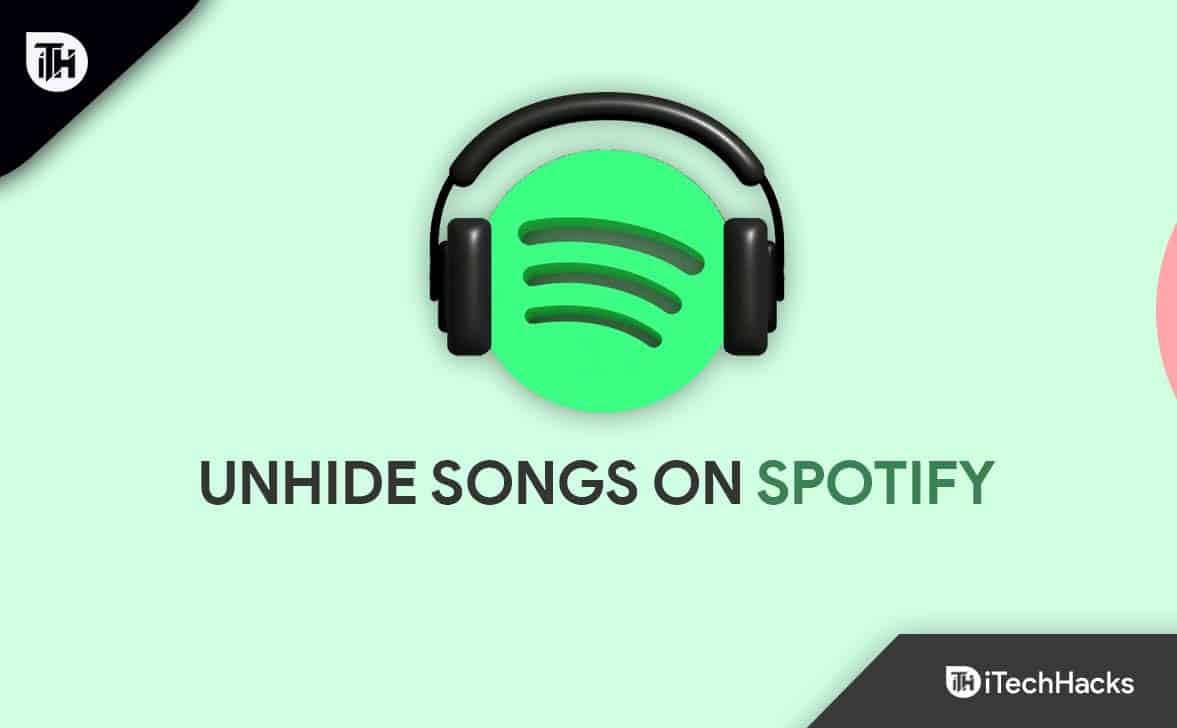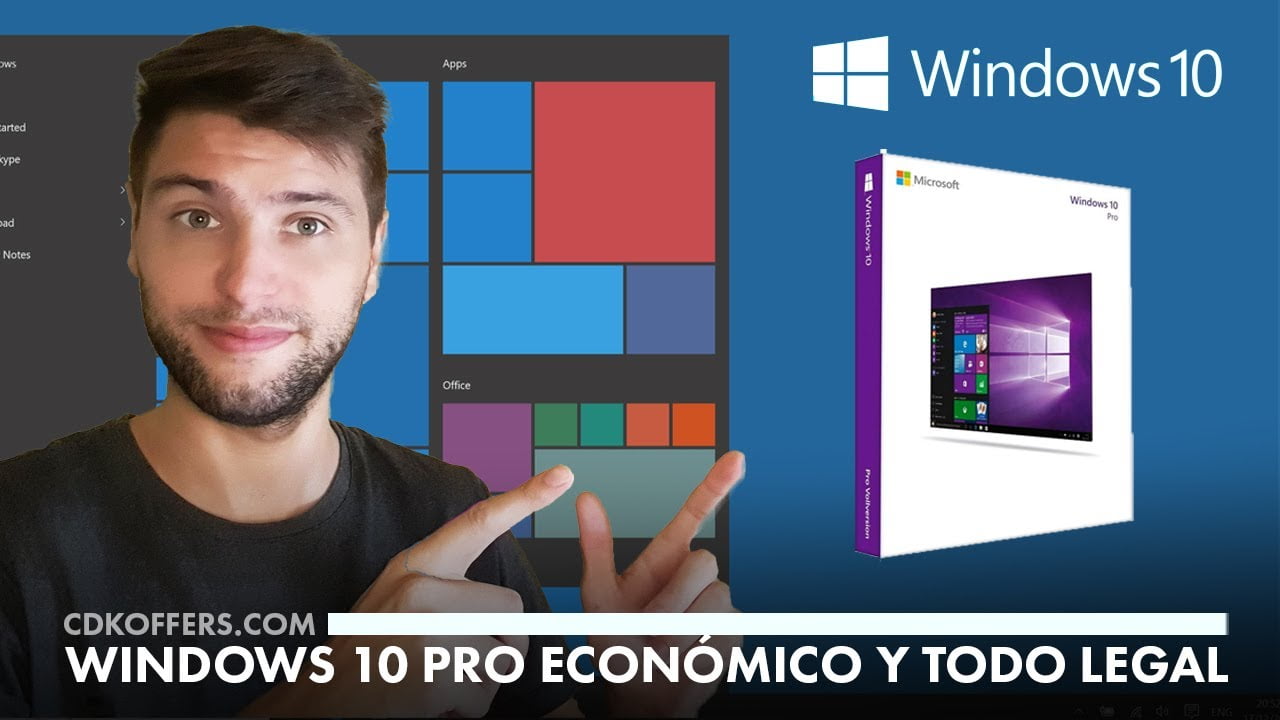Hvis du støder på fejl0X82323619mens du prøver at bruge Xbox Game Bar til at optage på din pc, er du ikke alene. I denne artikel vil vi gennemgå de mest almindelige årsager og løsninger til at få Xbox Game Bar-optagelsesfunktionen op at køre igen. Så hvisXbox Game Bar-optagelse virker ikkeog du fårFejl 0x82323619, tjek disse løsninger.
Optagelsen virker ikke, fejl: 0x82323619
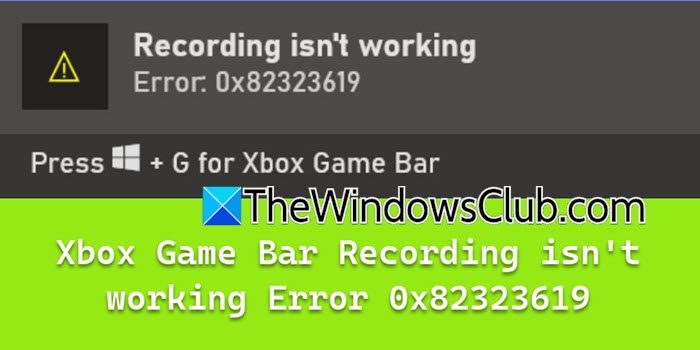
Hvorfor virker min Xbox-skærmoptagelse ikke?
Hvis Xbox Screen-optagelse ikke fungerer, kan det skyldes flere årsager, herunder lav diskplads og en forældet grafikdriver. En anden mulighed er, at Xbox Game bar eller baggrundsoptagelsesindstillinger er deaktiveret. I det næste afsnit skal vi tjekke opdateringer og finde ud af flere fejlfindingsløsninger.
Ret fejl 0x82323619, Xbox Game bar Optagelsen fungerer ikke
Hvis Xbox Game bar-optagelsen ikke fungerer og viser fejlen 0x82323619, skal du udføre løsningerne nævnt nedenfor:
- Fri diskplads
- Opdater grafik driver
- Reparer og nulstil Xbox Game bar
- Genregistrer Xbox Game bar
- Fjern Microsoft Store-cachen
- Geninstaller Xbox Game bar
Lad os komme i gang med fejlfindingsvejledningen.
1] Frigør diskplads
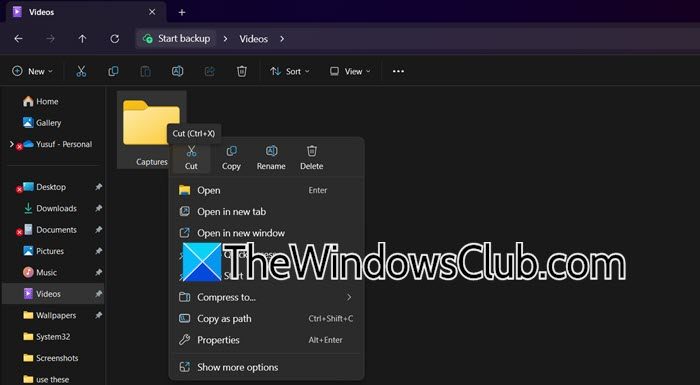
Når der ikke er nok diskplads, kan Xbox Game Bar muligvis ikke gemme videooptagelser eller optage skærmbilleder, hvilket kan føre til fejl. For at frigøre plads flytter vi filen til et eksternt drev, og her er, hvordan du gør det.
- Klik på Win + E for at åbne File Explorer, og naviger til hvor optagelsesmapperne er placeret, det er normalt,Video > Optagelser.
- Højreklik på mappen, vælg Klip, naviger derefter til et drev med mere plads, og indsæt det der.
- For at få mere plads skal du slette unødvendige filer og genstarte spillinjen.
Prøv at optage spillet og se, om problemet er løst. Hvis det fortsætter, så tjek den næste løsning.
2] Opdater grafikdriver
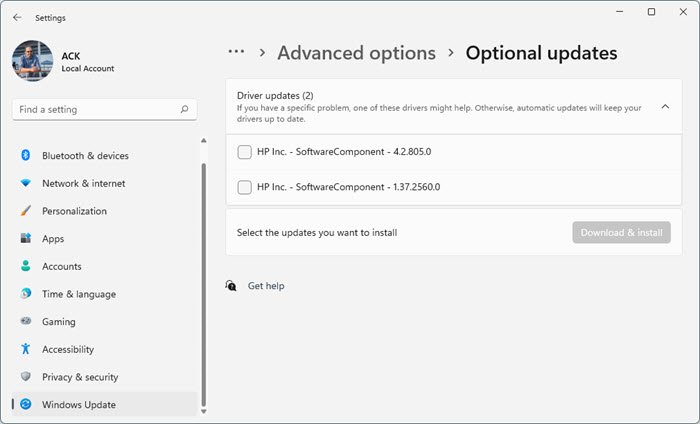
Hvis du kører en forældet eller beskadiget grafikdriver, kan dette forårsage kompatibilitetsproblemer med Game Bar-funktionerne. Det er nødvendigt at sikre, at grafikhardwaren er optimeret til videooptagelse og skærmoptagelse. Følg nedenstående trin for at.
- Klik på Win + I for at åbne Indstillinger, og vælg Windows Update.
- Klik påAvancerede mulighederog vælgValgfri opdateringer.
- Udvid Driveropdateringer for at se, om der er tilgængelige opdateringer relateret til grafikdriveren.
Hvis det ikke hjalp at opdatere driverne, anbefaler vi at geninstallere grafikdriveren. For at gøre det samme skal du gå til søgelinjen, søge og åbne Enhedshåndtering. Udvid nuDisplay adaptere,højreklik på grafikkortet, og vælgAfinstaller enhed.Når det er gjort, skal du genstarte pc'en for automatisk at downloade driveren og kontrollere, om problemet er løst. Se den næste løsning, hvis problemet fortsætter.
3] Reparer og nulstil Xbox Game bar

I denne løsning vil vi reparere Xbox Game Bar for at gendanne appens kernefiler uden at påvirke nogen personlige data. Hvis forberedelsen af Xbox Game Bar ikke virker, vil nulstilling være det næste trin.
- Klik på Win + I for at åbne Indstillinger, naviger til Apps, og klik påInstallerede apps > Systemkomponenter.
- Søg på Xbox-spillinjen, klik på indstillingen med tre prikker, og vælg Avancerede indstillinger.
- Rul ned for at finde og vælge indstillingen Reparer. Vent på, at processen er fuldført, og kontroller derefter, om optagelsen virker.
Hvis problemet fortsætter, skal du følge det første og andet trin og derefter klikke på indstillingen Nulstil.
4] Genregistrer Xbox Game bar
Hvis problemet skyldes korrupte filer, ødelagte konfigurationer eller ufuldstændige konfigurationer, kan genregistrering af Xbox Game bar hjælpe med at løse det. Dette nulstiller appen til sin standardtilstand, mens det sikres, at alle nødvendige afhængigheder er korrekt registreret.
- Tryk på Win + X og vælg Terminal (Admin).
- For at genregistrere Xbox-spillinjen skal du udføre kommandoerne nævnt nedenfor:
Get-AppxPackage -allusers *Microsoft.XboxGamingOverlay* | Remove-AppxPackageGet-AppxPackage -allusers *Microsoft.XboxGamingOverlay* | Foreach {Add-AppxPackage -DisableDevelopmentMode -Register "$($_.InstallLocation)\AppXManifest.xml"}- Start spillinjen, og se, om problemet er løst.
Forhåbentlig vil dette løse problemet, og hvis ikke, gå videre til den næste løsning.
5] Ryd Microsoft Store-cachen
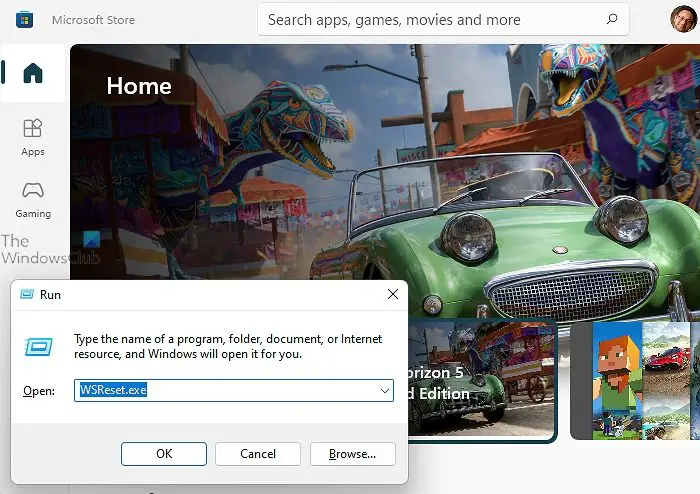
Midlertidige data og beskadigede filer forbundet med butikken kan være årsagen til problemet. Ved at reparere appen kan vi sikre, at appen fungerer korrekt uden fejl eller konflikter. For at gøre dette skal du klikke på Win + R for at åbne dialogboksen Kør, skrivWSReset.exeog tryk på OK-knappen. Dette vil, så vent et stykke tid, og når du er færdig, se om optagelsen nu virker. Hvis det stadig ikke virker, se næste fejlfindingstrin.
Læse:
6] Fejlfinding i Clean boot
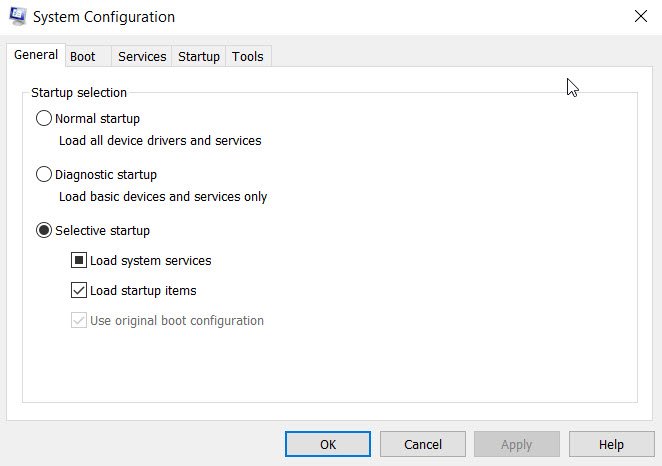
Baggrundsapps eller -tjenester kan også være i konflikt med spillinjens funktionalitet. For at fastslå dette anbefaler vi at udføre en ren opstart for at afgøre, om en ikke-essentiel applikation eller tjeneste er årsagen til problemet.
- Gå til søgelinjen, skrivi startsøgningen, og åbn den første mulighed for at åbne systemkonfigurationsværktøjet. Gå til fanen Generelt, og klik derefter
- RydIndlæs opstartsartiklerafkrydsningsfeltet, og sørg for detIndlæs systemtjenesterogBrug original boot-konfigurationer kontrolleret.
- På fanen Tjenester skal du markere feltet Skjul alle Microsoft-tjenester og trykke på knappen Deaktiver alle.
- Naviger nu til fanen Startup, klik på linket Åbn Task Manager, deaktiver alle de startindstillinger, der normalt indlæses ved opstart, og afslut Task Manager.
- Klik på knappen Anvend og Ok for at anvende præferencerne, og genstart pc'en.
Kør nu Xbox Game Bar, se om du kan bruge optagemuligheden, og hvis den fungerer korrekt, skal du aktivere processen manuelt én efter én for at finde den skyldige.
Forhåbentlig vil du være i stand til at løse problemet ved hjælp af de løsninger, der er nævnt i dette indlæg.
Læse:
Kan Xbox Game Bar optage klip?
Ja, Xbox Game Bar kan optage gameplay-klip. Det er en indbygget funktion, der giver brugerne mulighed for at optage videoer af spil og andre aktiviteter på deres pc. Ved at klikke på Win + G kan brugere starte Xbox Game Bar-grænsefladen for at starte optagelsen.
Læs også:.
![VMware Horizon Client virker ikke på WiFi [Fix]](https://elsefix.com/tech/tejana/wp-content/uploads/2024/12/vmware-wifi-not-working.png)

![Kunne ikke erhverve en licens Autodesk-fejl [Ret]](https://elsefix.com/tech/tejana/wp-content/uploads/2024/11/autodesk-license-issue.png)
![ReFS-volumen utilgængelig efter opdatering [Fix]](https://elsefix.com/tech/tejana/wp-content/uploads/2024/10/ReFS-volume-inaccessible-after-update.jpg)