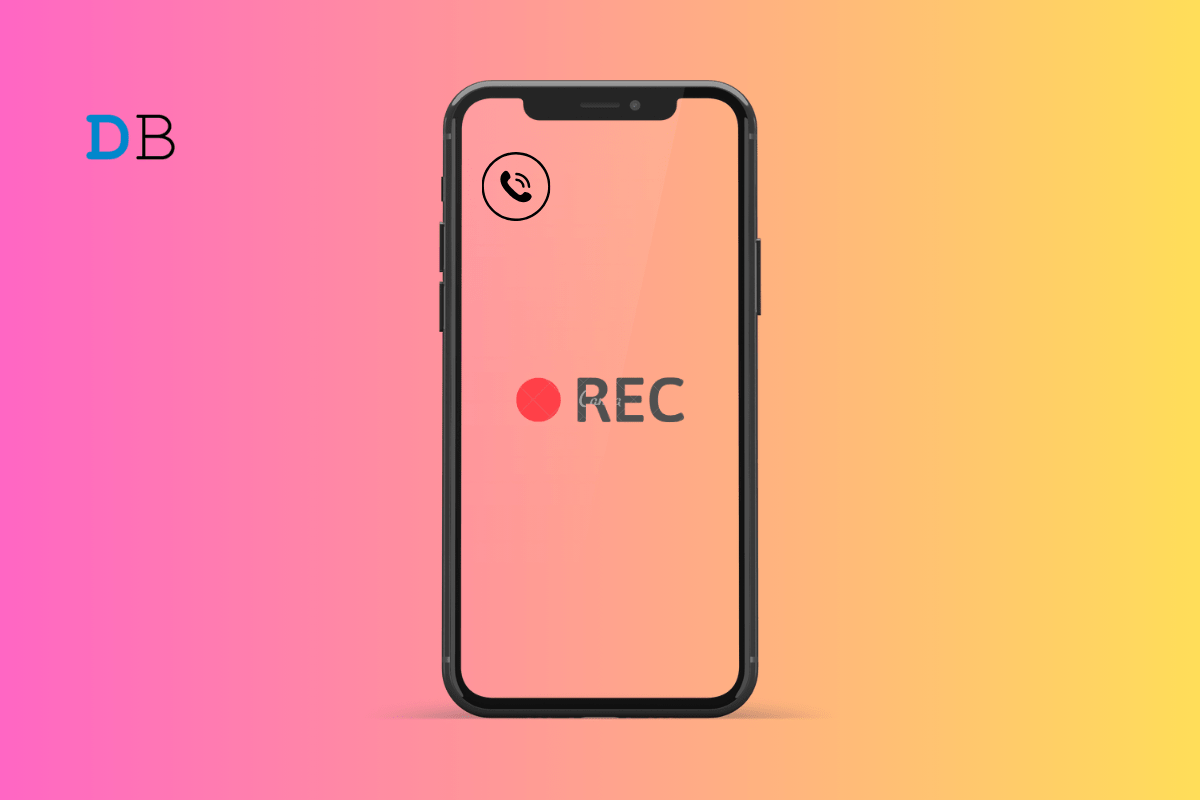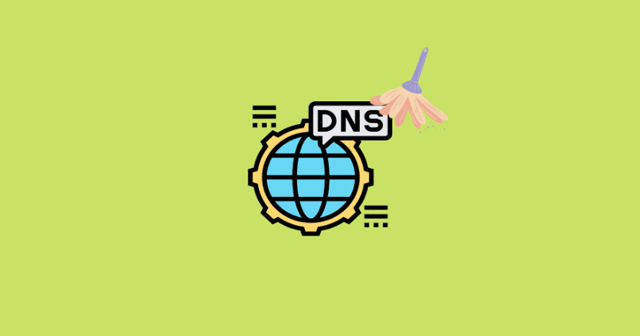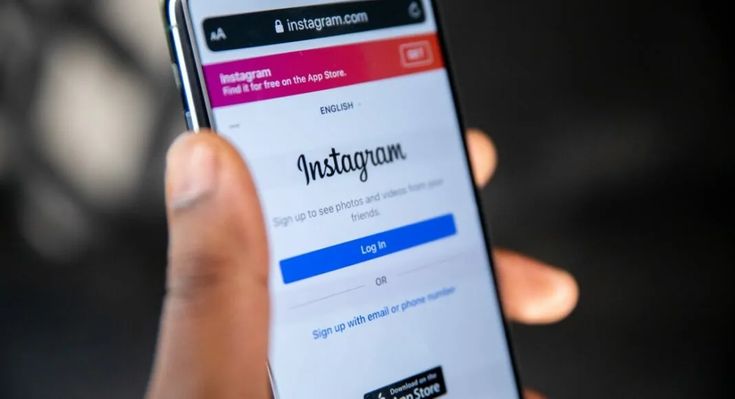Mit der Veröffentlichung von Android Lollipop wurde die Installation des Xposed Framework etwas komplizierter. Es gibt nicht nur separate Installationsprogramme für jede Android-Version, sondern Sie müssen jetzt auch genau wissen, welcher Prozessortyp in Ihrem Gerät steckt, um sicherzustellen, dass Sie die richtigen Dateien herunterladen. Tatsächlich wird die CPU-Architektur heutzutage in immer mehr Szenarien zu einem Faktor, einschließlich bestimmter seitlich geladener App-Updates und natürlich benutzerdefinierter ROMs.
In heutigen Android-Telefonen werden hauptsächlich drei CPU-Architekturen verwendet. ARM ist vielleicht am gebräuchlichsten, da es für den Batterieverbrauch optimiert ist. ARM64 ist eine Weiterentwicklung der ursprünglichen ARM-Architektur, die 64-Bit-Verarbeitung für eine leistungsfähigere Rechenleistung unterstützt und in neueren Geräten schnell zum Standard wird. Dann gibt es noch x86, das etwas leistungsstärker ist als beide Arten von ARM-CPUs, aber nicht ganz so akkuschonend, weshalb es von den dreien am seltensten verbreitet ist. Aber unabhängig davon: Wenn Sie sich nicht ganz sicher sind, welchen Prozessortyp Sie haben, zeige ich Ihnen weiter unten, wie Sie feststellen können, ob es sich um einen ARM-, ARM64- oder x86-Chip handelt.
Schritt 1: Installieren Sie Droid Hardware Info
Der einfachste Weg, Ihren CPU-Typ herauszufinden, besteht darin, eine App zu installieren, die Ihnen Auskunft über die Hardware Ihres Geräts gibt. Unsere Lieblings-App dieser Art heißt Droid Hardware Info und ist kostenlos im Google Play Store erhältlich. Suchen Sie zunächst nach dem Namen der App und lassen Sie sie installieren, oder gehen Sie über den folgenden Link direkt zur Installationsseite.
Schritt 2: Finden Sie Ihre CPU-Architektur und Ihre Befehlssätze
Als nächstes öffnen Sie einfach Droid Hardware Info und gehen zur Registerkarte „System“. Von hier aus sind zwei Bereiche zu beachten: CPU-Architektur und Befehlssätze. Notieren Sie sich diese Informationen und ermitteln Sie anhand der Tabelle in Schritt 3 unten den gebräuchlichen Namen für Ihren CPU-Typ.
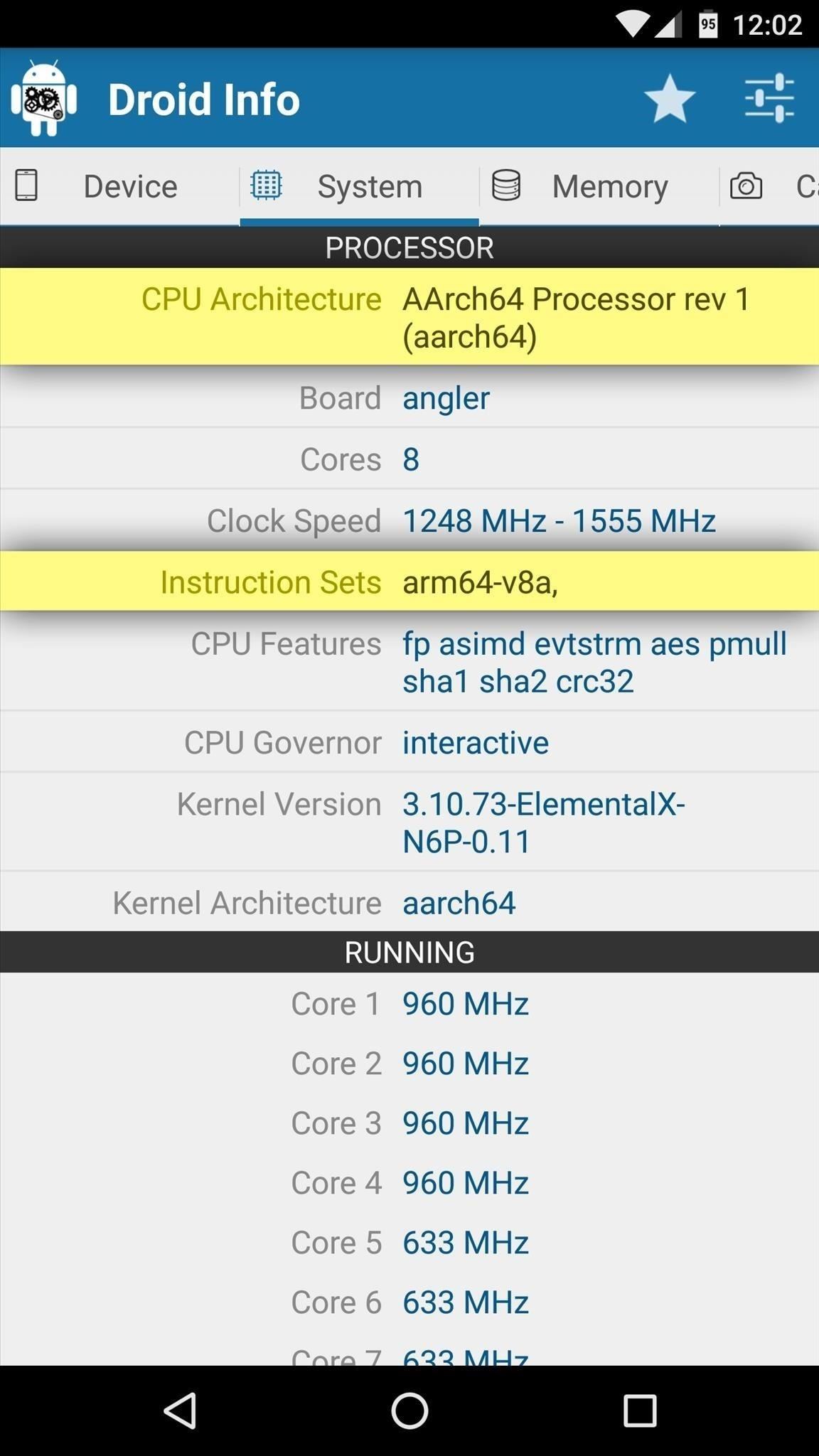
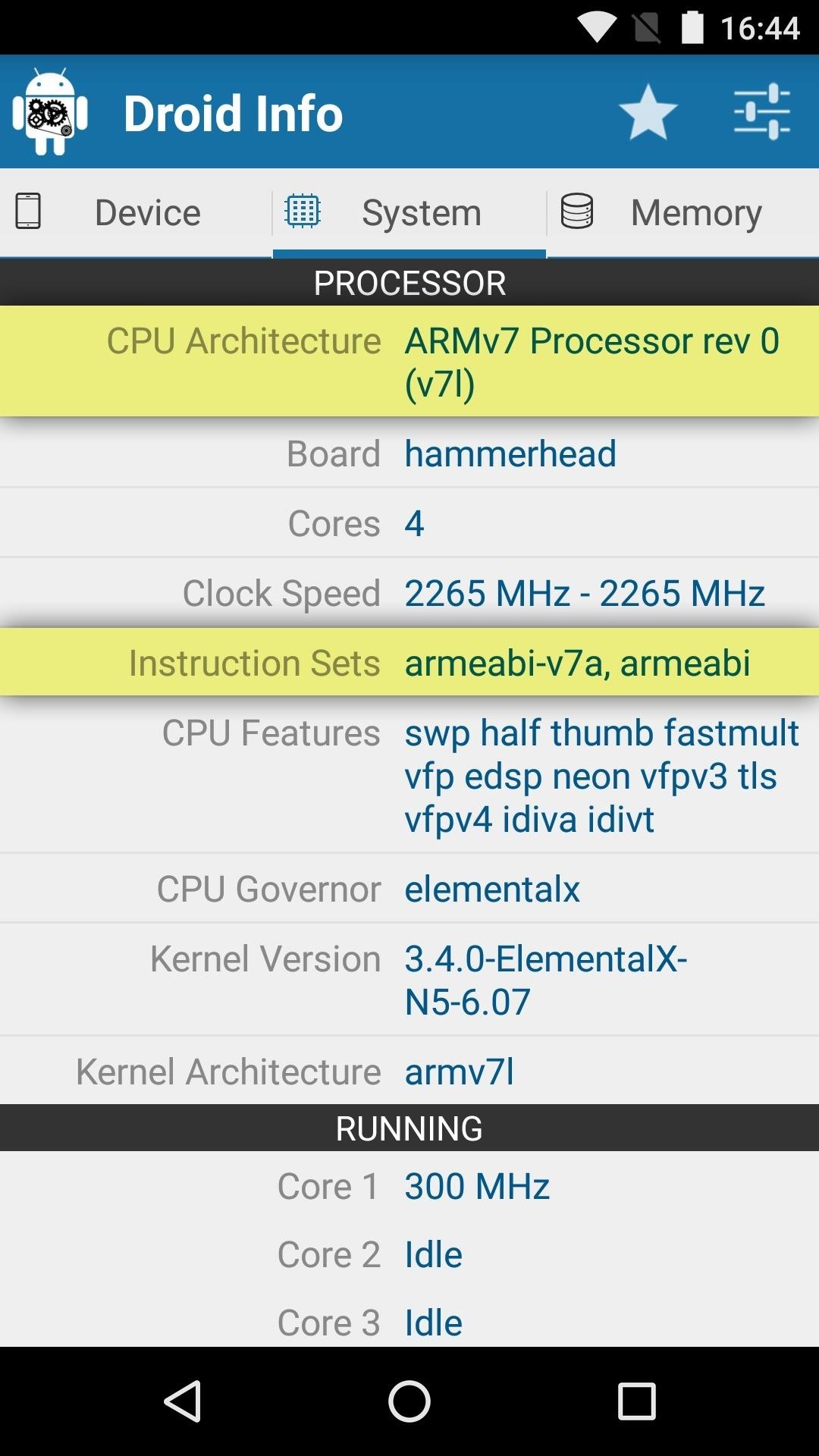
(1) CPU-Informationen für Nexus 6P. (2) CPU-Informationen für Nexus 5.
Schritt 3: Konvertieren Sie diese Informationen in einen gemeinsamen CPU-Namen
Die in den Feldern „CPU-Architektur“ und „Befehlssätze“ bereitgestellten Informationen weichen ein wenig von den Anforderungen ab, die Sie beispielsweise für eine App oder den Xposed Installer sehen. Vergleichen Sie zum Abschluss die Informationen, die Sie in den Droid-Hardwareinformationen gefunden haben, mit der folgenden Liste, um den gebräuchlichen Namen für den CPU-Typ Ihres Geräts zu finden:
- ARM: ARMv7 oder armeabi
- ARM64: AArch64 oder arm64
- x86: x86 oder x86abi
Welchen Prozessortyp verwendet Ihr Gerät – ARM, ARM64 oder x86? Lassen Sie es uns im Kommentarbereich unten wissen.