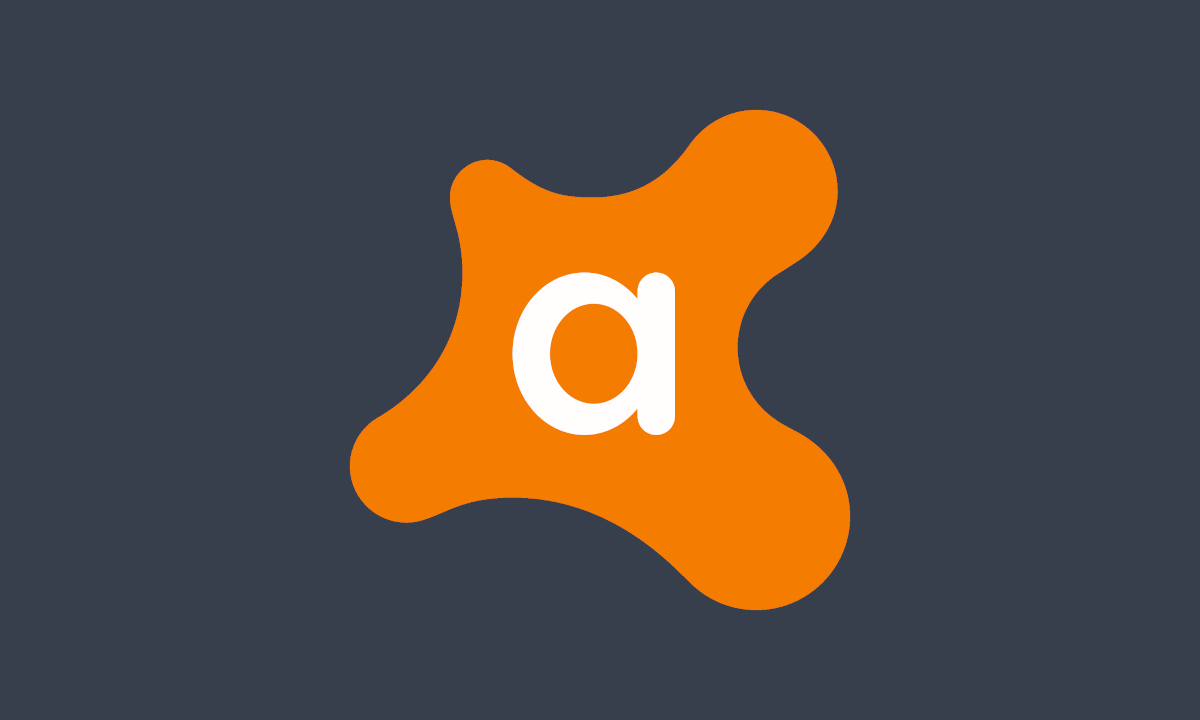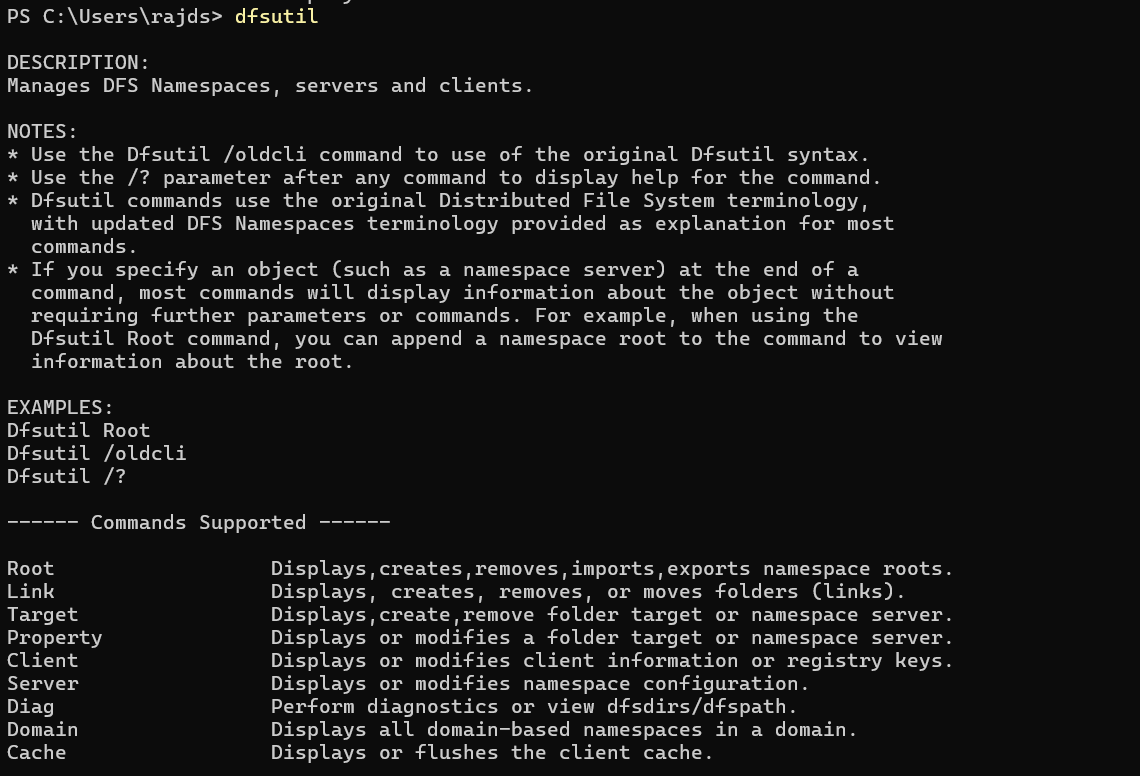Wenn Sie schon einmal die Automatisierungs-App verwendet habenTasker, dann wissen Sie genau, wie leistungsstark das Tool sein kann. Wenn nicht, genügt es zu sagen, dass es auf Ihrem Android-Telefon praktisch nichts gibt, was Tasker nicht automatisch für Sie erledigen kann.
Wenn Sie die Akkulaufzeit Ihres Nexus 5 verlängern möchten,Taskerkann eine große Hilfe sein. Wenn Sie beispielsweise WLAN eingeschaltet lassen, wenn Sie es nicht verwenden, wird Ihr Akku entladen. Aber daran zu denken, es auszuschalten, wenn Sie weggehen, und wieder einzuschalten, wenn Sie nach Hause kommen, kann ziemlich mühsam sein.
Befolgen Sie jedoch diese einfachen Schritte, und Sie können Tasker so einstellen, dass Ihr WLAN-Radio ausgeschaltet wird, wenn Sie das Haus verlassen, und es dann wieder einschaltet, wenn Sie zurückkommen. Automatisch.
Schritt 1: Tasker installieren
Taskerist eine kostenpflichtige App vonCraft Apps EU, und es ist ehrlich gesagt einer der besten Käufe, die ich bei Google Play getätigt habe. Aber wenn Sie noch nicht von Tasker überzeugt sind oder einfach knapp bei Kasse sind, steht eine kostenlose Testversion zur Verfügung.
Tippen Sie auf Ihrem Nexus 5 aufdieser Linkum die 7-Tage-Testversion herunterzuladen, und tippen Sie dann auf die Download-Benachrichtigung, um das Installationsprogramm zu starten.


Schritt 2: Tasker konfigurieren
Tasker ist standardmäßig so konfiguriert, dass es viele verschiedene Aufgaben ausführen kann. Für eine der Funktionen, die wir heute verwenden, müssen wir jedoch eine zusätzliche Option aktivieren.
Drücken Sie auf dem Startbildschirm von Tasker die Menütaste und drücken SieEinstellungenTippen Sie auf dasMonitorund scrollen Sie dann nach unten zumAllgemeine ÜberwachungAbschnitt. Aktivieren Sie hier das Kontrollkästchen nebenNeue Cell-API verwenden.


Schritt 3: Aufgaben und Profile herunterladen
Der Großteil der harten Arbeit wurde bereits für uns erledigt. Anstatt jedes Profil und die zugehörigen Aufgaben manuell zu erstellen, können wir einen vorgefertigten Satz davon herunterladen.
Sie können Tasker sogar selbst verwenden, um diese herunterzuladen, aber Sie müssen dies über den Webbrowser Ihres Telefons auslösen. Wenn Sie auf einen Tasker-kompatiblen Download-Link tippen, bietet Ihr Telefon dem Benutzer Tasker an, den Download abzuschließen. Wenn Sie dazu aufgefordert werden, tippen Sie aufTaskerund dann schlagenStets.

Tippen Sie im Browser Ihres Nexus 5 auf jeden der folgenden Links:
Aufgaben:
Profile:
Schritt 4: Profile und Aufgaben importieren
Wählen Sie im Tasker-Hauptbildschirm die OptionProfileKlicken Sie im angezeigten Menü aufImportund wählen Sie dannWIFI Starter. Wiederholen Sie diesen Vorgang, um dieWIFI-StopperProfil auch.



Wählen Sie als nächstes dieAufgabenund tippen Sie darauf, um das Menü aufzurufen. Wählen SieImportund dann aufWIFI AP-Suche, um die erste Aufgabe zu importieren. Wiederholen Sie diesen Vorgang für die restlichen vier Aufgaben.


Am Ende sollten Sie insgesamt über zwei Profile und fünf Aufgaben verfügen.


Schritt 5: Konfigurieren Sie die WiFi Checks Params-Aufgabe
Die Aufgaben und Profile, die Sie gerade importiert haben, verfügen bereits über die meisten Informationen, die sie für den Betrieb benötigen. Was sie jedoch noch nicht kennen, ist der Name Ihres WLAN-Netzwerks. Diesen müssen Sie also selbst eingeben.
Aus demAufgabenauf der RegisterkarteWLAN prüft Parameter. KlopfenVariable 2und wählen Sie dann das zweite Feld aus, um es zu bearbeiten.


Ersetzen Sie hier *MBJC* durch den Namen Ihres WLAN-Netzwerks. Geben Sie hier unbedingt den genauen Namen Ihres Netzwerks ein. Beachten Sie, dass der NameGroß-/Kleinschreibung beachten.


Schritt 6: Nach Mobilfunkmasten in der Nähe suchen
Dieses Tasker-Profil funktioniert, indem es Ihr WLAN-Radio ausschaltet, wenn Sie die Reichweite Ihres Routers verlassen. Es schaltet Ihr WLAN-Radio dann wieder ein, wenn Sie nach Hause kommen. Es erkennt, dass Sie zu Hause angekommen sind, indem es die ID-Nummer des Mobilfunkmasts liest, mit dem Sie verbunden sind. Wenn Sie mit dem Mobilfunkmast verbunden sind, der Ihrem Haus am nächsten ist, aktiviert es WLAN wieder.
Um diesem Profil beizubringen, welche Mobilfunkmasten Ihrem Zuhause am nächsten sind, müssen Sie dieWLAN-StarterProfil. Tippen Sie dazu auf den Titel des Profils, um es zu erweitern, und dann auf die Textuntermenge, die lautetZelle in der Nähe.


Löschen Sie den Text im Feld oben auf diesem Bildschirm, da es sich hier um den Mobilfunkmast einer anderen Person handelt. Klicken Sie nun aufScanSchaltfläche, um mit der Suche nach Türmen in der Nähe zu beginnen.


Dieses Profil funktioniert am besten, wenn Sie ihm so viele Daten wie möglich über die nahegelegenen Mobilfunkmasten geben. Gehen Sie während des Scanvorgangs um Ihr Haus herum, damit das Profil alle nahegelegenen Masten und die Stärke des Signals, das Sie von ihnen empfangen, erfassen kann.
Nach ein paar Minuten können SieStoppenum Ihre Daten zu speichern, und kehren Sie dann zum Tasker-Hauptbildschirm zurück.
Und das war’s – Tasker schaltet jetzt automatisch Ihr WLAN aus, wenn Sie das Haus verlassen. Wenn Sie zurückkommen, warten Sie ein oder zwei Minuten, bis Tasker die nahegelegenen Mobilfunkmasten erkennt. Dann wird das WLAN automatisch aktiviert und Sie stellen eine Verbindung zum Router Ihres Hauses her.
Wenn die Tasker-Testversion abläuft und Sie die Vollversion immer noch nicht kaufen möchten, gibt es eine ähnliche App, die fast die gleiche Funktionalität bietet. Das Deaktivieren Ihres WLAN-Radios dauert zwar länger, sollte aber dennoch eine ordentliche Menge an Akkulaufzeit sparen. Lesen Sie Nelsons ArtikelHierfür weitere Informationen zu dieser Methode.