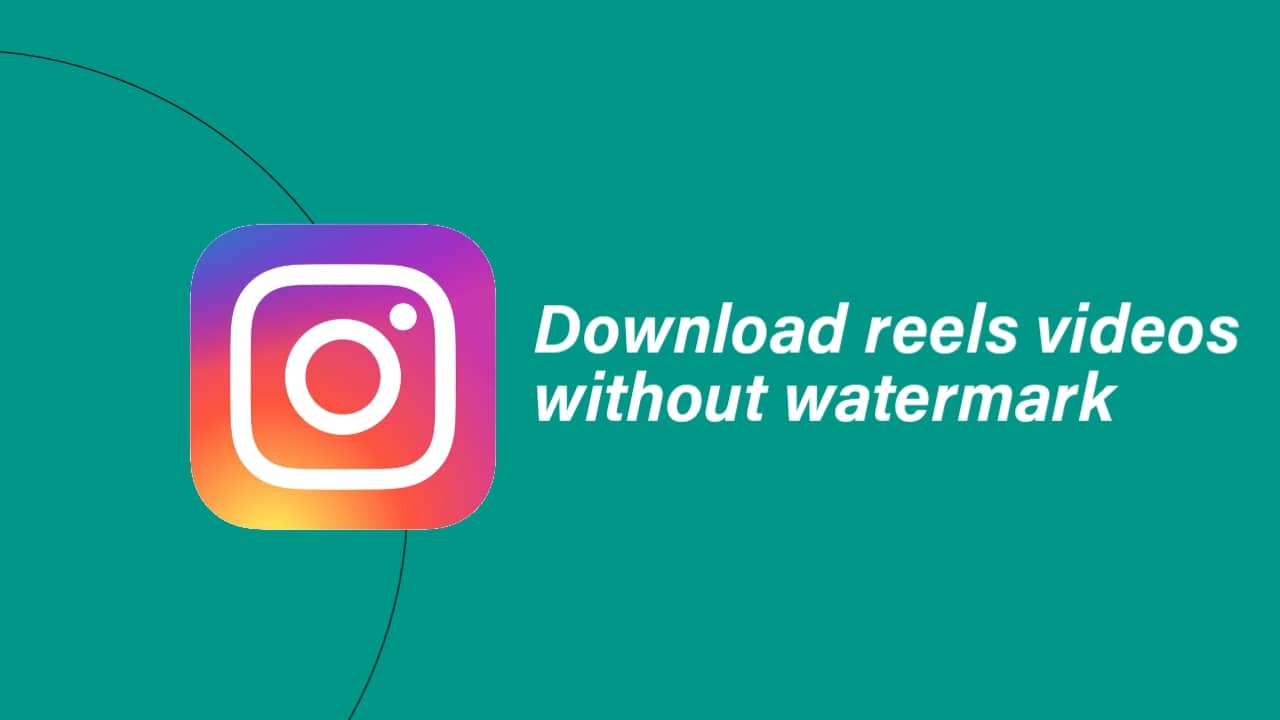Gruppenpolitikist wichtig für die Verwaltung der Windows -Umgebung. Wenn Sie gpedit.msc in Windows 11 nicht finden, bleiben Sie als Administrator gestrandet und Sie verlieren eine Menge zentraler Kontrolle.
Dieser Leitfaden führt Sie durch die besten Möglichkeiten, dieses Problem zu beheben. Bevor Sie jedoch mit Lösungen fortfahren, sollten Sie feststellen, dass in einer Windows 11 Home -Installation das Verwaltungstool standardmäßig fehlt.
1. Installieren Sie Gruppenrichtlinien aus der Eingabeaufforderung
Wenn Sie gpedit.msc auf Ihrem Computer nicht finden, ist die Installation des Verwaltungstools eine der besten Korrekturen. Sie können eine ordnungsgemäße Installation mithilfe von Eingabeaufforderungsbefehlen sicherstellen.
1. Drücken Sie Windows +R, um den Dialogfeld "Ausführen" zu öffnen, CMD einzugeben und die Eingabetaste zu drücken, um die Eingabeaufforderung mit administrativen Berechtigungen zu öffnen.
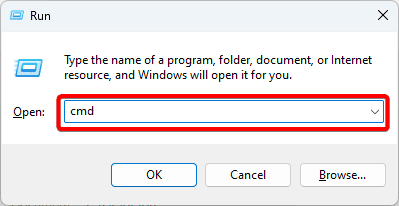
2. Kopieren und fügen Sie die folgenden Befehle ein und fügen Sie sie nach jeder einzelnen Eingabetaste ein, um Gruppenrichtlinien zu installieren.
FOR %F IN ("%SystemRoot%\servicing\Packages\Microsoft-Windows-GroupPolicy-ClientTools-Package~*.mum") DO ( DISM /Online /NoRestart /Add-Package:"%F" )FOR %F IN ("%SystemRoot%\servicing\Packages\Microsoft-Windows-GroupPolicy-ClientExtensions-Package~*.mum") DO ( DISM /Online /NoRestart /Add-Package:"%F" )2. Aktivieren Sie Gruppenrichtlinien mit dem Batch -Befehl
Eine zweite Option, wenn Sie gpedit.msc unter Windows 11 nicht finden können, besteht darin, diese mit einer Stapeldatei zu aktivieren. Befolgen Sie die folgenden Schritte.
1. Drücken Sie Windows + R, geben Sie Notepad ein und drücken Sie die Eingabetaste.
2. Kopieren Sie das Skript unten in Notepad und fügen Sie sie ein.
@echo off
pushd "%~dp0"
dir /b %SystemRoot%\servicing\Packages\Microsoft-Windows-GroupPolicy-ClientExtensions-Package~3*.mum >List.txt
dir /b %SystemRoot%\servicing\Packages\Microsoft-Windows-GroupPolicy-ClientTools-Package~3*.mum >>List.txt
for /f %%i in ('findstr /i . List.txt 2^>nul') do dism /online /norestart /add-package:"%SystemRoot%\servicing\Packages\%%i"
pause
3. Klicken Sie auf das Menü Datei und klicken Sie auf Speichern unter.
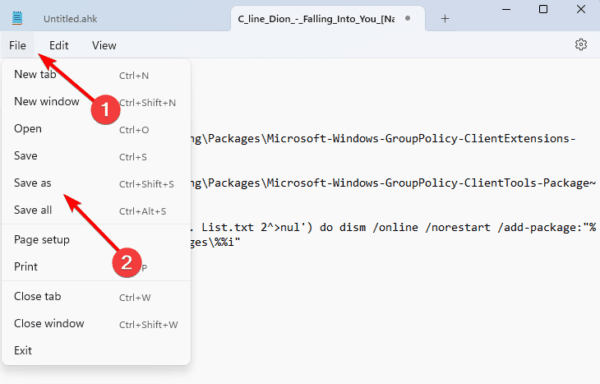
4. Nennen Sie den Dateigruppenrichtlinien -Editor.bat und klicken Sie auf die Schaltfläche Speichern.
5. Klicken Sie mit der rechten Maustaste auf die Datei und klicken Sie als Administrator ausführen. Überprüfen Sie, ob die Gruppenrichtlinie nicht mehr fehlt, wenn das Skript die Ausführung abschließt.
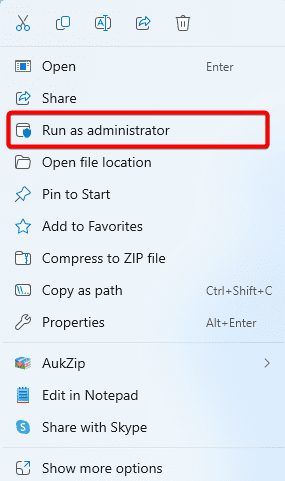
3.. Installieren Sie Gruppenrichtlinien mit der GPEDIT-Main-Zip-Datei
Eine weitere Option zur Installation von Gruppenrichtlinien beim Fehlen ist die Zip-Datei Github Gpedit-Main. Der Prozess ist einfach.
1. Öffnen Sie Ihren Browser und navigieren Sie zurGpedit-Main GitHubSeite herunterladen.
2. Klicken Sie auf die Schaltfläche Code und klicken Sie dann auf ZIP herunterladen.
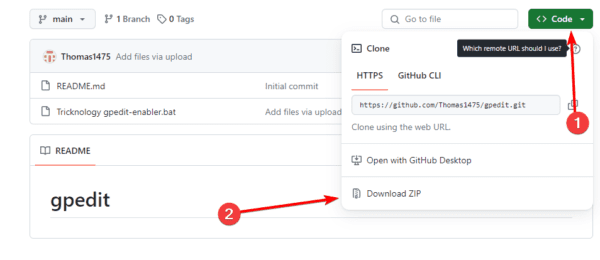
3. Klicken Sie mit der rechten Maustaste auf die heruntergeladene ZIP-Datei und klicken Sie auf alle extrahieren.
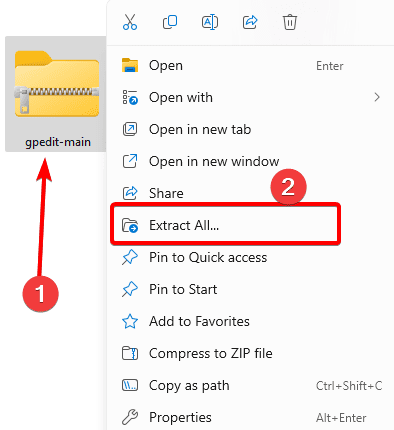
V.
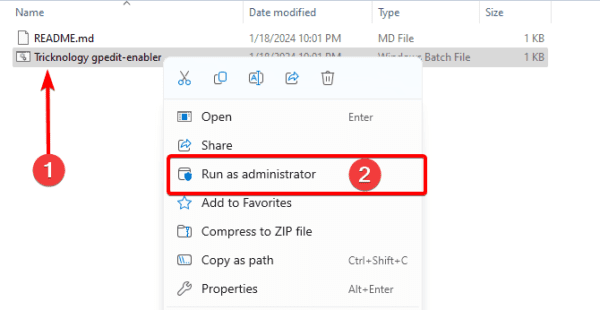
5. Sobald alle benötigten Erweiterungen installiert sind, sollten Sie eine Nachricht erhalten: Die Operation wurde erfolgreich abgeschlossen. Schließen Sie die Eingabeaufforderung und überprüfen Sie, ob das Problem der Gruppenrichtlinie behoben wird.
4. Rennen Sie DISM- und SFC -Scans
Wenn sich Ihre Gruppenrichtlinie auf Ihrem Computer befindet, aber Sie nicht finden können, haben Sie möglicherweise eine schwere System- und Installationsdateibeschädigung. Sie können die DISM- und SFC -Scans ausführen, um nach beschädigten Dateien zu suchen und zu reparieren oder zu ersetzen.
1. Drücken Sie Windows + R, um den Dialogfeld "Ausführen" zu öffnen.
2. Geben Sie CMD ein und drücken Sie Strg + Shift + Eingabetaste, um eine erhöhte Eingabeaufforderung zu öffnen.
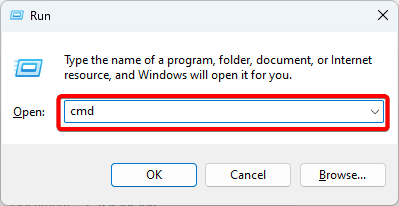
3. Geben Sie den Befehl unten ein und drücken Sie die Eingabetaste nach jedem, um Bildbeschäftigung zu finden und zu reparieren.
DISM /Online /Cleanup-Image /ScanHealth
DISM /Online /Cleanup-Image /RestoreHealth
4. Führen Sie zum Schluss den SFC -Scan aus, indem Sie den folgenden Befehl eingeben und die Eingabetaste drücken.
sfc /scannow
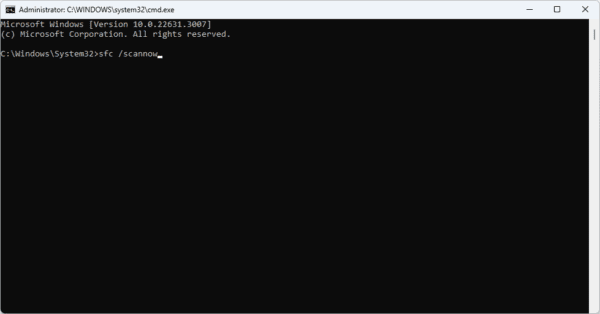
5. Erstellen Sie eine Gruppenrichtlinienverknüpfung
Wenn Sie gpedit.msc unter Windows 11 nicht finden, haben Sie möglicherweise ein Problem mit der Verknüpfung. Das Erstellen einer neuen Abkürzung für das Dienstprogramm wird das Problem lösen.
1. Klicken Sie mit der rechten Maustaste auf einen Speicherplatz auf Ihrem Desktop und klicken Sie im Kontextmenü auf Verknüpfung.
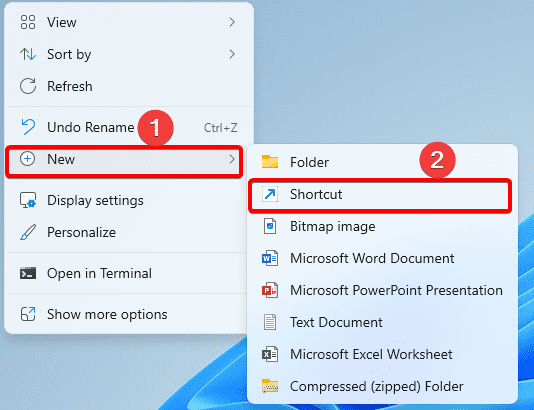
2. Geben Sie den Standort unten im Textfeld ein und klicken Sie auf Weiter.
%systemroot%\system32\gpedit.msc
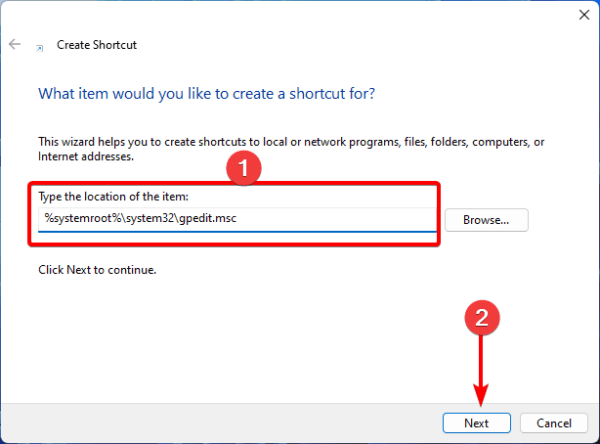
3. Klicken Sie auf Fertig stellen, dann können Sie auf die Verknüpfung klicken, die auf Ihrem Desktop angezeigt wird, um den Gruppenrichtlinieneditor zu öffnen.
6. Windows 11 aktualisieren
Eine effektive Lösung ist ein einfaches Windows -Update. Dies liegt daran, dass Updates häufig mit Sicherheitspatches und Korrekturen ausgestattet sind. Ein neues Update könnte jede Korruption beheben, die die Suche nach dem Gruppenrichtlinien -Editor unmöglich machte.
1. Drücken Sie Windows + I, um die Einstellungs -App zu öffnen.
2. Klicken Sie im linken Bereich auf Windows Update, dann klicken Sie auf der rechten Seite, um Updates zu überprüfen.
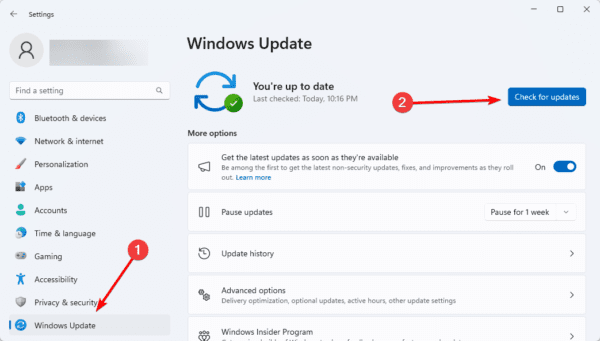
3. Wenn es Updates gibt, laden Sie sie herunter und installieren Sie sie.
7. Installieren Sie Windows Installieren
AMit Windows 11 können der Computer nur mit wesentlichen Diensten und Programmen booten. Es senkt alle Anwendungen von Drittanbietern, eine nützliche Möglichkeit, Konflikte zu beseitigen, die das Problem der Gruppenrichtlinie auslösen.
Sobald Ihre Computerstiefel in einer sauberen Installation verifizieren, können Sie die Gruppenrichtlinie befinden und geöffnet werden.
Behebung des fehlenden gpedit.msc -Problems unter Windows 11
Das ist alles, was Sie über dieses fehlende gpedit.msc -Problem unter Windows 11 wissen müssen. In seltenen Fällen können Sie eine totale Neuinstallation des Betriebssystems in Betracht ziehen.
Bitte teilen Sie uns mit, ob Sie das Problem im Kommentarbereich erfolgreich behoben haben.
War dieser Artikel hilfreich?
Vielen Dank für das Feedback!