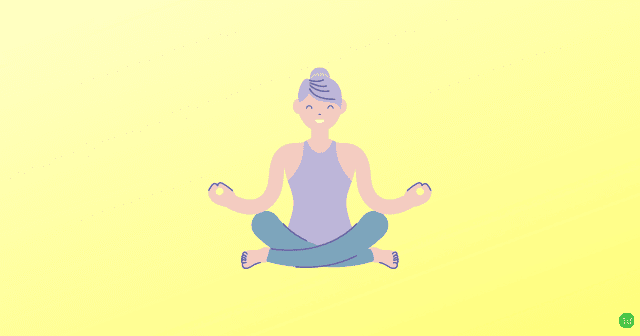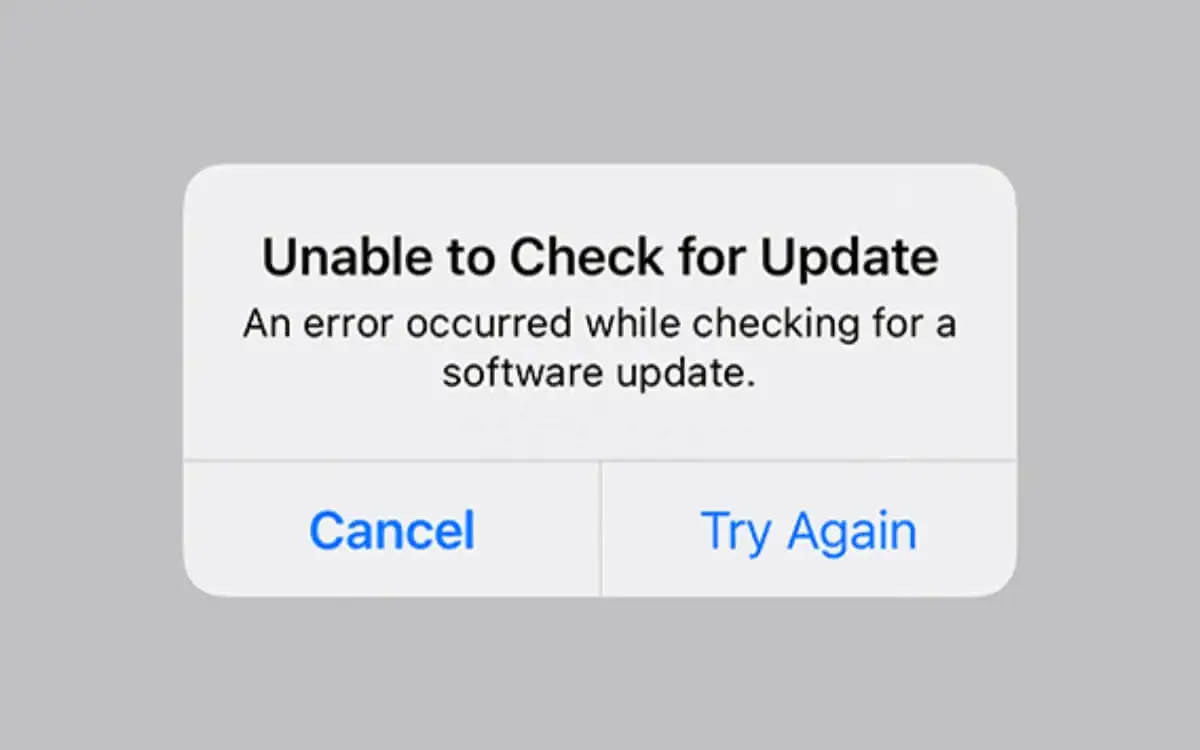Windows 11 Sticky Notes ist eine großartige App, um organisiert zu bleiben, egal ob Sie zu Hause sind oder arbeiten. Wenn Sie sich jederzeit und überall Notizen machen möchten, sind Sie nicht darauf beschränkt, Windows -Sticky -Notizen auf Ihrem PC zu verwenden.
In dieser Anleitung werden wir untersuchen, wie Sie Windows Sticky -Notizen auf allen Geräten verwenden, unabhängig davon, ob Sie ein Android- oder iOS -Benutzer sind oder ob Sie einen Webbrowser verwenden.
So starten Sie mit den Sticky Notes von Windows 11 auf Ihrem PC
Sticky Notes ist eine großartige App, um sich schnell Notizen zu machen und wichtige Erinnerungen aufzuschreiben. Das Beste ist, dass es keinen Download benötigen-an alle Windows 11-Maschinen sind geschickte Notizen vorinstalliert. So öffnen Sie Sticky Notes unter Windows 11:
- Klicken Sie auf die Windows -Suchleiste oder verwenden Sie die VerknüpfungWindows + q.
- Suchen Sie nach "Sticky Notes" und klicken Sie dann auf die App aus den Suchergebnissen.
Standardmäßig öffnet die App eine klebrige Note. Sie können jederzeit mehr Klebringnoten hinzufügen, indem Sie die treffenPlusTaste in der oberen linken Ecke. Klicken Sie in der oberen rechten Ecke auf die drei Punkte, um Ihre früheren Haftnotizen anzuzeigen, um auf das Menü zuzugreifen, und wählen Sie dann ausNotizenliste.
Obwohl es sich um eine grundlegende App-App handelt, gibt es viele Funktionen, um Ihre Notizen zu stylieren. Auf dem unteren Formatieren von Band können Sie Text mit mutigem, kursivem oder striftenstikhrough formatieren. Es gibt auch eine Option, um Kugeln umzuschalten und perfekt für Schnelllisten zu erstellen.
Wenn Sie häufig Windows Sticky -Notizen verwenden, möchten Sie möglicherweise Sticky Notes beim Start unter Windows 11 öffnen.
So richten Sie die Synchronisierungsfunktion unter Windows Sticky Notes ein
Um Klicknotizen auf allen Geräten zu synchronisieren, müssen Sie sich zunächst mit Ihrem Microsoft -Konto anmelden. Dieser Schritt synchronisiert Ihre Notizen mit der Cloud und verbindet sie mit anderen Microsoft -Diensten, die später erforderlich sind. Hier erfahren Sie, wie Sie Synchronisierungen für Ihre Sticky -Noten einrichten:
- Klicken Sie in der oberen rechten Ecke einer klebrigen Note auf die drei Punkte, um auf das Menü zuzugreifen.
- Wählen Sie Notizenliste.
- Klicken Sie auf das Symbol Einstellungen und klicken Sie dann klickenanmelden.
Wenn Sie Probleme treffen, gibt es einige Korrekturen für Windows 11 -Sticky -Noten, die Sie nicht synchronisieren können.
2 Bilder
Microsoft bietet anstatt eine separate Sticky Notes -App anzubieten, sondern bietet Windows Sticky Notes als Teil der Microsoft OneNote -App. Diese weniger bekannte Funktion von Microsoft OneNote eignet sich hervorragend für diejenigen, die bereits Erfahrung mit OneNote haben. Dieser Trick kann jedoch von jedem leicht lernen.
Sie können auf Windows Sticky Notes auf Ihrem iOS zugreifen, indem Sie den folgenden Schritten folgen:
- Gehen Sie zum App Store und suchen Sie nach Microsoft OneNote.
- Melden Sie sich nach der Installation mit Ihrem Microsoft -Konto an.
- Tippen Sie in der unteren rechten Ecke der Homepage aufHaftnotizen.
Um eine neue Note zu erstellen, drücken Sie das Plus -Symbol in der unteren rechten Ecke des Bildschirms. Anschließend sehen Sie eine Anzeige, die der Sticky Notes -App für Windows ähnelt, einschließlich der Optionen für die Textformatierung. Ein hilfreiches Tool ist die Kamera -Taste, mit der Sie ein Foto von Ihrer Kamera- oder iOS -Fotoalbum hochladen können.
4. So verwenden Sie Ihre Windows -Sticky -Notizen auf Android -Geräten
3 Bilder
Sie können auch Ihre Sticky -Notizen anzeigen, wenn Sie ein Android -Benutzer sind. Windows Sticky Notes ist in der Microsoft OneNote -App für Android verfügbar, obwohl es etwas schwieriger ist, zu finden. Hier erfahren Sie, wie Sie auf Ihre Sticky -Notizen auf Android -Geräten zugreifen:
- Gehen Sie zum Google Play Store und suchen Sie nach Microsoft OneNote.
- Laden Sie die App herunter und öffnen Sie sie und melden Sie sich dann mit Ihrem Microsoft -Konto an.
Auf der Homepage sehen Sie eine Mischung aus Sticky Notes und schriftlichen Notizen von OneNote. Um nur Sticky Notes anzuzeigen, müssen Sie die Ergebnisse filtern. Schlagen Sie dieSortieren & filternKnopf auf der linken Seite des oberen Banners. Unter demHinweistypÜberschrift, Wählen Sie Haftnotizen aus und wählen Sie dannAnwenden. Sie können Sticky -Notizen auch nach erstellter Datum, bearbeitetem Datum oder alphabetisch sortieren.
Um eine neue Haftnotiz zu erstellen, drücken Sie die drei Punkte in der unteren rechten Ecke der Homepage. Dann tippenErstellen Sie eine klebrige Note. Die App enthält viele Optionen auf iOS, einschließlich des Foto -Upload -Tools. Sie können die Farbe der Notiz ändern, indem Sie die drei Punkte in der oberen rechten Ecke schlagen. Aus demselben Menü können Sie auch auf die Export -Taste tippen, um Sticky Notes mit Ihren Freunden zu teilen.
5. Verwenden Sie Windows Sticky -Notizen mit Microsoft Launcher
3 Bilder
Eine alternative Methode zur Verwendung von Windows Sticky Notes Wenn Sie ein Android -Benutzer sind, finden Sie über Microsoft Launcher. Dieser polierte Launcher ist voller Funktionen, um Ihre Produktivität zu steigern, und ist ein Muss für Android-Benutzer, die einen PC besitzen.
Mit Microsoft Launcher können Sie Ihre Sticky -Noten fast direkt vom Startbildschirm anzeigen. Swischen Sie einfach links vom Startbildschirm, um auf Ihren Feed zuzugreifen. In der Liste befindet sich ein Windows Sticky Notes -Widget, mit dem Sie Notizen anzeigen und erstellen können. Wenn Sie das Widget nicht sehen können, scrollen Sie nach unten in Ihrem Feed und klicken Sie auf dieBearbeiten Sie diese AnsichtTaste. Drehen Sie das Feld neben Sticky Notes an, um das Widget zu Ihrem Feed hinzuzufügen.
Wenn Sie ein Widget auf einem Launcher verwenden, kann die Synchronisierung etwas länger dauern als bei der Verwendung einer App. Sie können Ihre Sticky -Noten jedoch zu jedem Zeitpunkt manuell synchronisieren, indem Sie die drei Punkte in der oberen rechten Ecke des Widgets treffen und auswählenSynchronisation.
So verwenden Sie Sticky Notes online
Screenshot vom Autor - Joe Brown
Sie können auch Windows Sticky Notes im Web bearbeiten. Um die Notizbezüge mit Ihren Planungsanforderungen zu kombinieren, hat Microsoft Windows Sticky Notes mit Microsoft Outlook integriert.
Stellen Sie sicher, dass Sie in Ihrem Microsoft -Konto angemeldet sind, Sie können zugreifenWindows Sticky Notes in OutlookDirekt, oder Sie können Outlook anmelden und auf die Dedizierten zugreifenNotizenTab. Dies finden Sie im Dropdown -Menü der Ordner in der Seitenleiste. Für einen schnelleren Zugriff auf Ihre Haftnotizen können Sie das Sternsymbol neben dem treffenNotizenTitel, um es Ihren Favoriten hinzuzufügen.
Verwenden Sie Windows Sticky Notes auf jedem Gerät und steigern Sie Ihre Produktivität
Wenn Sie in Eile sind und die Dinge schnell aufschreiben müssen, sind Windows Sticky Notes eine großartige App für das schnelle und einfache Notizer. Mit diesen Lösungen müssen Sie sich nicht darauf verlassen, ein Gerät zu behalten, um Notizen zu machen. Greifen Sie überall überall mit dieser Anleitung Haftnotizen zu.





![Setup benötigt Speicherplatz zum Aktualisieren von Windows 11 [Fix]](https://elsefix.com/tech/tejana/wp-content/uploads/2024/11/Setup-needs-space-to-update.png)