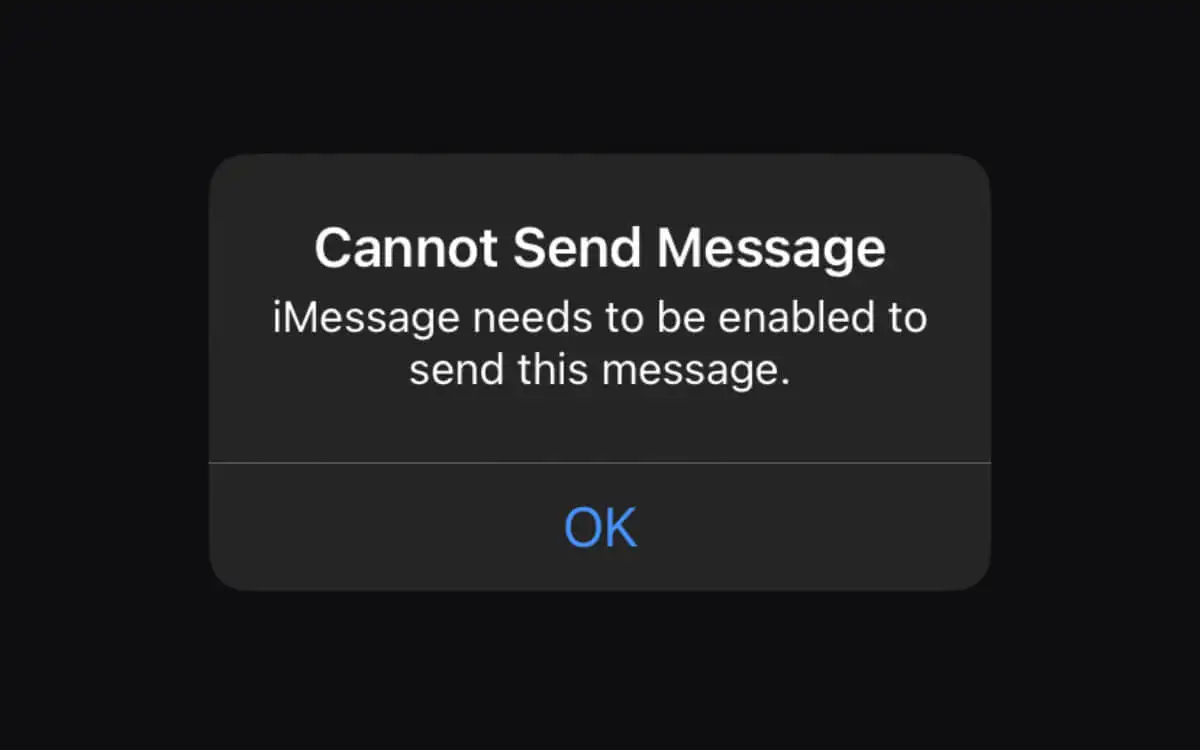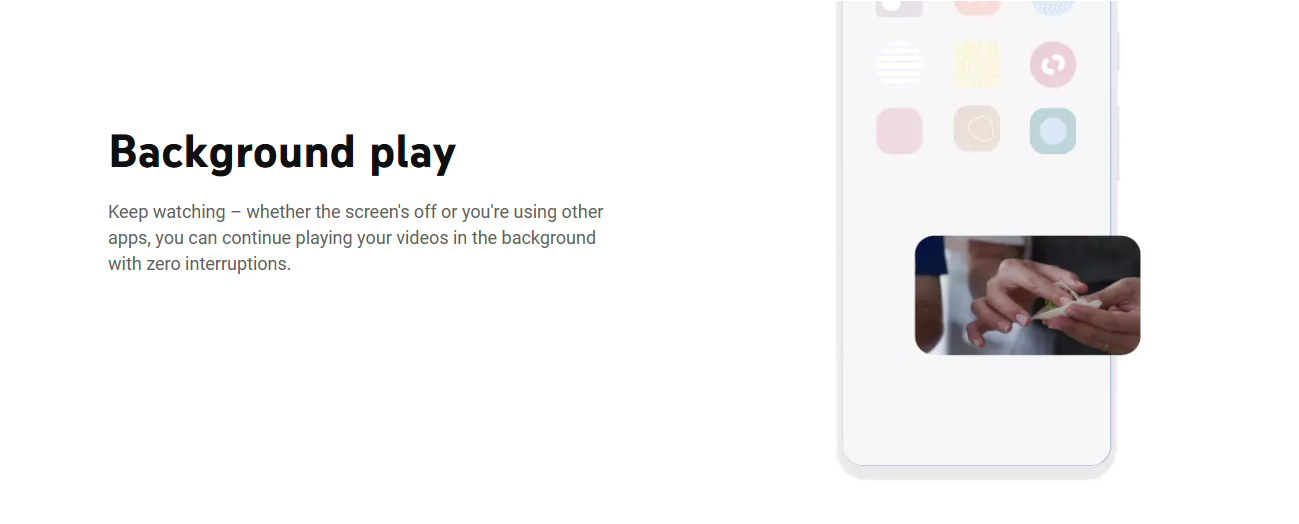Wenn Sie mit der rechten Maustaste auf Ihren Windows-Desktop klicken, sollten Sie eine Kontextmenü Option sehen, um den Bildschirm zu aktualisieren. Einige Benutzer haben sich jedoch darüber beschwert, dass die Option Windows 11 Desktop Refresh nicht funktioniert.
Während diese Aktualisierung keine Datenanfrischung ist, aktualisiert sie das Display, was praktisch ist, wenn Sie geringfügige Änderungen am Desktop oder seiner Symbole vorgenommen haben. In diesem Leitfaden wird erläutert, wie das Problem behoben und einfache Lösungen bereitgestellt werden.
Warum funktioniert die Option Windows 11 Desktop -Aktualisierung nicht?
Wenn Ihre Windows 11 -Desktop -Aktualisierungsoption nicht funktioniert, gibt es zwei führende Möglichkeiten.
Ein visueller Fehler
- Bestimmte Updates wie das Vorschau -Update von KB5031455 Oktober 2023 funktionieren möglicherweise gut, verfügen jedoch nicht über den visuellen Hinweis von Symbolen, die zittern.
- Icon -Elemente können hinter dem Display aktualisiert werden, damit sie unverändert erscheinen.
Fehlende Aktualisierungsoption
- Dies kann ein Zeichen für die Korruption von Dateien sein.
- Manchmal kann es auch durch Malware ausgelöst werden, die das spezifische Verhalten des Betriebssystems verändert.
Sie können die folgenden Lösungen ausprobieren.
Wie repariere ich eine fehlende Aktualisierungsoption für den Windows 11 -Desktop?
1. Starten Sie den Computer neu
Der Neustart Ihres Computers ist ein gültiger Ausgangspunkt. Es gibt kleinere Fehler oder Störungen, die ein Neustart beheben wird. Dies liegt daran, dass es problematische Prozesse erzwingt und das Problem ausgelöst wird.
Starten Sie also Ihren Computer neu, und wenn die Option Windows 11 Desktop -Aktualisierung noch nicht funktioniert, können Sie andere Lösungen ausprobieren.
2. Führen Sie die DISM- und SFC -Scans aus
Die Beschädigung der Datei ist eine häufige Ursache für den fehlenden oder nicht funktionierenden Kontext vieler Aktualisierungsoptionen. Sie sollten die DISM- und SFC -Scans ausführen, um die Verfälschung in Systemdateien sowie in der Installation zu beheben.
1. Drücken Sie die Windows + R -Tasten, um den Dialogfeld "Ausführen" zu öffnen.
2. Geben Sie CMD ein und drücken Sie Strg + Shift + Eingabetaste, um die Eingabeaufforderung mit erhöhten Berechtigungen zu öffnen.
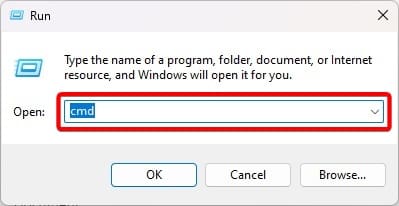
3. Geben Sie den Befehl unten ein und drücken Sie die Eingabetaste nach jedem, um den DISM -Scan auszuführen.
DISM /Online /Cleanup-Image /ScanHealth
DISM /Online /Cleanup-Image /RestoreHealth
4. Führen Sie den Befehl unten aus und starten Sie den Computer neu, wenn er abgeschlossen ist.
sfc /scannow
3. Aktualisieren Sie das Betriebssystem
Es ist eine beste Praxis, immer auf den neuesten Windows -Updates zu laufen. Wenn die Option Windows 11 Desktop -Refresh nicht funktioniert, kann ein Update dies beheben. Befolgen Sie einfach die folgenden Schritte.
1. Drücken Sie Windows + I, um die Einstellungs -App zu öffnen.
2. Klicken Sie aufWindows UpdateKlicken Sie im linken Bereich im linken BereichÜberprüfen Sie nach Updatesrechts.
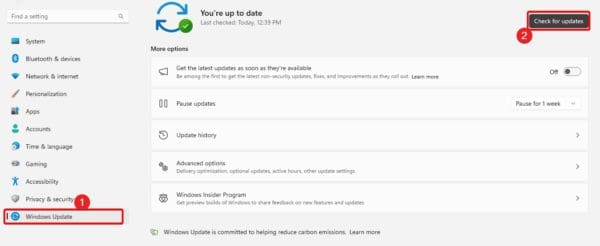
3. Laden Sie Updates herunter und installieren Sie sie und starten Sie Ihren Computer neu.
4. Starten Sie Windows Explorer neu
Windows Explorer ist für die Verwaltung vieler grafischer Komponenten verantwortlich. Wenn Sie die Option "Context -Menü aktualisieren" drücken, besteht die Möglichkeit, dass es nicht grafisch angezeigt wird, während es aktualisiert wurde. Das Neustart von Windows Explorer kann diesen Fehler beheben.
1. Drücken Sie Strg + Shift + ESC, um den Task -Manager zu öffnen.
2. Klicken Sie auf dieWindows ExplorerProzess und klickenNeu starten. Sie müssen möglicherweiseUm diesen Prozess zu finden.
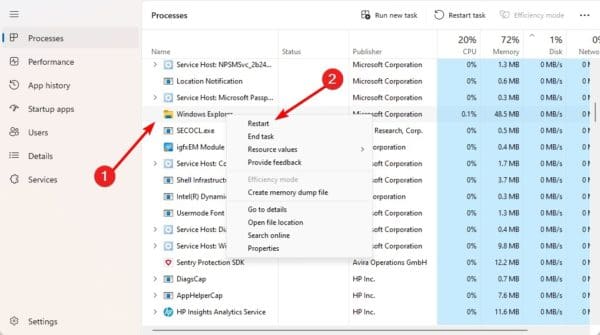
5. nach Malware scannen
Sie sollten die Möglichkeit einer Malware -Infektion nicht ausschließen, wenn die Option Windows 11 Desktop -Aktualisierung nicht funktioniert. Dies liegt daran, dass Viren bekannt sind, dass sie die ordnungsgemäße Funktion von Computern verändern.
Sie können einen kompletten Malware-Scan über die integrierte Windows-Sicherheit oder andere ausführen.
6. Aktualisieren Sie die Registrierungssteuerungsschlüsselkonfiguration
Wenn keine der Lösungen, die wir oben untersucht haben, können Sie bestimmte Registrierungsschlüssel aktualisieren. Dadurch wird sichergestellt, dass die Aktualisierungsoption nicht ausgeschaltet wird.
1. Drücken Sie die Windows + R -Tasten, um den Dialogfeld "Ausführen" zu öffnen.
2. Typrefliktund drücken Sie die Eingabetaste, um den Registrierungsredakteur zu öffnen.
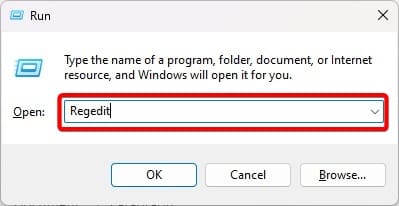
3. Navigieren Sie zum Weg unten:
Computer\HKEY_LOCAL_MACHINE\SYSTEM\CurrentControlSet\Control\Update
4. Doppelklicken SieStandardÄndern Sie im rechten Bereich die Wertdaten auf0,,und klicken SieOK.
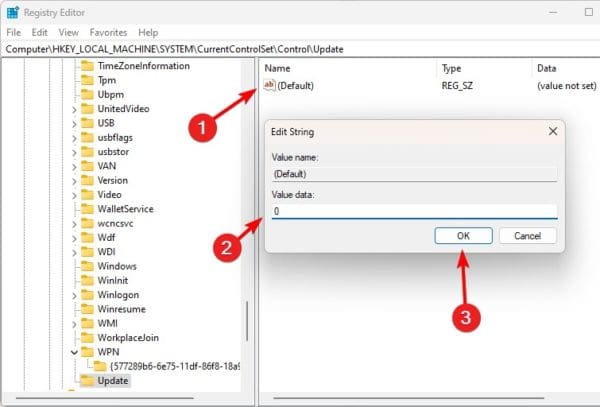
5. Starten Sie den Computer neu und bestätigen Sie, dass die nicht funktionsfähige Aktualisierungsoption funktioniert.
Behebung einer nicht funktionierenden Desktop-Aktualisierung
Mit den Lösungen, die wir in diesem Leitfaden untersucht haben, sollten Sie das Problem derWindows 11Desktop -Aktualisierungsoption funktioniert nicht.
Bitte teilen Sie das mit, was Sie im Kommentarbereich unten am effektivsten fanden. Wir würden auch gerne Ihre zusätzlichen Fragen hören.
War dieser Artikel hilfreich?
Vielen Dank für das Feedback!