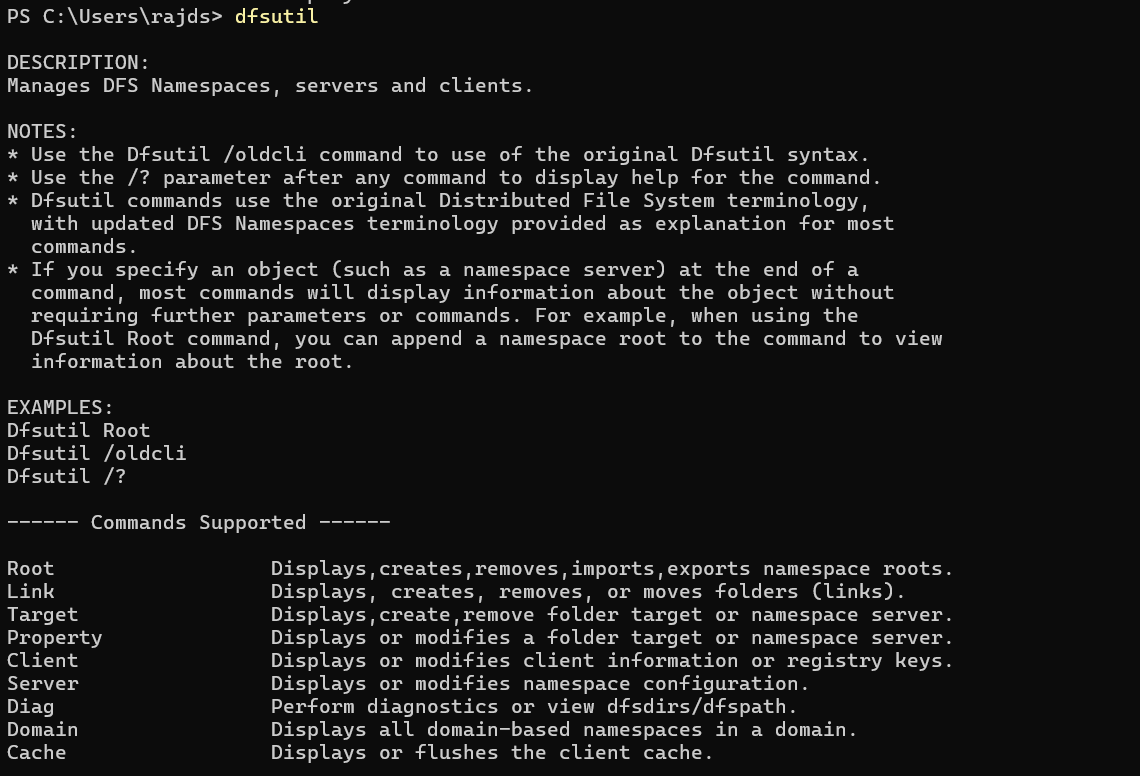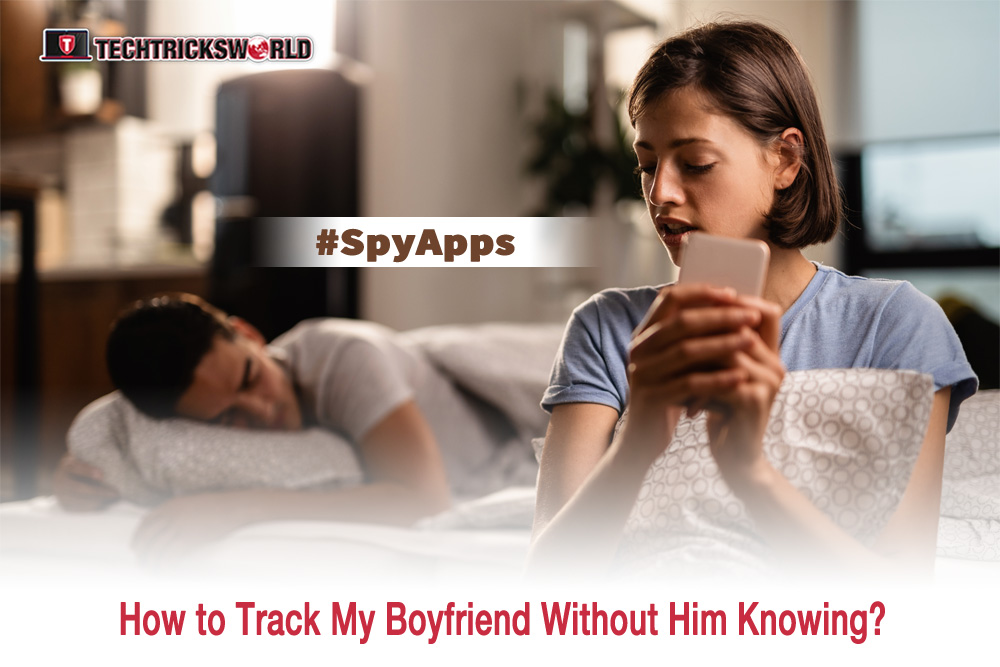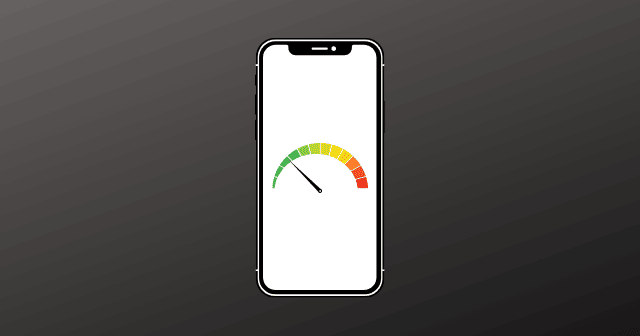In diesem Artikel erfahren Sie, wie Sie die Kindersicherungssoftware OpenDNS FamilyShiled unter Windows 11 oder 10 einrichten und verwenden, um Inhalte ab 18 Jahren (Erwachsene) zu blockieren.
In der heutigen Internetwelt, in der digitale Geräte boomen, ist es von entscheidender Bedeutung, Kinder und andere Familienmitglieder vor unerwünschten Online-Inhalten zu schützen, die potenzielle physische, finanzielle oder physiologische Schäden verursachen könnten. Allerdings können wir Kinder nicht daran hindern, auf das Internet zuzugreifen, denn es ist eine wichtige Wissens- und Unterhaltungsquelle. Deshalb besprechen wir heute in diesem Leitfaden die Lösung „OpenDNS FamilyShield“, die kostenlos erhältlich ist, um das Internet zu einem sicheren Ort für alle zu machen.
openDNS FamilyShiel ist eine leistungsstarke Lösung zum Blockieren von Websites für Erwachsene und anderen schädlichen Inhalten auf allen Geräten in Ihrem Netzwerk. Das Beste an der Nutzung des OpenDNS-Dienstes ist, dass Benutzer keine Software von Drittanbietern installieren müssen.
Notiz:Dieses Tutorial zum Blockieren von über 18 Websites ist nicht nur auf Google Chrome beschränkt, sondern es spielt keine Rolle, welchen Browser Sie verwenden, es kann Opera, Mozilla Firefox, Brave usw. sein.
Richten Sie OpenDNS FamilyShield auf einem Windows 11 oder 10 ein
Schritt 1: Öffnen Sie die Adaptereinstellungen
OpenDNS funktioniert nicht lokal, sondern in der Cloud. Daher müssen wir lediglich die IP-Adressen des Nameservers in den DNS-Servereinstellungen unseres Adapters hinzufügen. Greifen Sie dazu zunächst auf den Netzwerkadapter zu.
Benutzer können entweder über die Systemsteuerung oder die Windows-Einstellungen auf die Adaptereinstellungen des aktiven Netzwerks zugreifen. Hier verwenden wir die moderne Methode, also über die Einstellungen-App.
1.Drücken Sie die TasteSieg+ISchlüssel zusammen, um zu öffnen“Einstellungen.“
2. Klicken Sie dann aufNetzwerk & Internetund auswählenErweiterte Netzwerkeinstellungen.
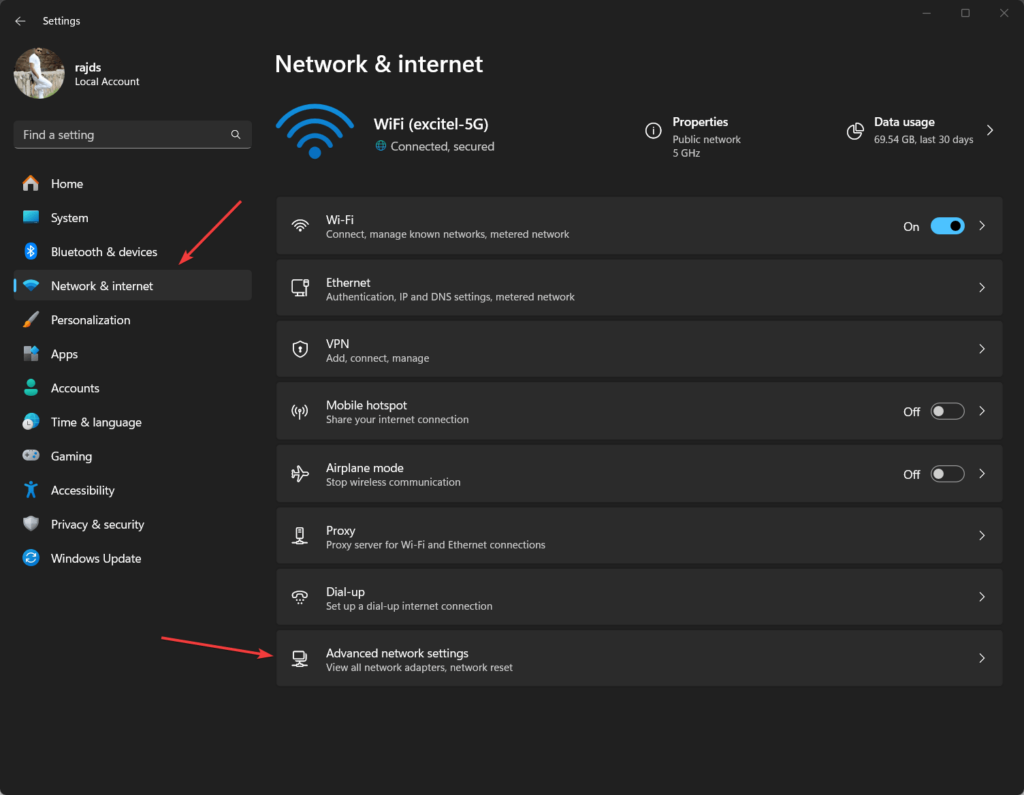
3.Klicken Sie nun aufNetzwerkadapter (Ethernet bzwWLAN), das aktiv ist und von Ihrem Windows-System für den Zugriff auf die Internetverbindung verwendet wird.Zum Beispiel, hier haben wir WLANIntel-Adapter.
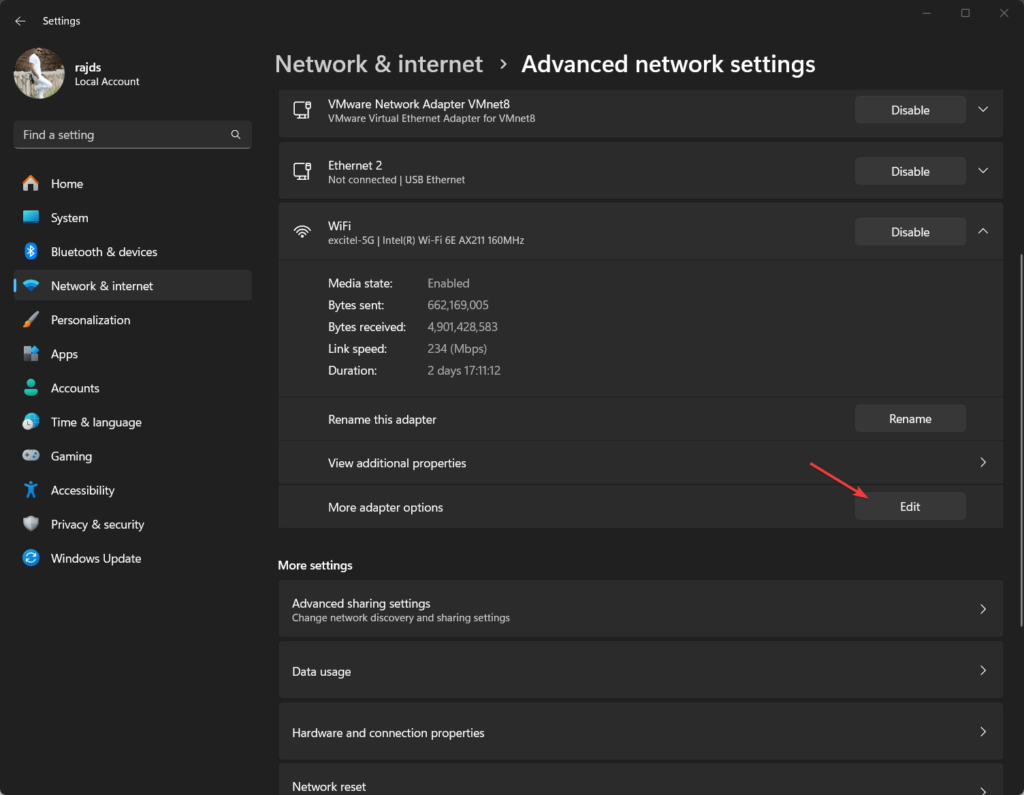
Schritt 2: DNS-Einstellungen konfigurieren
Doppelklicken Sie anschließend auf „Internetprotokoll Version 4 (TCP/IPv4)und wählen Sie „Verwenden Sie die folgende DNS-Serveradresse”-Option.Geben Sie anschließend die beiden NameServer-IP-Adressen von OpenDNS ein – hier sind diese:
208.67.222.123
208.67.220.123Klicken Sie abschließend aufOKdrücken und die Einstellungen speichern.
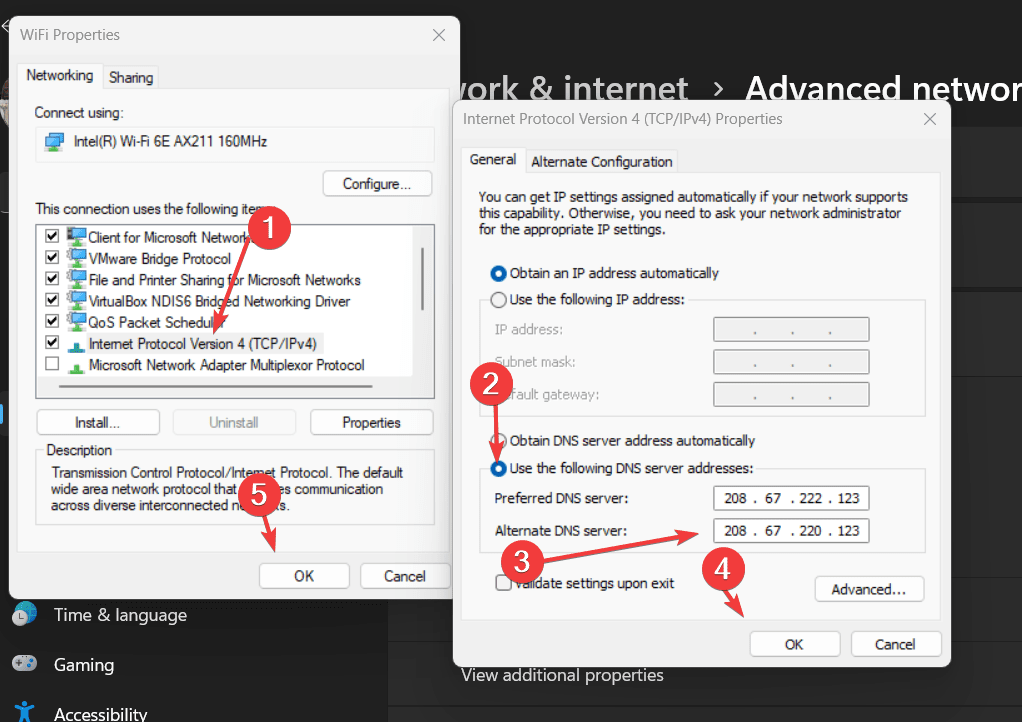
Schritt 3: Leeren Sie den DNS-Cache von Windows 11 oder 10
Leeren Sie nach dem Anwenden der DNS-Server-IP-Adressen den DNS-Cache von Ihrem Windows-System und Browser. Klicken Sie dazu mit der rechten Maustaste auf WindowsStartKlicken Sie auf die Schaltfläche und wählen Sie die Option „Terminal (Admin)“.
Führen Sie den angegebenen Befehl aus, um den Cache neu zu erstellen:
ipconfig /flushdnsAuch,und dann schließen und wieder öffnen.
Schritt 4: Testen Sie die OpenDNS-Konfiguration
Testen wir, ob unser konfigurierter OpenDNS-Server ordnungsgemäß funktioniert und die Websites blockiert.
Öffnen Sie Ihren Browser und besuchen Siehttps://welcome.opendns.com. Sie sehen eine Willkommensnachricht zu OpenDNS!, die anzeigt, dass es ordnungsgemäß funktioniert.
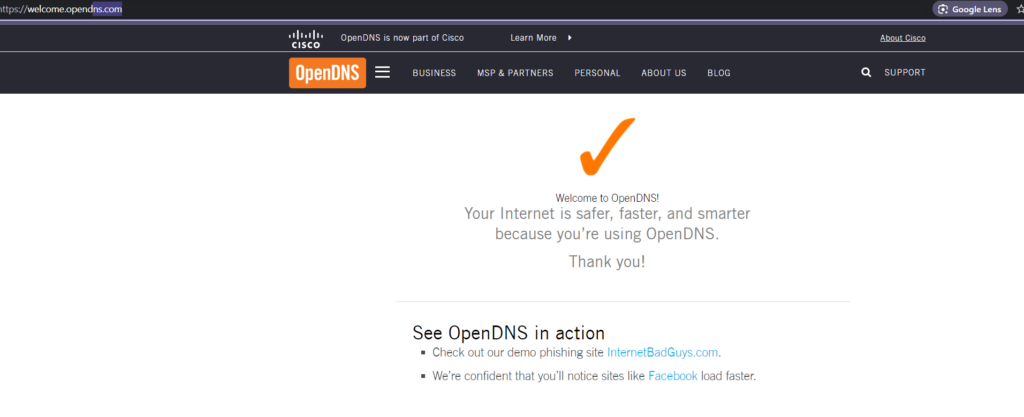
Schauen wir uns das jetzt anob es Websites für Erwachsene blockiert oder nicht. Besuchen Sie diesen Link:www.exampleadultsite.com. Dies ist eigentlich keine Website für Erwachsene, verhält sich aber wie eine solche und ist nur zu Testzwecken gedacht. Wenn Sie also feststellen, dass OpenDNS es ebenfalls blockiert, funktioniert allesGroßartig.
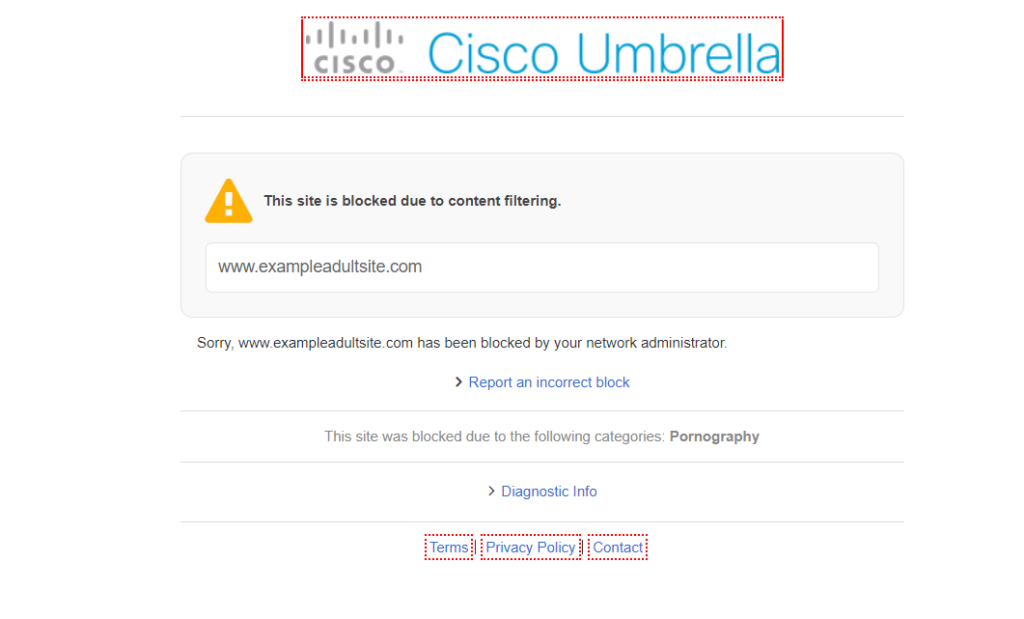
Schritt 5: Website-Blockierungstest für Erwachsene
Praxistest:Wir haben auch einige zufällig bei Google durchsuchte Websites für Erwachsene getestet, um die Blockierungsfunktion von OpenDNS zu überprüfen, und es hat perfekt funktioniert.
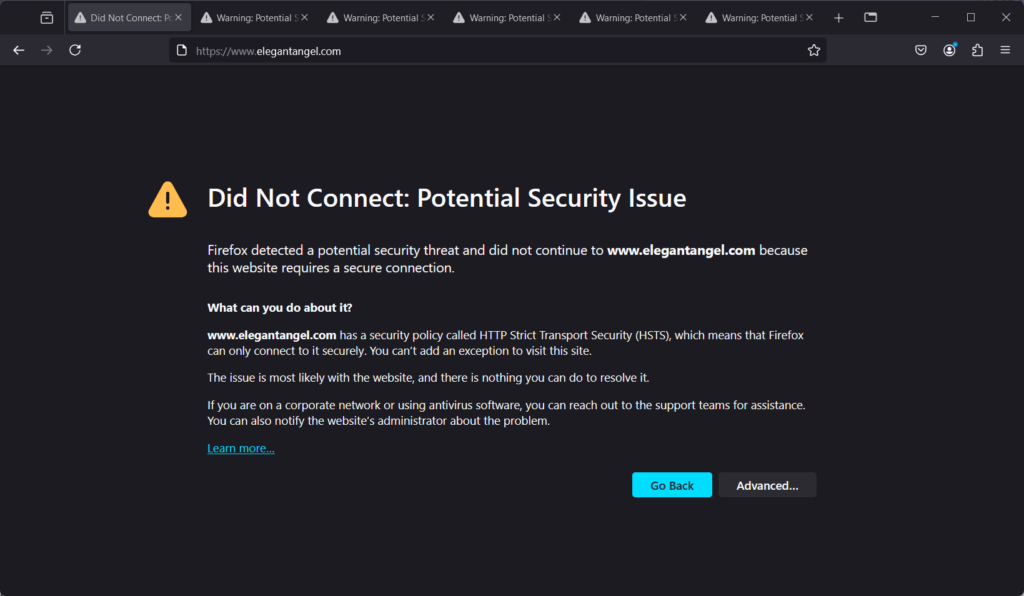
Schritt 6: Filterung verwalten (optional)
OpenDNS verfügt über eine vordefinierte Liste von Websites, die blockiert oder Webinhalte gefiltert werden sollen. Sie können jedoch festlegen, wie aggressiv Inhalte blockiert werden sollen.
Aber zuerst,Erstellen Sie ein kostenloses OpenDNS-Konto:
Wenn Sie weitere Anpassungsoptionen wünschen, gehen Sie zuhttps://www.opendns.com/home-internet-security/und eröffnen Sie ein kostenloses Konto.
Nachdem Sie das kostenlose Konto erstellt haben, melden Sie sich beim OpenDNS-Dashboard an. Geben Sie dort Ihre aktuelle IP-Adresse ein, falls diese nicht automatisch von OpenDNS erkannt wird, und klicken Sie auf „Fügen Sie dieses Netzwerk hinzu" Taste.
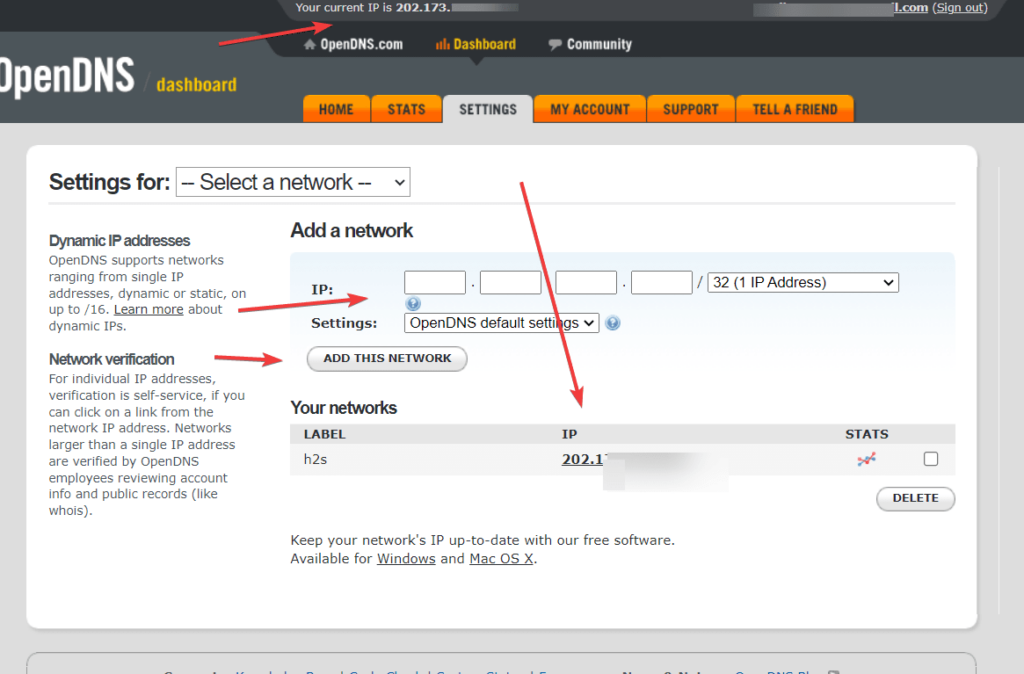
Passen Sie die Filterung an:
Klicken Sie nach dem Hinzufügen zum Netzwerk auf die IP, um die zusätzlichen Einstellungen zu öffnen. Dort können Benutzer anpassen, welche Kategorien von Websites sie blockieren möchten (außer Inhalten für Erwachsene) oder sogar bestimmte Websites. Sie können auch die vordefinierte Filterstufe auswählen oder die Domäne der Person hinzufügen, um sie zu blockieren oder nicht.
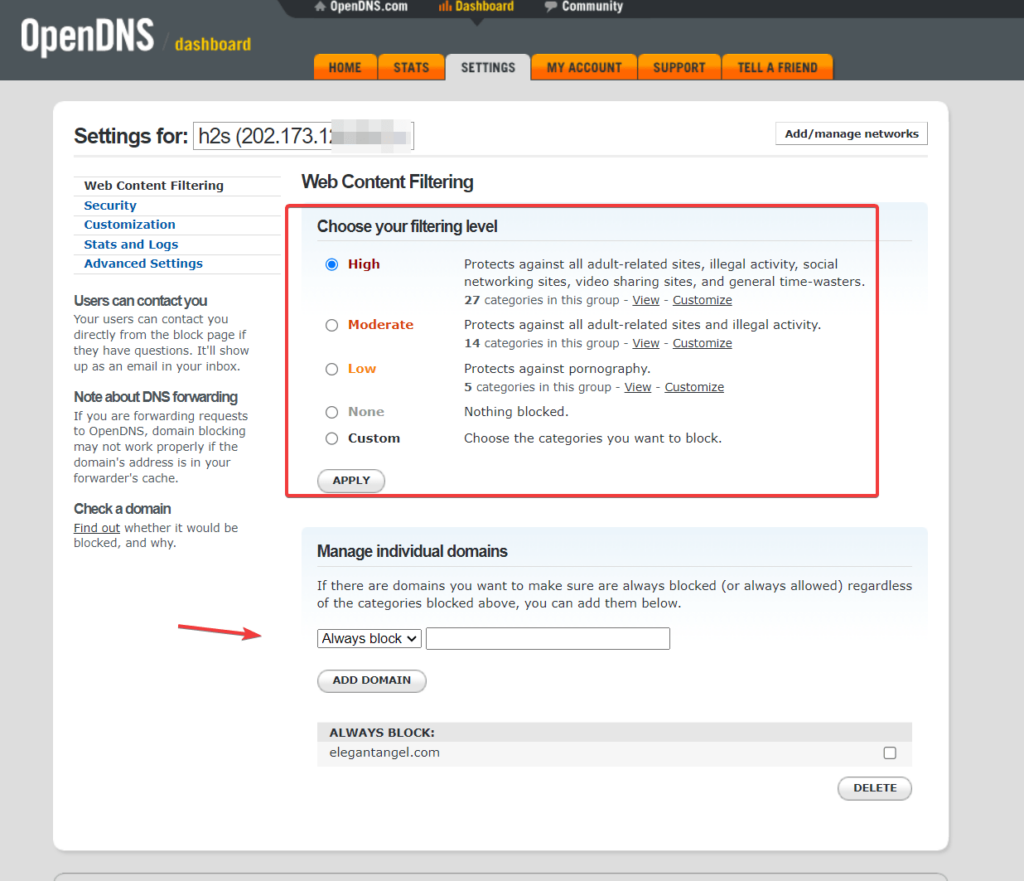
Zusätzliche Ratschläge
Es ist besser, ein separates Windows-Benutzerkonto für Ihre Kinder und Familienmitglieder zu erstellen, damit diese keinen Administratorzugriff haben, um die IP-Adresse des DNS-Servers vom Netzwerkadapter zu ändern oder zu entfernen; Andernfalls wird die Website-Filterung und -Blockierung auf ihren ursprünglichen Zustand zurückgesetzt.
Andere Artikel: