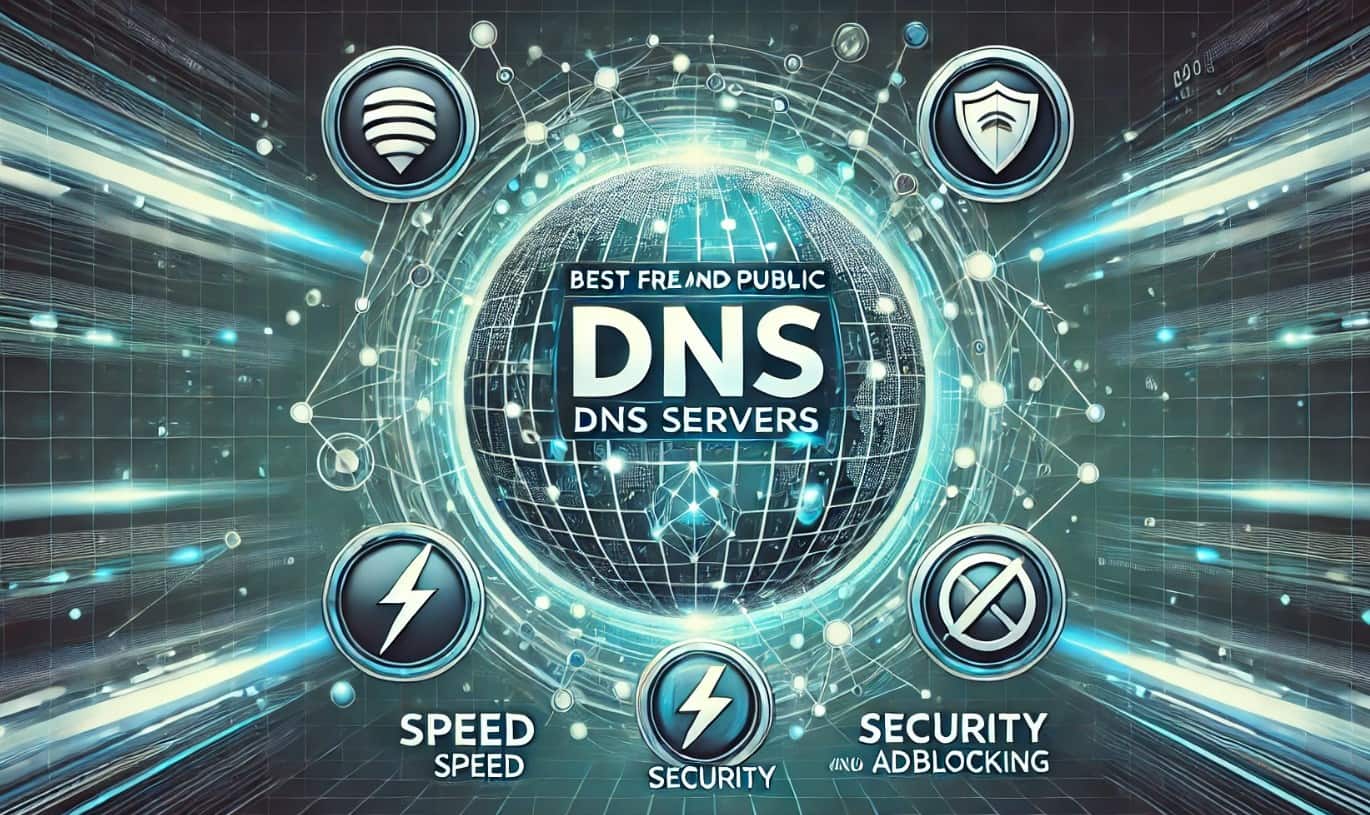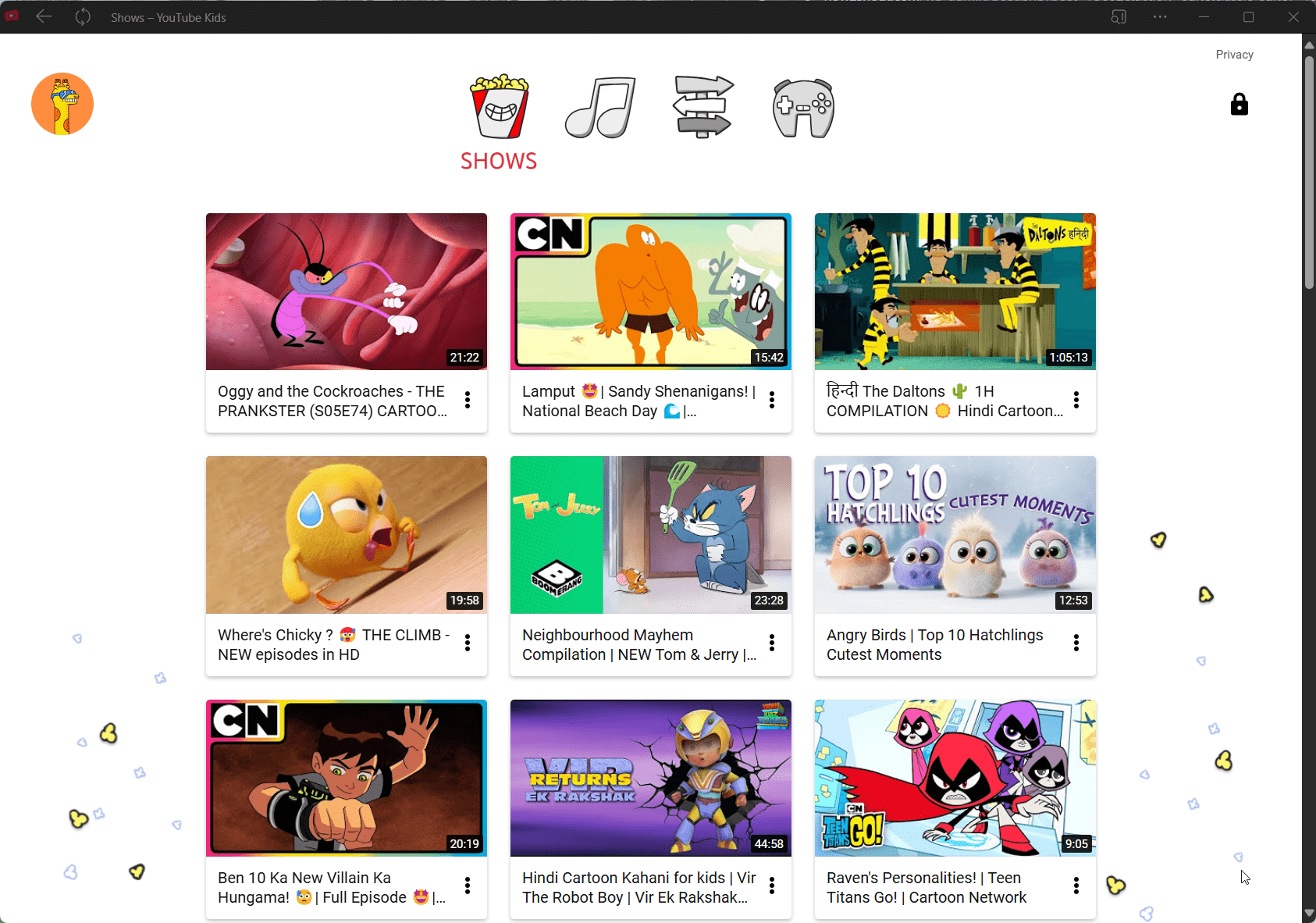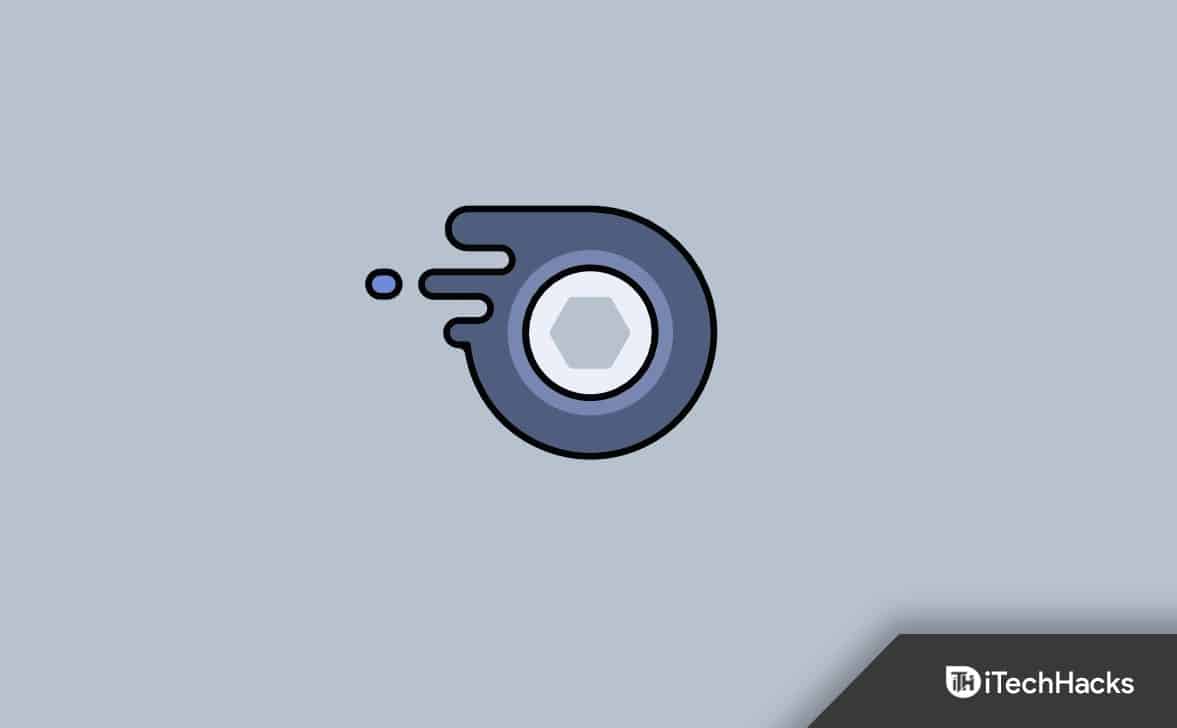Bildschirmaufzeichnungen sind etwas, das wir alle von Zeit zu Zeit in einer Reihe von Situationen tun. Mithilfe der Bildschirmaufzeichnung können wir etwas veranschaulichen und gleichzeitig können sie auch als Tutorial verwendet werden, um anderen zu zeigen, wie man etwas Nützliches macht. Heutzutage können Bildschirmaufzeichnungen auch auf unseren Smartphones durchgeführt werden und die meisten Smartphone-Hersteller haben diese Funktion auch in die Benutzeroberfläche integriert. Auf ähnliche Weise können wir den Bildschirm auch unter Windows aufzeichnen, ohne dass wir Drittanbietersoftware verwenden müssen. Wenn Sie jedoch nach zusätzlichen Funktionen und mehr Komfort bei der Bildschirmaufzeichnung suchen, sollten Sie immer auf ein Drittanbieterprogramm zurückgreifen.
Aber nicht jeder sucht nach den besten und hochwertigsten Tools zur Bildschirmaufzeichnung, und hier kann man sich immer auf ein einfaches Programm zur Bildschirmaufzeichnung verlassen. Sie können jedoch ShareX verwenden, ein großartiges Tool zum Bearbeiten von Fotos und Screenshots, und Sie können es auch als Miniatur-Bildschirmaufzeichnungstool verwenden, ganz zu schweigen von den eingeschränkten Funktionen. ShareX ist leicht und die Bildschirmaufzeichnung mit der Software ist unkompliziert. Deshalb sollten Sie es griffbereit halten, um es als Bildschirmaufzeichnungstool zu verwenden, wenn Sie Ihren Bildschirm schnell aufzeichnen müssen.
Lassen Sie uns also ohne weitere Verzögerung damit beginnen, zu erfahren, wie Sie den Bildschirm mit ShareX auf Ihrem Windows-Computer aufzeichnen können.
Bildschirm auf einem Windows 10/7-Computer aufzeichnen
- Herunterladen und installierenTeilenX, falls Sie es nicht bereits heruntergeladen haben, und installieren Sie es auf genau dieselbe Weise, wie Sie andere Windows-Programme installieren.
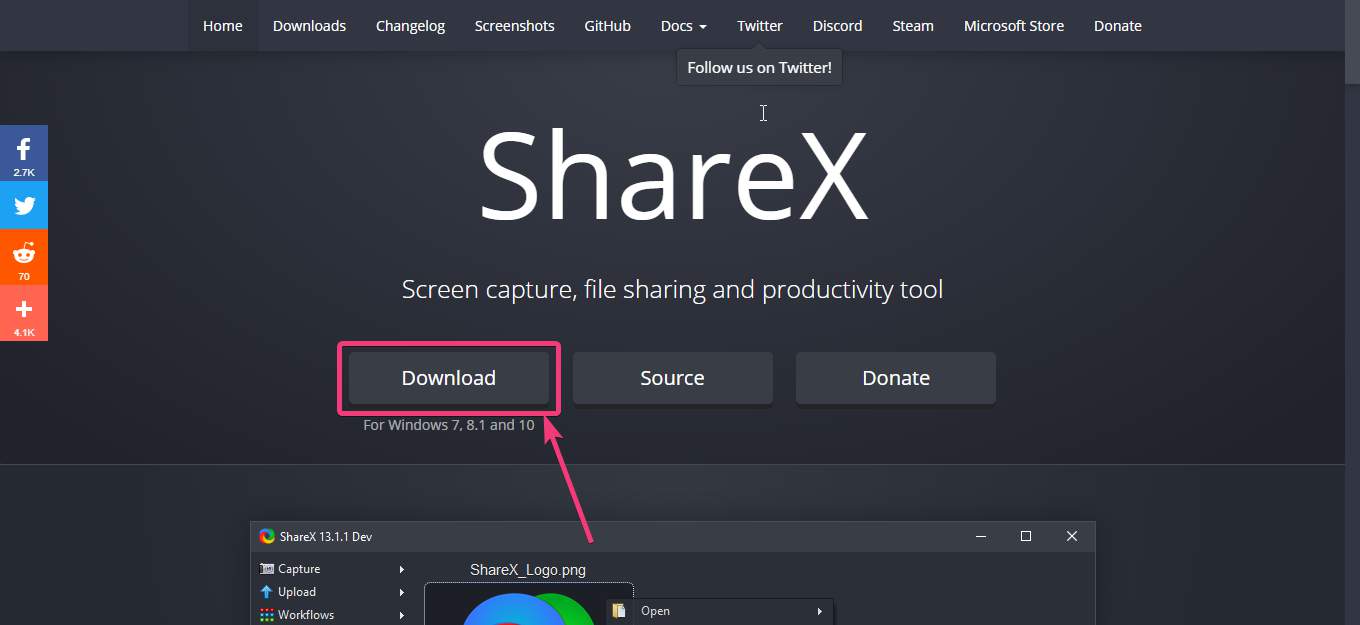
Laden Sie ShareX herunter und installieren Sie es
- Nachdem ffmpeg.exe heruntergeladen wurde, klicken Sie auf 'Bildschirmaufnahme' erneut auf die gleiche Weise und dann müssen Sie den Teil des Bildschirms auswählen, den Sie aufzeichnen möchten.
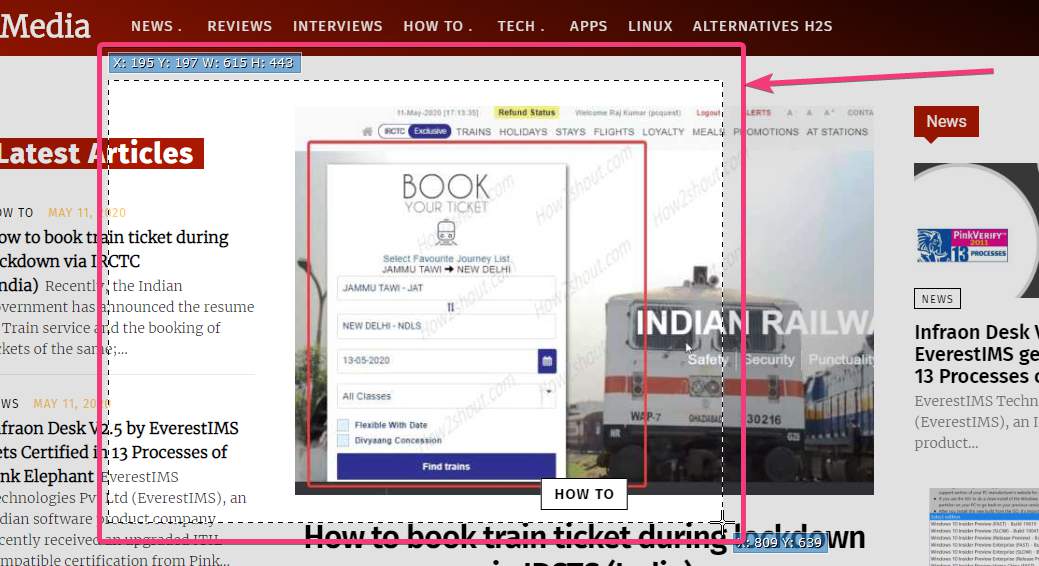
Bildschirmaufnahme - Sie können den Vollbildmodus auswählen, wenn Sie alles aufzeichnen möchten. Alternativ können Sie auch einen Teil des Bildschirms auswählen. Wählen Sie einfach entsprechend Ihren Anforderungen aus.
- Die Bildschirmaufnahme wird sofort gestartet und nachdem die Aufnahme beendet ist, können Sie die Bildschirmaufnahme stoppen, indem Sie auf das'Stoppen'Schaltfläche in der Symbolleiste, die automatisch angezeigt wird, nachdem Sie die Bildschirmaufnahme gestartet haben. Alternativ können Sie auf klicken'Abbrechen'die Aufnahme überhaupt zu verwerfen.
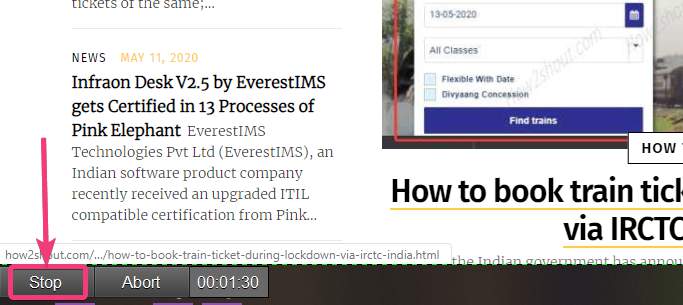
- Nachdem die Aufnahme abgeschlossen ist, können Sie das Bildschirmaufnahmevideo im MP4-Format im ShareX zugewiesenen Standardverzeichnis zum Aufzeichnen der Screenshots sehen.
- Obwohl Bildschirmaufzeichnungen im MP4-Format gespeichert werden, gibt es bestimmte Bildschirmaufzeichnungsoptionen, die konfiguriert werden können. Sie können beispielsweise den Video- und Audio-Codec, die Voreinstellung, die Audio-Bitrate, die Video- und Audioquelle ändern und bei Bedarf weitere detaillierte Optionen konfigurieren.
- Klicken Sie dazu mit der rechten Maustaste auf das ShareX-Symbol in der Taskleiste und klicken Sie auf „Aufgabeneinstellungen…'.
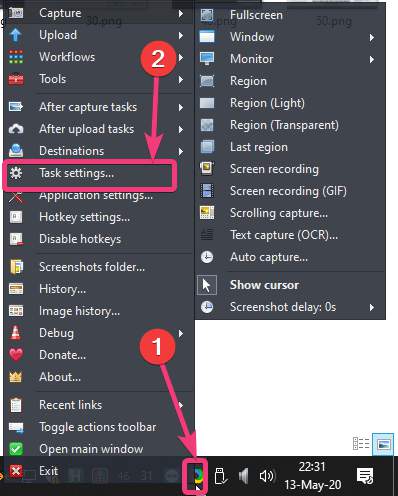
Bildschirmaufnahme mit ShareX
- Im 'Aufgabeneinstellungen' Fenster, klicken Sie auf 'Bildschirm recorder' unter'Erfassen. Hier können Sie die Bildrate von Videos und GIFs ändern, entscheiden, ob der Cursor zum Zeitpunkt der Aufnahme angezeigt werden soll, und andere Einstellungen ändern. Um zusätzliche Einstellungen zu ändern, klicken Sie auf die Schaltfläche „Optionen zur Bildschirmaufzeichnung …'.
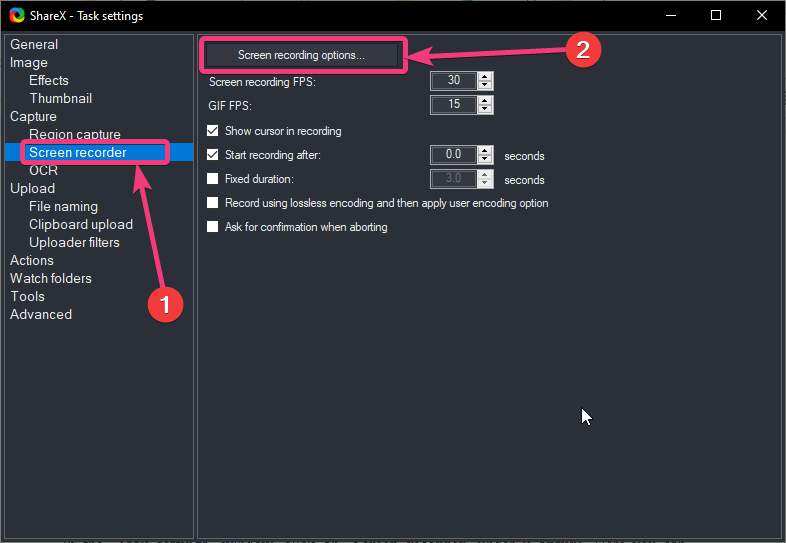
Optionen zur Bildschirmaufzeichnung
- Hier können Sie den Pfad der Datei FFmpeg.exe ändern, den Video- und Audiocodec ändern, die Audio- und Videoquelle sowie die Audiobitrate konfigurieren und andere erweiterte Einstellungen konfigurieren. Sie können in diesem Fenster auch die aktuellen Einstellungen exportieren oder einen beliebigen Satz vorhandener Einstellungen importieren.
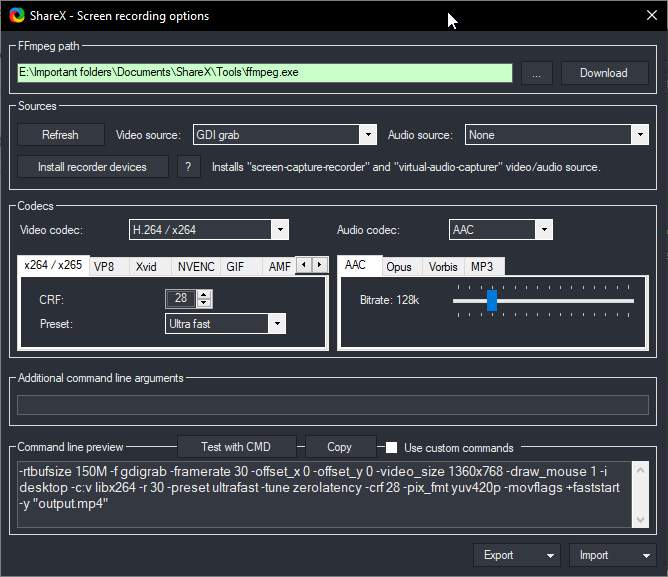
Ändern Sie den Pfad der Datei FFmpeg.exe
- Darüber hinaus können Sie auch mit der rechten Maustaste auf das ShareX-Symbol in der Taskleiste klicken und auf 'Tastenkürzel-Einstellungen…', um einen Hotkey zum Starten und Stoppen der Bildschirmaufzeichnung zuzuweisen.
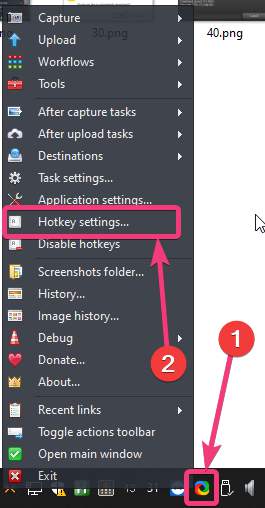
Tastenkürzel-Einstellungen…
- Hier können Sie einen Hotkey festlegen, um Bildschirmaufzeichnungen und GIFs zu starten und zu stoppen. Durch die Zuweisung von Tastenkombinationen, auch Hotkeys genannt, können Sie alle Arten von Aufzeichnungen auf ShareX bequemer handhaben.
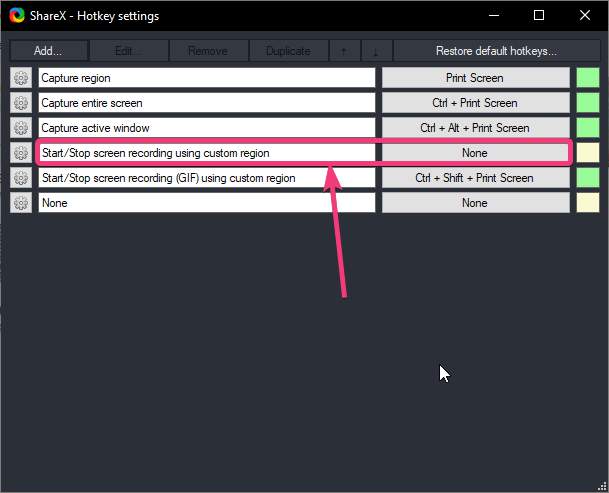
Legen Sie einen Hotkey zum Starten und Stoppen der Bildschirmaufzeichnung fest
- ShareX ist ein All-in-One-Tool, mit dem Sie ganz einfach Screenshots erstellen, Bildschirmaufzeichnungen machen und eine Reihe anderer ähnlicher Aufgaben ausführen können. ShareX ist ein Programm, das Sie auf Ihrem Windows-Computer griffbereit haben sollten.
Das war also alles darüber, wie Sie mit ShareX den Bildschirm unter Windows aufzeichnen können. Haben Sie etwas zu sagen? Schreiben Sie unten gerne einen Kommentar.
Andere Artikel: