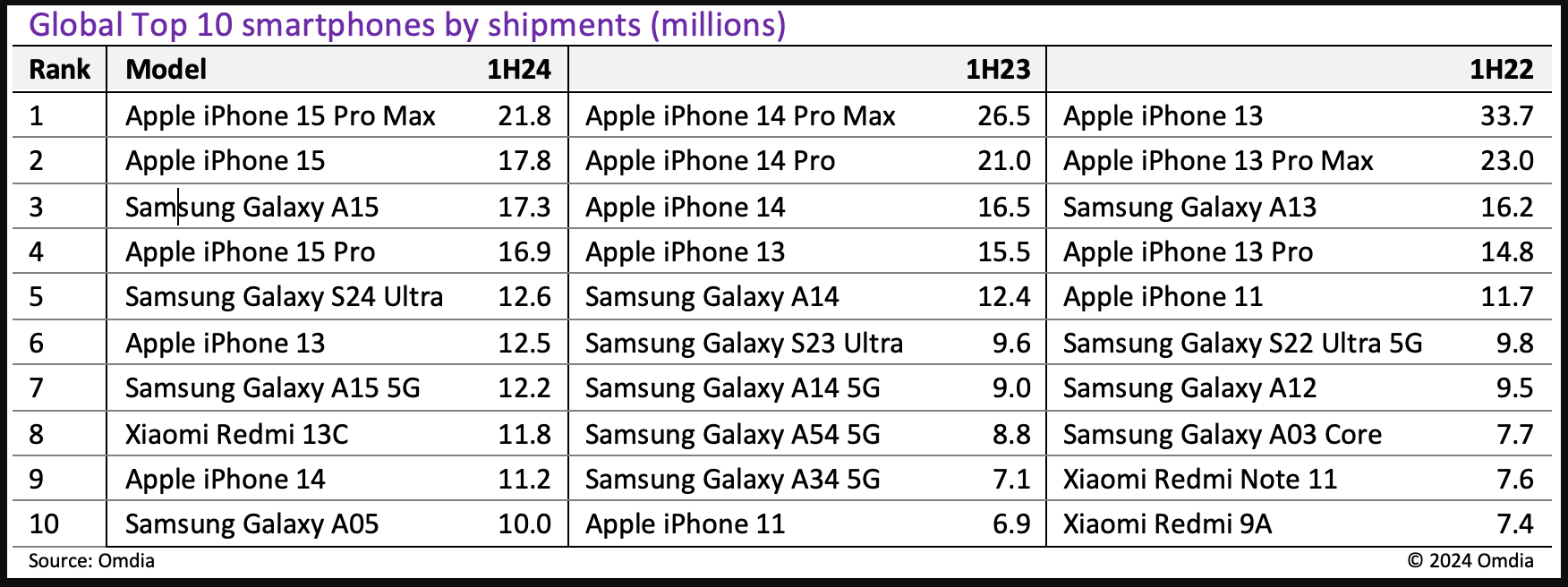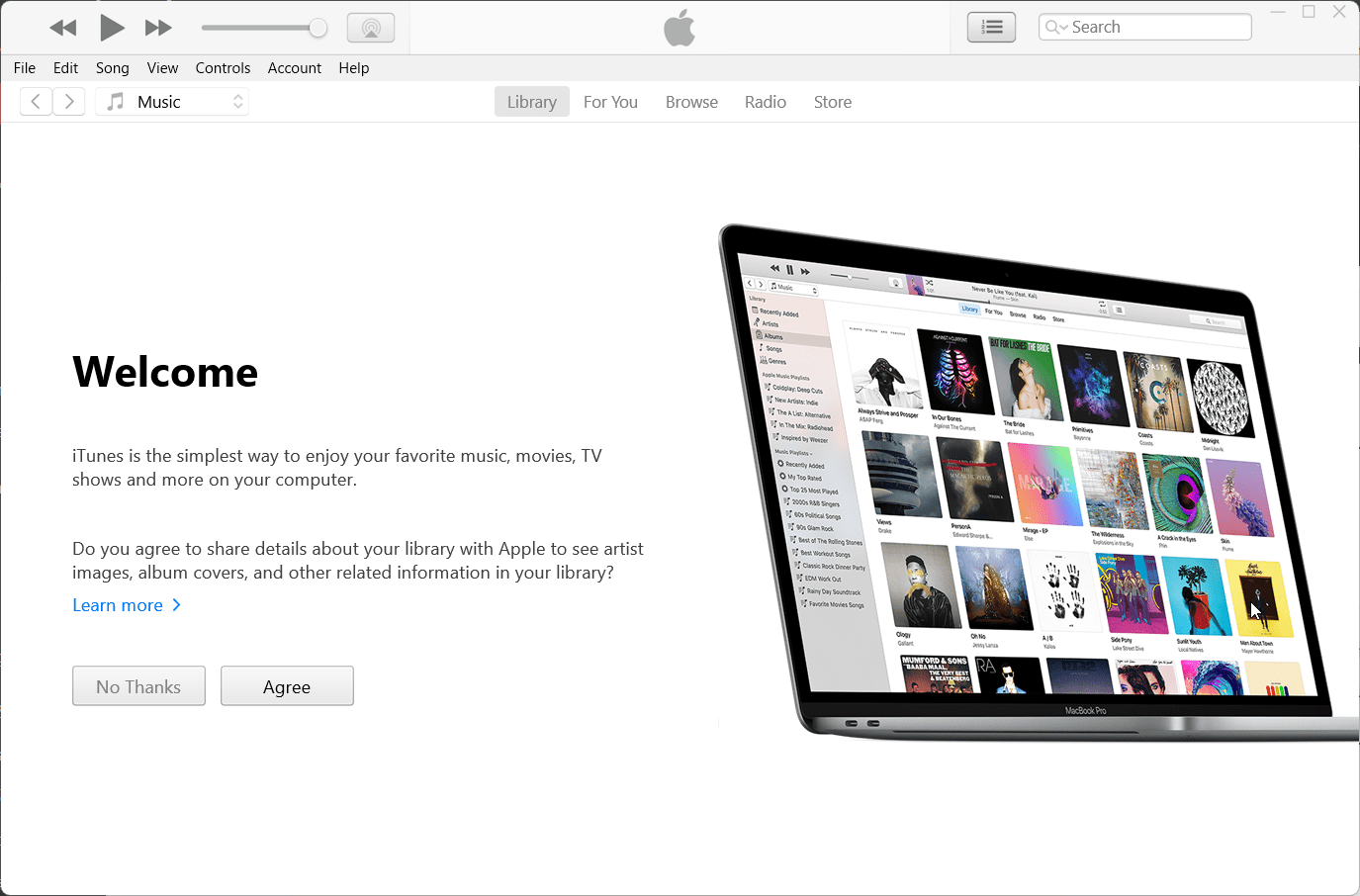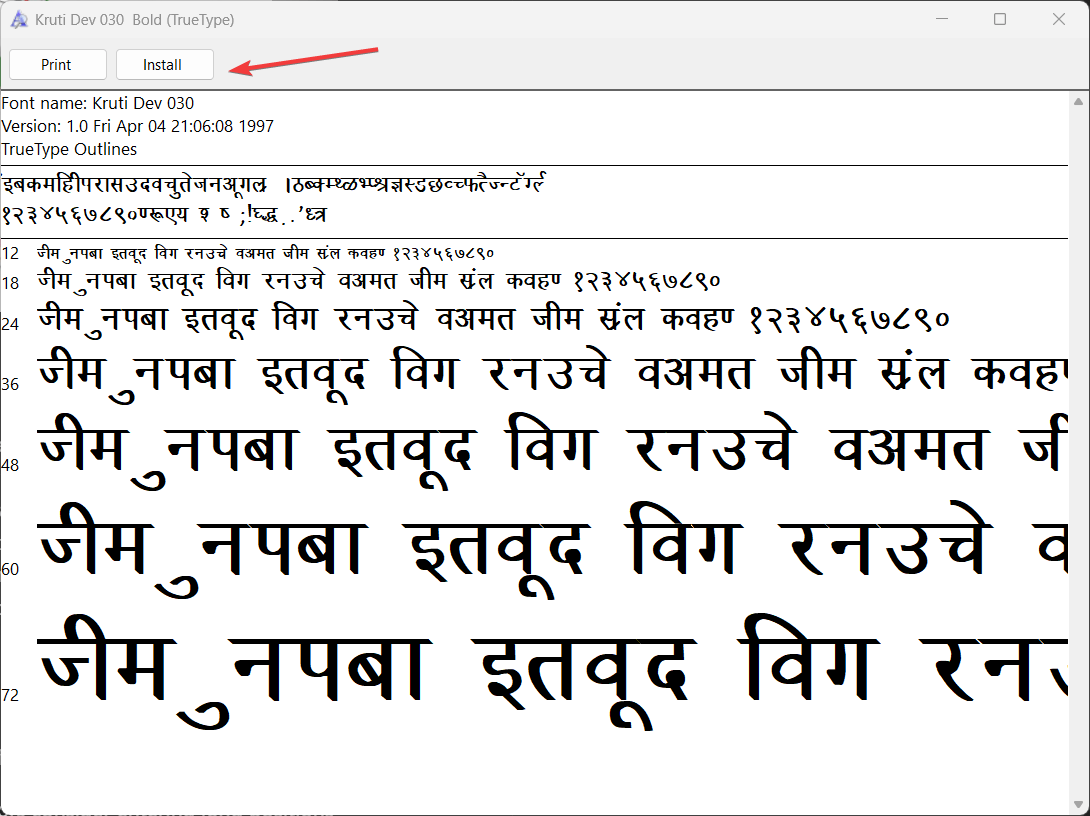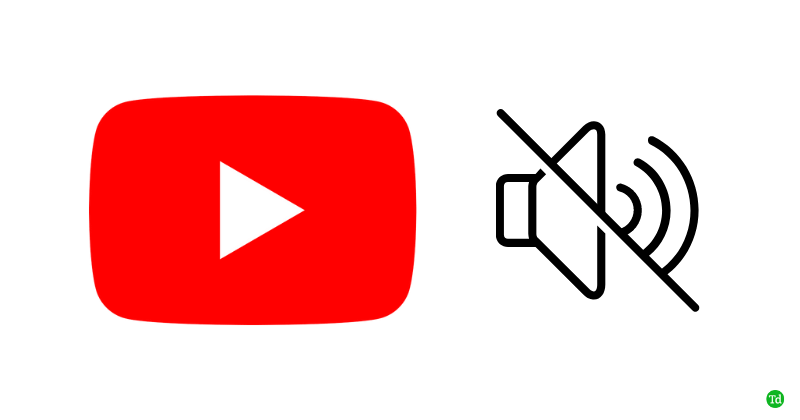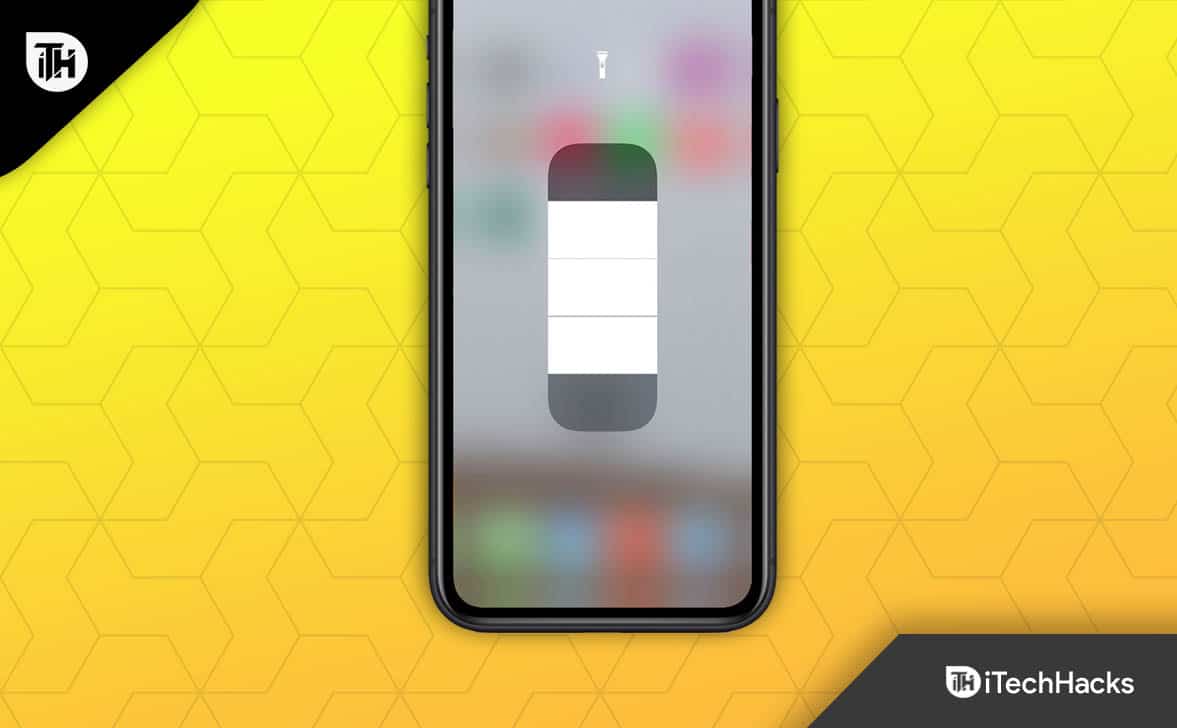Wenn Sie sich für die Webentwicklung interessieren, müssen Sie den Begriff XAMPP gehört haben, der für den Zweck des Testens von Websites häufig verwendet wird, die mit Marina DB, Perl und PHP konzipiert sind. XAMPP ist plattformübergreifend in der Natur, was bedeutet, dass es für eine Reihe von Plattformen abgesehen von Fenstern verfügbar ist. Sie sollten wissen, wie man XAMPP benutzt undSo installieren Sie XAMPP;Wenn Sie Ihre Webentwicklungsfähigkeiten in einem lokalen Netzwerk testen möchten, möchten Sie zunächst nicht anfänglich in ein Hosting und eine Domain investieren, was Sie möglicherweise ein paar Cent kosten.
Während Sie Ihre Websites und die Webentwicklungsfähigkeiten mithilfe von XAMPP mit Hilfe des XAMPP -Webservers testen, können Sie mit Hilfe eines Browsers dieselbe Erfahrung auf der lokalen Website erhalten, wie es in einem gehosteten Netzwerk befindet. XAMPP ist also wirklich ein hilfreiches und dennoch leichtes Tool, das Sie jetzt herunterladen sollten, um Ihre Fähigkeiten zur Webentwicklung zu verbessern. XAMPP wird von der Apache -Softwaregruppe entwickelt, was bedeutet, dass es sich um Open Source handelt. XAMPP ist für Windows 7 und eine Reihe anderer Plattformen verfügbar.
Installieren Sie XAMPP Windows 10/8/7
Gehen wir ohne weitere Diskussion mit dem Herunterladen und Installieren von XAMPP auf einem Windows -Computer fort.
Schritt 1:Laden Sie die neueste Version von herunterXamppDarausLink, oder Sie können besuchen 'https://www.apachefriends.org/download.html', um die anderen verfügbaren Versionen zu finden. Es gibt keine XAMPP-Download-64-Bit-Option, aber das XAMPP für 32-Bit funktioniert bei allen 64-Bit-Editionen von Windows perfekt.
Schritt 2:Suchen Sie die Setup -Datei, die wahrscheinlich in der '' vorhanden sein wird.Downloads 'Ordner und doppelklicken Sie auf das Installationsprogramm, um es zu öffnen. Möglicherweise sehen Sie die folgende Nachricht. Klicken Sie einfach auf 'OK'.
Schritt 3:Danach klicken Sie einfach auf 'Nächste'mit den verbleibenden Schritten fortzusetzen.
Schritt 4:Jetzt müssen Sie die Komponenten auswählen, die Sie behalten möchten. Standardmäßig werden alle Komponenten ausgewählt, und Sie sollten diese Komponenten deaktivieren, die Sie nicht benötigen.
Schritt 5:Als nächstes müssen Sie den Ort auswählen, an dem Sie XAMPP installieren möchten. Standardmäßig ist der Speicherort auf 'gesetzt'C: \ xampp'. Sie können den Standard -Installationsort ändern, dies wird jedoch nicht empfohlen.
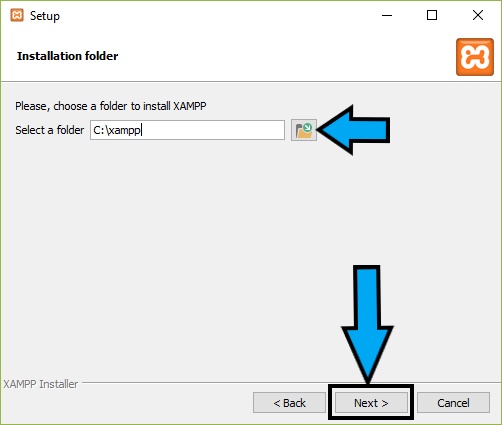
Schritt 6:Als nächstes erhalten Sie die Möglichkeit, die Möglichkeiten zu finden, andere Elemente zu Ihrer XAMPP -Installation hinzuzufügen. Es enthält andere Webentwicklungselemente wie Drupal, Joomla und andere, die Bitnami für XAMPP verwenden. Überprüfen Sie einfach die Option zu sagen ''Erfahren Sie mehr über Bitnami für XAMPP„Um eine Webseite zu öffnen, auf der Sie mehr darüber erfahren können. Wenn Sie das nicht brauchen, deaktivieren Sie es einfach und klicken Sie auf 'Nächste'.
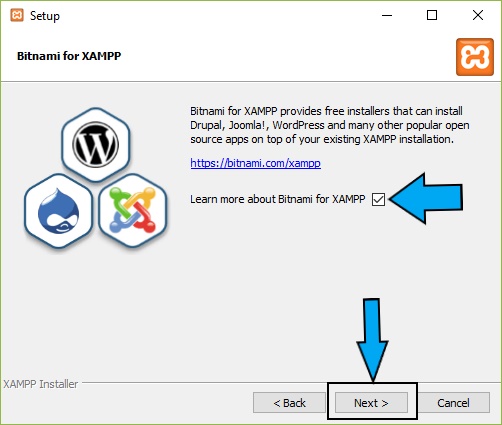
Schritt 7:Jetzt beginnt die Installation und Sie finden einen ähnlichen Bildschirm.
Schritt 8:Zum Zeitpunkt der Installation werden Sie gebeten, die Erlaubnis der Firewall zu erteilen. Klicken Sie einfach auf 'Zugriff zulassen"Und klicken Sie auf"OK'.
Schritt 9:Es wird einige Zeit dauern, bis die Installation abgeschlossen ist, und Sie sehen den folgenden Bildschirm. Sie können die Option zum Starten von XAMPP nach der Installation überprüfen oder deaktivieren, abhängig von Ihren Anforderungen und klicken Sie auf.Beenden'.
Schritt 10:Jetzt ist die Installation abgeschlossen. Jetzt geh zu 'Start', und suchen nachXampp. Klicken Sie einfach auf 'XAMPP -Bedienfeld'um es zu konfigurieren.
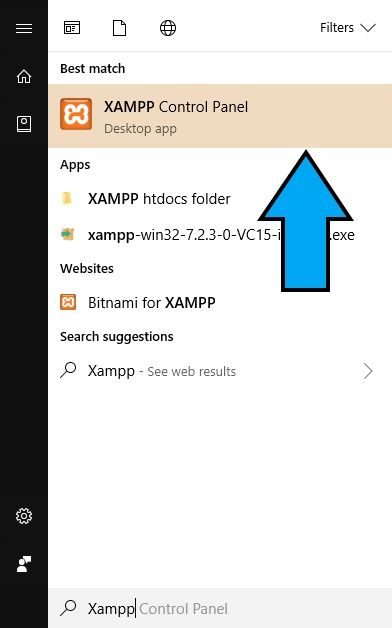
Schritt 11:Sie werden gebeten, eine Sprache auszuwählen, und sobald Sie dies tun, finden Sie den folgenden Bildschirm.
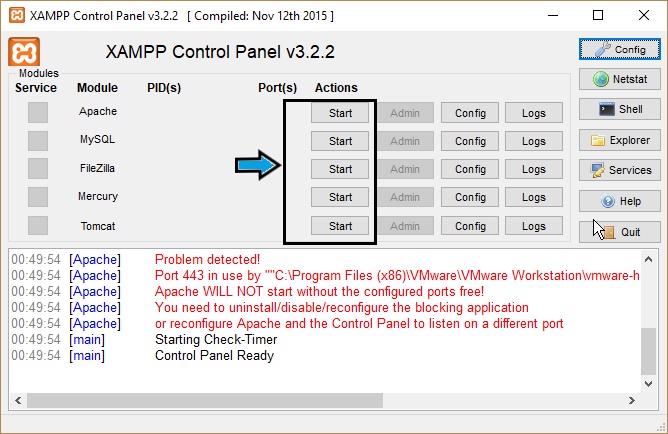
Schritt 10:Starten Sie jetzt einfach die Dienste, die Sie benötigen, und Sie sind damit fertig. Sie können die Einstellungen auch entsprechend Ihren Anforderungen für alle Module konfigurieren, die Ihnen wie Xampp MySQL, XAMPP Apache, XAMPP Filezilla, XAMPP Mercury, XAMPP -PHP und XAMPP -Tomcat zur Verfügung stehen. Sie können auf dem XAMPP -Server auf alles zugreifen, indem Sie eingeben 'Lokalhost', und dann der Weg der lokalen Webseite oder der lokalen Website.
So installieren Sie XAMPP in Ubuntu 16.04 mit dem Terminal
Hier zeigen wir die XAMPP -Installation auf Ubuntu Linux mit dem Terminal, aber auch für den Rest des Debian Linux -Betriebssystems.
Die Installation des XAMPP -Bedienfelds oder einfach XAMPP auf Linux ist sehr einfach und ist dem Installationsvorgang unter Windows sehr ähnlich. Es gibt nur wenige erste Schritte, die befolgt werden sollten, um XAMPP unter Linux zu installieren. Fahren wir mit den grundlegenden Schritten für die Installation von XAMPP unter Linux fort.
Schritt 1:Laden Sie einfach die neueste Version von XAMPP für Linux von Folgendem herunterLinkoder Sie können sogar andere Versionen für bestimmte Zwecke herunterladen, indem Sie besuchen 'https://www.apachefriends.org/download.html'. Aber das werde ich nicht empfehlen.
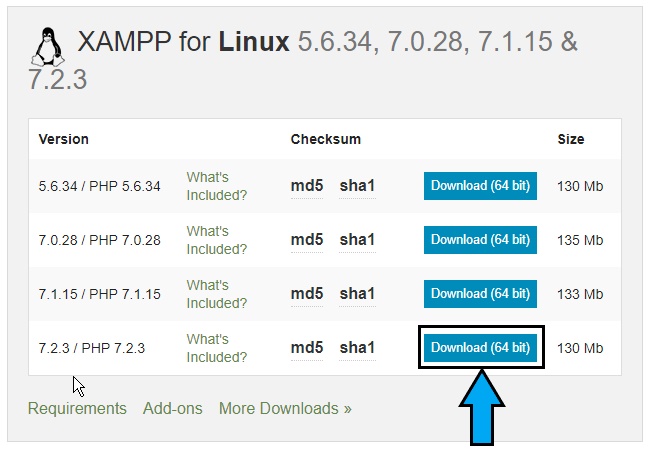
Schritt 2:Öffnen Sie nach Abschluss des Downloads die Befehlszeile oder 'Terminal'Auf deinem Linux und geben Sie die folgenden Befehle ein.
Befehl: 'CHMOD 777 XAMPP-LINUX-X64-7.2.3-0-INSTALLER.RUN''
Schritt 3:Der Dateiname kann in Ihrem Fall abhängig von der von Ihnen installierten Version unterschiedlich sein. In solchen Fällen müssen Sie tippen 'Chmod 777<filename.run>'. Es wird alle Berechtigungen für die Installationsdatei festgelegt.
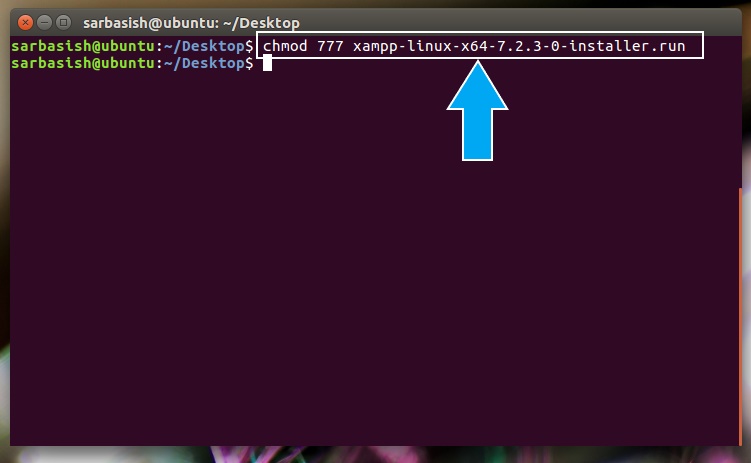
Schritt 4:Tippen Sie jetzt ''sudo ./ xampp-linux-x64-7.2.3-0-installer.run'oder der Dateiname des Installationsprogramms. Möglicherweise müssen Sie das Administratorkennwort dafür eingeben.
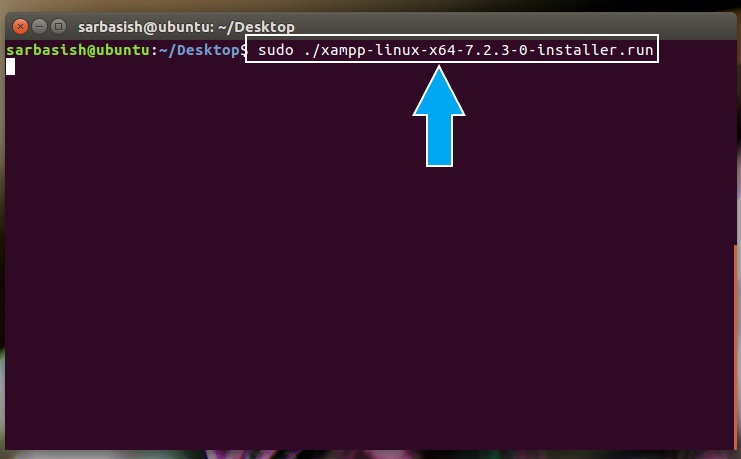
Schritt 5:Jetzt beginnt die Installation mit der GUI und Sie können die gleichen Dinge während des Installationsprozesses wie möglich im Falle von Windows konfigurieren. Sie erhalten auch die Möglichkeit, Bitnami für XAMPP zu installieren, genauso wie Sie es unter Windows tun können. Sobald Sie mit der Installation fertig sind, können Sie das Programm starten.
Wenn Sie das XAMPP -Bedienfeld starten, sehen Sie einen ähnlichen Bildschirm.

Schritt 6:Auf dem Begrüßungsbildschirm des XAMPP -Bedienfelds können Sie überprüfen, Ihre Websites und Webseiten in Ihrem Standardbrowser öffnen, den Ordner anzeigen und andere grundlegende Aufgaben ausführen.
Um Dienste zu starten oder zu stoppen, können Sie zur 'gehen.Server verwalten'Tab. Sie können auch die Einstellungen der Dienste mithilfe der Registerkarte konfigurieren.
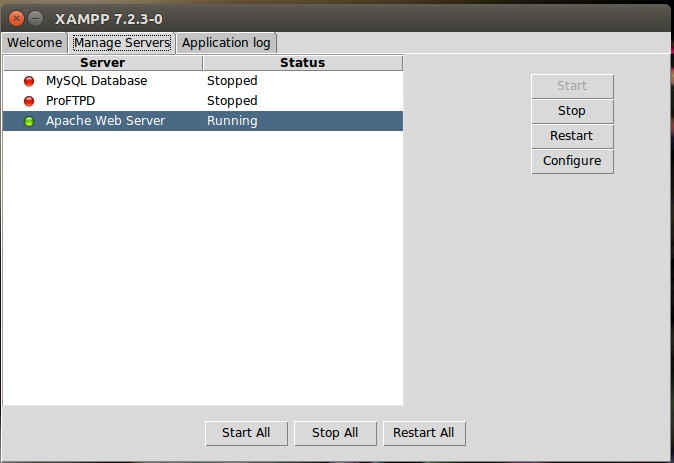
Bitnami für xampp
XAMPP ist ein vollwertiges Webentwicklungs-Tool, und Sie können sogar eine Reihe anderer Open-Source-Plugins auf XAMPP installieren. Sie enthalten Joomla-Erweiterungen sowie kostenlose Joomla 1.5-Vorlage und viele andere kostenlose Joomla-Vorlagen. Abgesehen davon können Sie Drupal, WordPress, Magento und eine Reihe anderer Plugins mit Bitnami sogar installieren, sobald Sie erfasst, wie Sie XAMPP installieren können. Ich werde Ihnen immer empfehlen, Bitnami auf Ihrem XAMPP zu installieren, wenn Sie die vollen Vorteile von XAMPP auf einem lokalen Host erhalten möchten.
XAMPP ist auch für Mac OS erhältlich, und der Installationsvorgang sollte nicht anders sein. Wenn Sie in der Vergangenheit XAMPP nicht verwendet haben, finden Sie im Internet eine Reihe großartiger XAMPP -Tutorialseiten, auf denen Sie verschiedene Dinge lernen können, die mit XAMPP verbunden sind. Sie können auch Xampp Mysql bekommen, genau wie Wamp. Wenn Sie XAMPP vs WAMP mithilfe von WAMP vergleichen, können Sie sogar Websites, die mit WordPress entworfen wurden, überprüfen, und es gibt keine anderen wichtigen Unterschiede zwischen den beiden.
Ich habe auf der offiziellen Website keine XAMPP -Portable gefunden, und daher werde ich Sie nicht empfehlen, sich für das gleiche zu entscheiden, wenn Sie es von anderen Orten aus finden. Hoffe das kleine Tutorial auf,So installieren Sie XAMPPUnter Windows und Linux haben Ihnen geholfen. Wenn Sie Fragen im Sinn haben, lassen Sie es sich lösen, indem Sie es unten kommentieren.
Auch siehe: