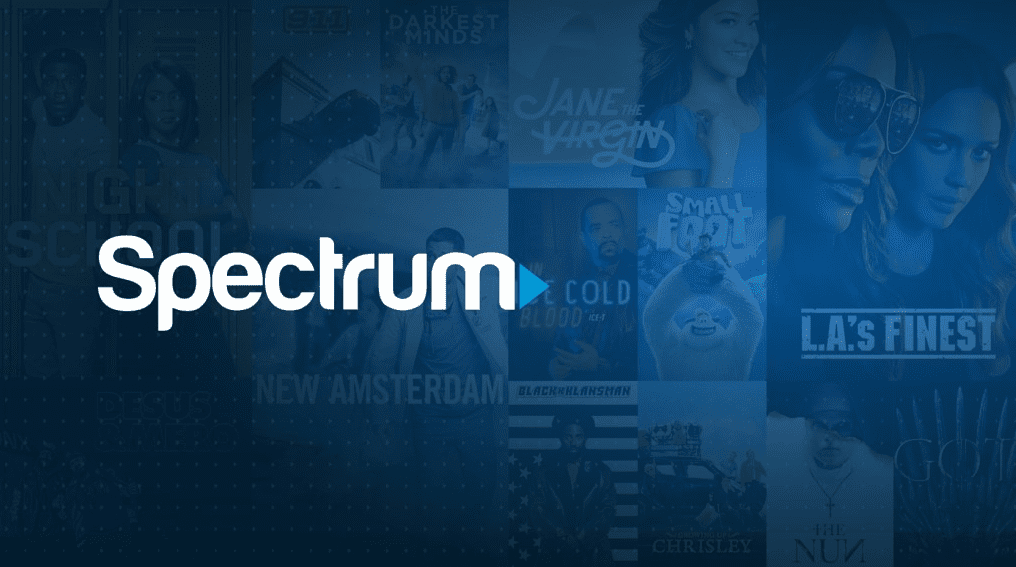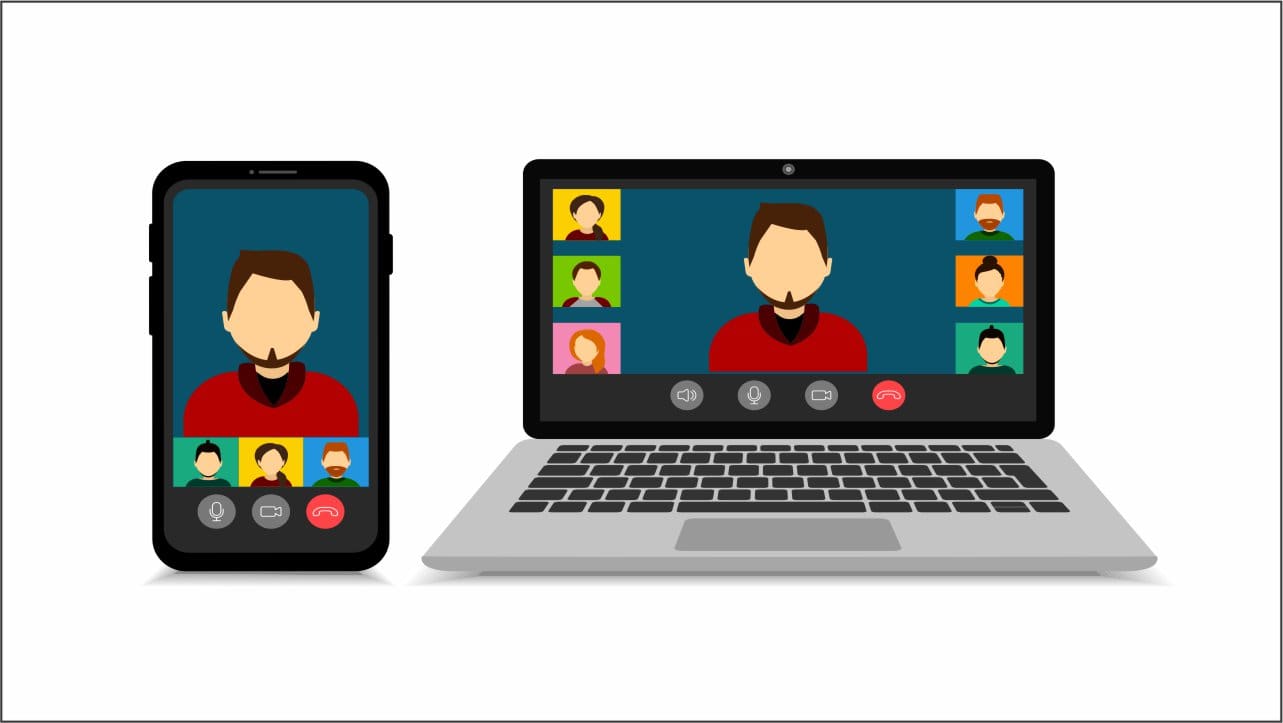Wenn Sie eine riesige Bibliothek mit Musik- und Videodateien oder Filmen haben, ist VLC Media Player und Media Player Classic, der beste Media -Player, den Sie auf Ihrem Computer verwenden können, um solche Inhalte abzuspielen. Mit VLC Media Player, einem Open-Source-Media-Player, können Sie eine Reihe zusätzlicher Optionen erhalten, die bei anderen beliebten Medienspieler wie Windows Media Player oder anderen nicht verfügbar sind. Sowohl VLC Media Player als auch Media Player Classic Classic haben jedoch die meisten Audio- und Videoformate des heutigen Tages unterstützt. Sie können auch Online-Videos mit VLC Media Player abspielen, wenn Sie genau wissen, wie das geht. Wenn ich über die Vorteile der beiden Medienspieler spreche, wird dies eine vollständige Geschichte sein. Aber heute werde ich über eine wichtige Funktion beider Medienspieler sprechen, die Ihnen in einer Reihe von Situationen nützlich sein können.
Ich spreche davon, das Audio von Ihrem VLC Media Player und Media Player Classic an ein bestimmtes Audio -Gerät herauszugeben, das mit Ihrem Computer verbunden ist. Wenn beispielsweise mehrere Audiogeräte mit Ihrem Computer angeschlossen sind, z. Ihr VLC Media Player oder Media Player Classic, ohne das Standard -Audio -Gerät auf Ihrem Computer zu ändern, was Sie möglicherweise nicht immer tun möchten. Wenn Sie das Ausgabe -Audio von VLC Media Player an ein bestimmtes Audio -Gerät übertragen, das mit Ihrem Computer verbunden ist, werden alle anderen Systeme Audio oder Audio von anderen Programmen Ihres Computers alle auf Ihrem System festgelegten Standard -Audioausgabegerät abgespielt.
Lassen Sie uns ohne weitere Verzögerung damit beginnen, wie Sie ein bestimmtes Audioausgabergerät auswählen können, um die Audioausgabe von VLC Media Player und Media Player Classic zu leiten.
Festlegen eines Audioausgabegeräts für VLC Media Player Audio
Schritt 1:Öffnen Sie VLC Media Player auf Ihrem Computer. Klicken Sie nun auf'Werkzeuge'in der Menüleiste und dann auf klicken"Vorlieben". Alternativ können Sie den T -Verknüpfungsschlüssel verwenden.Strg+p'.
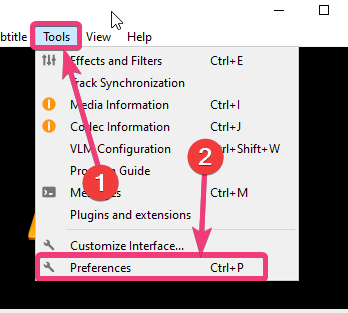
Schritt 2:Klicken Sie nun auf'Audio'im"Vorlieben"Fenster und klicken Sie im Dropdown-Menü, der entsprechend ist'Gerät:'. Klicken Sie jetzt auf'Speichern'. Es wird empfohlen, dass Sie keine andere Einstellung im Fenster Audio -Einstellungen ändern, da dies die angewendeten Einstellungen beeinträchtigt.
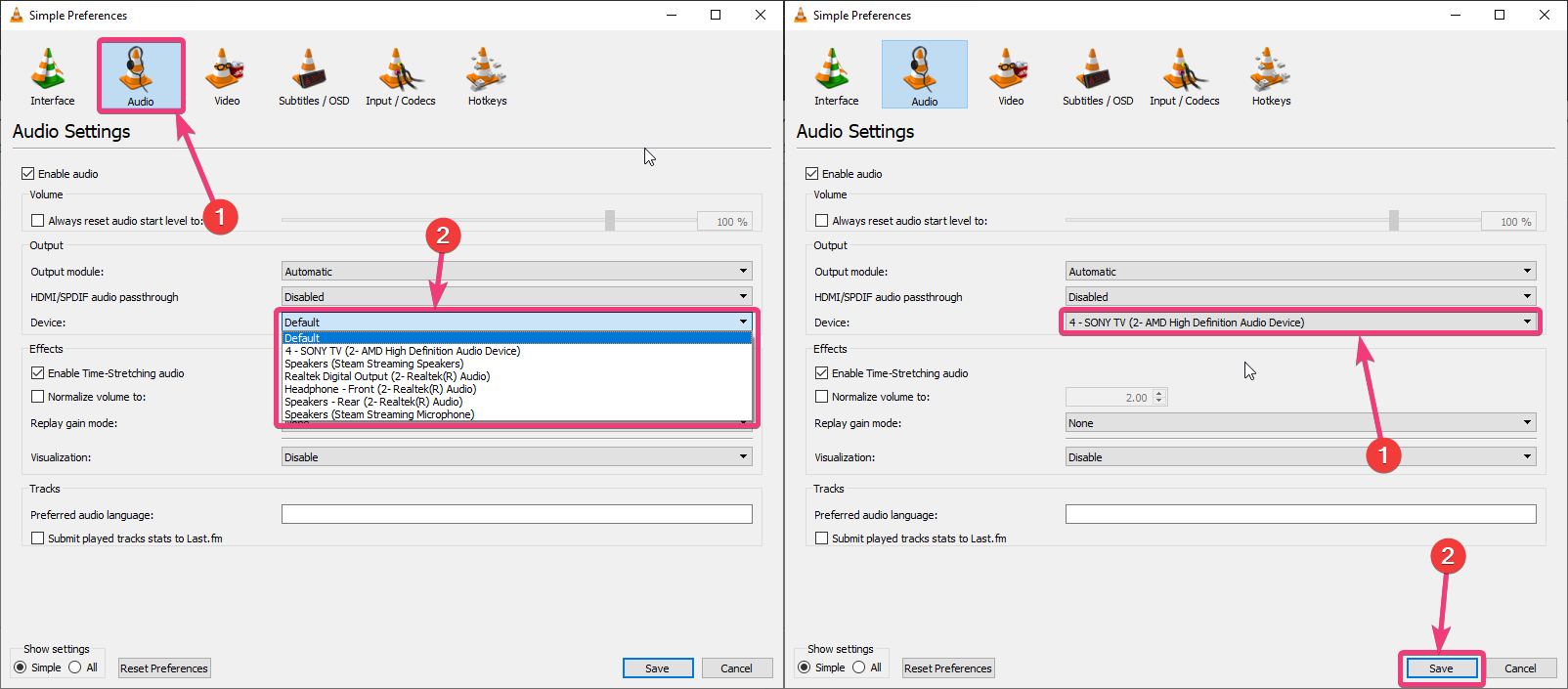
Schritt 3:Beenden Sie einfach VLC Media Player und starten Sie es erneut, um Ihre Lieblingsshow zu sehen oder Ihren Lieblingslied zu hören. Die Audioausgabe sollte auf dem von Ihnen ausgewählten Audio -Gerät auf VLC Media Player stattfinden. Abhängig von der Hardware oder anderen Einstellungen müssen Sie möglicherweise nicht VLC Media Player neu starten, um die Audioausgabe vom ausgewählten Audiogerät zu erhalten.
Sie können das erneut einstellen'Gerät:'Zu'Standard'Wenn Sie das auf Ihrem Computer festgelegte Standard -Audio -Gerät für alle Audioausgaben VLC Media Player verwenden möchten. Die Änderungen der Audio -Geräteausgabe werden auch nach Ihrem Neustart -VLC -Medienspieler oder Ihrem Computer erhalten.

Wenn Sie die Audioausgabe von Media Player Classic zu einem bestimmten Audio -Gerät übergeben
Schritt 1:Öffnen Sie den Mediaplayer Classic auf Ihrem Windows -Computer und klicken Sie auf 'Optionen…'unter dem'Sicht'Speisekarte. Sie können alternativ schlagen 'O'So öffnen Sie das Optionsfenster.
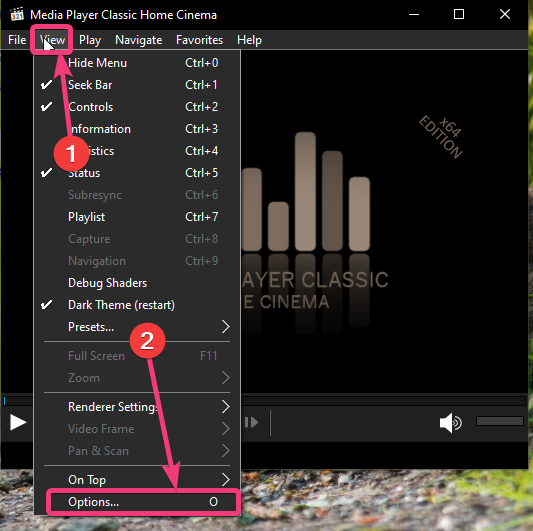
Schritt 2:Im"Optionen"Fenster klicken Sie auf 'Audio -Rendering' unter 'Interne Filter'. Wählen Sie nun das Gerät aus, das Sie für die Wiedergabe verwenden möchten, aus dem Dropdown-Menü, das entspricht'Gerät', und klicken Sie auf'OK'.
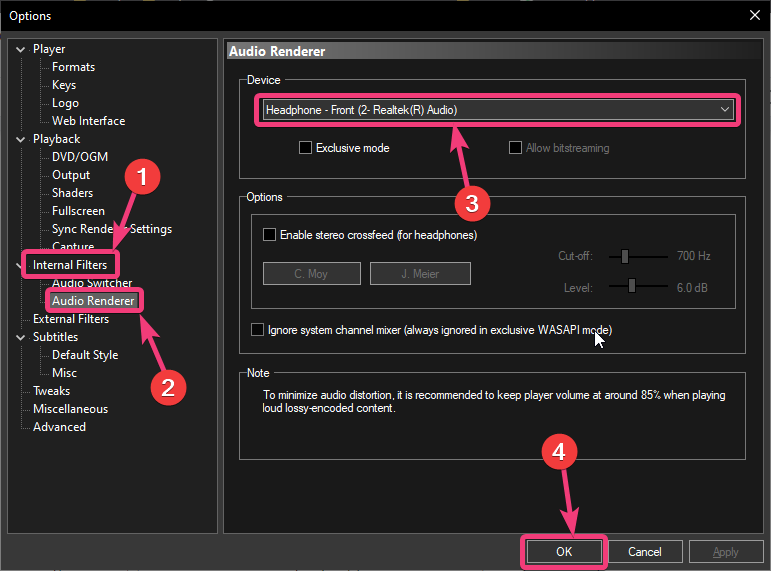
Schritt 3:Jetzt wird empfohlen, Media Player Classic neu zu starten, und Sie sollten die Audioausgabe von Media Player Classic bis zum ausgewählten Gerät abspielen können. Sie können die 'wieder einstellen'Audio -Rendering' Zu"System Standard", um das System Standard -Audioausgabergerät für die Wiedergabe von Media Player Classic zu verwenden.
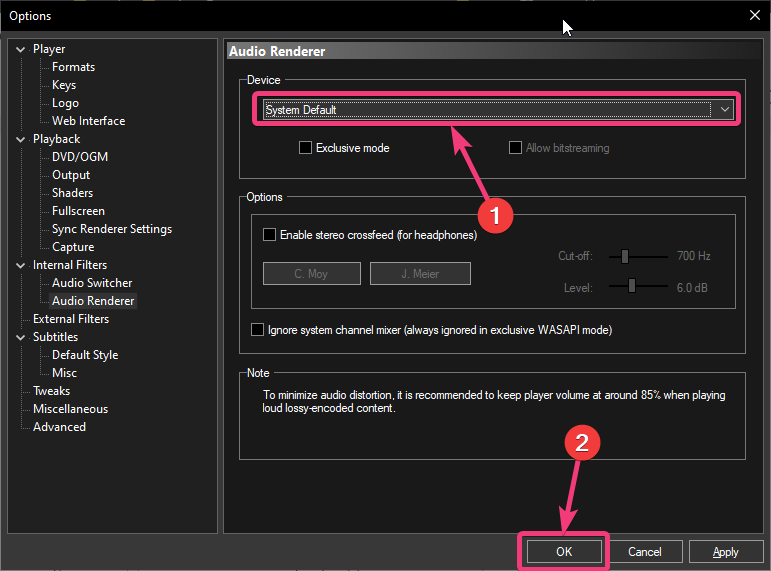
Wenn Sie Ihre Musik- und Videodateien auf Ihrem Computer genießen möchten und andere Inhalte auf dem Standard -Audio -Gerät abspielen, ist dies der beste Trick, um zu einem bestimmten Audio -Gerät nur für VLC Media Player und Media Player Classic zu wechseln. Es kann praktisch eine Reihe von Situationen geben, in denen es nützlich sein kann, die Audioausgabe von bestimmten Programmen auf bestimmte Audiogeräte zu wechseln.
Das war also nur darum, wie Sie das Audio -Gerät von allen Ausgängen von VLC Media Player und Media Player Classic ändern können. Haben Sie Fragen? Fühlen Sie sich frei, dasselbe unten zu kommentieren.

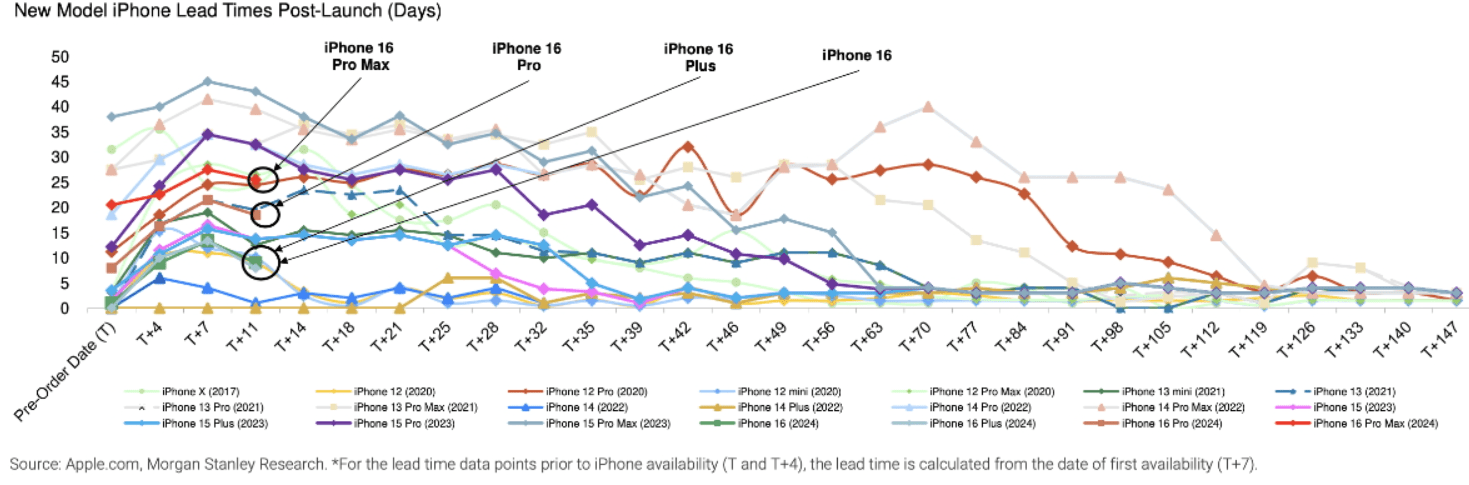

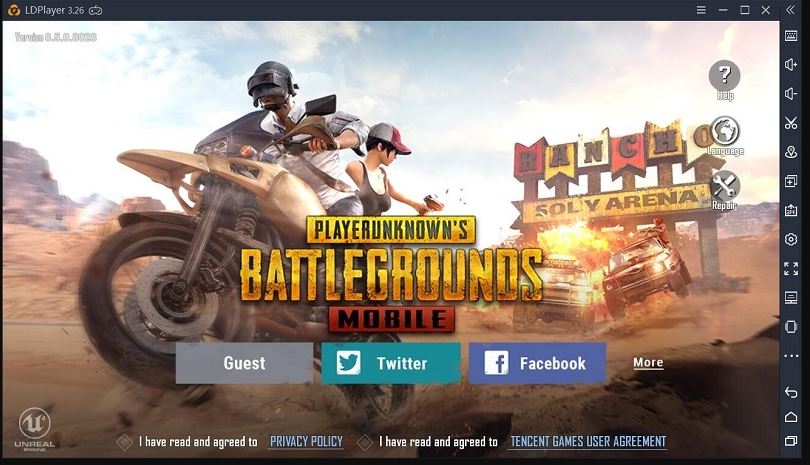
![Top 7 Pokemon GO Auto Walker Apps [Die meisten Leute wissen es nicht]](https://elsefix.com/statics/image/placeholder.png)