Als wir den Event -Zuschauer überprüfen, stießen wir aufEreignis -ID 1014das sagtDer Erwerb der Endbenutzerlizenz ist fehlgeschlagen.Sie können diesen Fehler unter verschiedenen Umständen begegnen, wie z. B. Fehler bei der Bereitstellung von Microsoft 365, die Aktivierung eines neuen Windows -Computers und vieles mehr. In diesem Beitrag werden wir ausführlich besprechen, wie dieses Problem behoben werden kann.
Der Erwerb der Endbenutzerlizenz ist fehlgeschlagen
Quelle: Sicherheits-SPP
Ereignis -ID: 1014
Fix -Erwerb von Endbenutzerlizenz fehlgeschlagen, Ereignis -ID 1014
Wenn die Akquisition der Endbenutzerlizenz fehlgeschlagen ist und Sie die Ereignis -ID 1014 im Event -Zuschauer Ihres Windows 11/10 -Computers sehen können, folgen Sie den unten genannten Lösungen.
- Deaktivieren Sie automatisch Einstellungen
- Stellen Sie sicher, dass Sie beim Aktivieren ein konsistentes Netzwerk haben
- Proxy oder VPN deaktivieren
- Aktivierungs -Timer zurücksetzen
- Aktivieren Sie Windows Machine in einem Schlüsselverwaltungsdienste (KMS).
- Reparaturbüro oder Microsoft 365
Lassen Sie uns sie ausführlich besprechen.
1] DeaktivierenAutomatisch Einstellungen erkennen
Wenn Sie das aktivierenAutomatisch Einstellungen erkennenFeature konfiguriert Ihr Computer Ihre Netzwerkeinstellungen automatisch, einschließlich der IP -Adresse und der DNS -Serveradresse. Da Ihr System jedoch die Lizenz nicht erfasst, besteht eine hohe Möglichkeit, die richtigen Einstellungen zu erkennen. Wir werden es also deaktivieren und dann bei der Konfiguration von Office oder Microsoft 365 wieder die folgenden Schritte ausführen, um dasselbe zu tun.
- OffenBedienfeld.
- Jetzt ändern Sie dieView vonZuGroße Ikonen.
- Dann navigieren Sie zurVerbindungenRegisterkarte und klicken Sie auf LAN -Einstellungen.
- Das Kontrollkästchen zugeschnittenAutomatisch Einstellungen erkennen.
- Klicken Sie auf OK.
Sobald Sie fertig sind, können Sie Microsoft 365 erneut konfigurieren. Hoffentlich stoßen Sie nicht auf das gleiche Problem.
2] Stellen Sie sicher, dass Sie beim Aktivieren ein konsistentes Netzwerk haben
Einer der Gründe, warum die Lizenzakquisition fehlschlägt, ist die Inkonsistenz des Netzwerks. Bevor Sie also in die Zukunft sind, müssen Sie überprüfen und sicherstellen, dass Ihr Netzwerk konsistent ist. Es wird immer empfohlen, eine verkabelte Verbindung zu verwenden. Wenn Sie jedoch nicht Ihr Netzwerk mit einem testen können, testen Sie es zumindest zumindest.Vor der Aktivierung.
3] Deaktivieren Sie Proxy oder VPN
Beim Einrichten oder Bereitstellen von Microsoft 365 müssen Sie das Proxy- oder VPN -Netzwerk deaktivieren. Wenn sie aktiviert sind und Sie mit einem Proxy -Netzwerk verbunden sind, sucht Ihr System nach dem Server in Ihrer Region und kann dies nicht tun. Wenn Sie keinen Proxy konfiguriert haben, empfehlen wir Ihnen, zu überprüfen, ob. Befolgen Sie dazu die unten genannten Schritte.
- OffenEinstellungendurch Win + I.
- Jetzt geh zuNetzwerk und Internet> Proxy.
- Dann deaktivierenAutomatisch Einstellungen erkennenvon derAutomatisches Proxy -Setup.
Sobald Sie fertig sind, starten Sie Ihren Computer neu und richten Sie dann Ihre Lizenz ein. Hoffentlich erledigt dies den Job für Sie.
4] Aktivierungs -Timer zurücksetzen
Wenn Sie dieses Problem beim Aktivieren von Windows erhalten, besteht eine hohe Wahrscheinlichkeit, dass die Gnade abgelaufen ist. In diesem Fall müssen wir also verwendenslmgr /rearmBefehl zum Zurücksetzen des Aktivierungs -Timers.Der Befehl setzt den Aktivierungs -Timer im Wesentlichen in seinen Ausgangszustand zurück und verlängert so die Versuchszeit von Windows. Es wird üblicherweise verwendet, um die Aktivierungsaufforderung zu verschieben, während eine Versuchsbetriebssystemversion verwendet wird. Um dies zu tun, öffnen Sie dasEingabeaufforderungals Administrator und dann den folgenden Befehl ausführen.
slmgr /rearm
Und dann den Computer neu starten. Überprüfen Sie schließlich, ob das Problem behoben ist.
5] Aktivieren Sie Windows -Computer in einem Schlüsselverwaltungsdienste (KMS).
Key Management Services (KMS) ist eine Technologie, die von Microsoft verwendet wird, um Produkte wie Windows und Office in Volumenlizenzumgebungen zu aktivieren. Da die normale Aktivierungsmethode fehlschlägt, aktivieren wir die Maschine mit KMS -Host (Key Management Services) mit dem richtigen Generika -Lizenzschlüssel. Befolgen Sie dazu die unten genannten Schritte.
- OffenEingabeaufforderungAls Administrator durch die Suche aus dem Startmenü.
- Jetzt renn
slmgr /ipk <product-key>. - Dann rennen Sie
slmgr /ato.
Starten Sie Ihren Computer schließlich neu und überprüfen Sie dann, ob das Problem behoben ist.
6] Reparaturbüro oder Microsoft 365
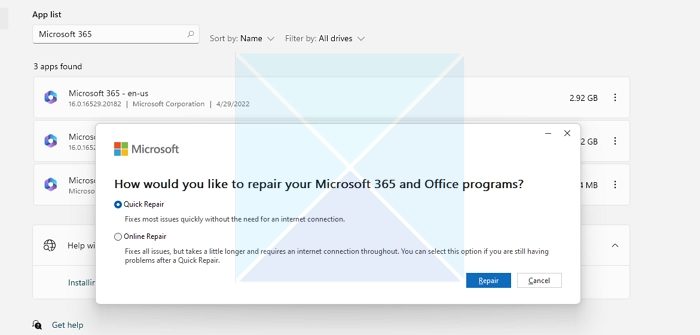
Wenn Sie nicht in der Lage sindund Sie haben den Proxy deaktiviert und die anderen zuvor genannten Netzwerkkonfigurationen durchgeführt. Befolgen Sie dazu die unten genannten Schritte.
- OffenEinstellungen.
- Gehen zuApps> installierte App.
- Suchen nach"Microsoft 365"oder"Büro",Klicken Sie auf die drei Punkte und wählen Sie Änderungen aus.
- Klicken Sie nun aufSchnelle Reparatur.
Wenn das nicht funktioniert, gehen Sie fürOnline -Reparatur.
Hoffentlich können Sie das Problem mit den in diesem Beitrag genannten Lösungen lösen.
Lesen:
Was zeigt die Ereignis -ID 1014 an?
Die Ereignis -ID 1014 zeigt typischerweise einen Ausfall des Lizenzerwerbs in Windows an. Dieser Fehler kann auftreten, wenn Windows versucht, seine Lizenz zu aktivieren oder zu validieren, aber fehlschlägt. Die Meldung „Akquisition der Endbenutzerlizenz fehlgeschlagen“ legt nahe, dass während des Aktivierungsprozesses ein Problem vorliegt.
Lesen:
Wie lautet die Ereignis -ID für fehlgeschlagene Anmeldung im Windows -Ereignisprotokoll?
ist für fehlgeschlagene Anmeldeversuche. Dieses Ereignis ist im Windows Event Viewer angemeldet und dokumentiert jeden fehlgeschlagenen Versuch, sich bei einem lokalen Computer anzumelden. Sie können die öffnenEvent ViewerNach einem Misserfolg eines Anmeldenversuchs finden Sie dieses Ereignis angemeldet.
Lesen:.
