Wenn duWindows Computer friert und pieptDie in diesem Artikel bereitgestellten Lösungen helfen Ihnen. Berichten zufolge tritt dieses Problem normalerweise beim Spielen eines Spiels oder nach dem Schließen eines Spiels auf. Die einzige Möglichkeit, dieses Problem zu beheben, besteht darin, den Computer zu erzwingen.
Der Computer friert und piept
Wenn Ihr Windows 11/10 Computer beim Bewegen oder Verwenden der Maus einfriert und pieptt, verwenden Sie die folgenden Korrekturen:
- Vorläufige Fixes
- Überprüfen Sie die Hardwareanforderungen des Spiels
- Überprüfen Sie die CPU- und GPU -Temperatur
- Testen Sie Ihren RAM
- Überprüfen Sie das Problem im Clean -Boot -Status
- Aktualisieren Sie Ihren BIOS- und Chipsatz -Treiber
- Dekodieren Sie den Piepton
- Installieren Sie den Maus- und GPU -Treiber erneut
- Professionelle Hilfe nehmen
Sehen wir uns alle diese Korrekturen im Detail an.
1] Vorläufige Fixes
- Starten Sie Ihren GPU -Treiber neu und prüfen Sie, ob Ihr Computer diesmal einfriert. Drücken Sie dazu dieWin + Strg + Shift + BSchlüssel.
- Schließen Sie Ihre Maus mit einem anderen USB -Anschluss an oder verwenden Sie eine andere Maus und sehen Sie, was passiert. Wenn Sie eine drahtlose oder Bluetooth -Maus haben, schließen Sie sie an Ihr System an und überprüfen Sie, ob der Piepton auftritt.
- Verfälschende Systembilddateien können auch die Ursache für dieses Problem sein. Verwenden Sie den EinbauUndTools zur Reparatur der beschädigten Systembilddateien.
- Das Problem kann mit der Eingangsleistung erfolgen. Stecken Sie das Netzkabel in eine andere Wandhöhle und prüfen Sie, ob das Problem auftritt.
2] Überprüfen Sie die Hardwareanforderungen des Spiels
Wenn duWährend Ihr System ein Spiel auf Ihrem PC spielt, verfügt Ihr System möglicherweise nicht über die unterstützte Hardware für dieses Spiel. Überprüfen Sie die Hardwareanforderungen für dieses Spiel.
Lesen:
3] Überprüfen Sie die CPU- und GPU -Temperatur
Überwachen Sie Ihre CPU- und GPU -Temperaturen. Hohe CPU- und GPU -Temperaturen können dazu führen, dass ein Computer unerwartet friert oder abstürzt. Sie können den integrierten Task-Manager verwenden, um. Oder Sie können kostenlose Software installieren, um die GPU zu überwachen und.
Wenn Sie Ihren Computer lange nicht gereinigt haben, ist es Zeit, ihn zu reinigen. Angesammelter Staub im Computer wirkt als Barriere für den Luftstrom und erhöht die innere Temperatur des Computers.
4] Testen Sie Ihren RAM
Ein fehlerhafter RAM kann die Ursache für dieses Problem sein. Testen Sie Ihren RAM mit dem integrierten Tool, um dies zu bestätigen.. Wenn Sie Ihren RAM fehlerhaft finden, ersetzen Sie ihn.
5] Überprüfen Sie das Problem im Clean -Boot -Status
Starten Sie Ihren Computer in einemGeben Sie an und überprüfen Sie, ob das Problem auftritt. Auf diese Weise werden Sie mitgeteilt, ob das Problem aufgrund einer widersprüchlichen Hintergrundanwendung oder eines widersprüchlichen Hintergrunds oder eines widersprüchlichen Dienstes auftritt. Wenn das Problem nicht im Clean -Boot -Status angezeigt wird, besteht der nächste Schritt darin, die Schuldige Anwendung oder den Dienst zu identifizieren. Aktivieren Sie hierzu einige Startanwendungen und starten Sie Ihr System neu. Wenn das Problem wieder auftaucht, ist eine der von Ihnen aktivierten Anwendungen der Schuldige. Sie können denselben Vorgang wiederholen, um den Dienst von Täterer Drittanbieter zu identifizieren.
6] Aktualisieren Sie Ihren BIOS- und Chipsatz -Treiber
Überprüfen Sie, ob dieist für Ihren Computer verfügbar. Wenn ja, herunterladen und installieren Sie das Update. Sie können die neueste BIOS -Firmware von der offiziellen Website Ihres Computerherstellers herunterladen.
Laden Sie auch die neueste Version der herunterAuf der offiziellen Website Ihres Computerherstellers und installieren Sie sie. Alternativ können Sie dedizierte Software verwenden, wie z., um den Chipsatz -Treiber für Computer mit AMD -Chipsätzen zu aktualisieren.
7] Dekodieren Sie den Piepton
Ihr Computer erstellt einen Piepton, der einen Hardwarefehler anzeigen kann. Verschiedene Marken von. Besuchen Sie die offizielle Website Ihres Motherboard -Herstellers und laden Sie das Benutzerhandbuch Ihres Computers Motherboard herunter. Sie werden dort die Bedeutung von Pieptoncodes finden.
8] Installieren Sie die Maus- und GPU -Treiber erneut
Versuchen Sie, den Maus -Treiber neu zu installieren, und prüfen Sie, ob er hilft. Verwenden Sie den Geräte -Manager für dasselbe. Die folgenden Schritte helfen Ihnen dabei:
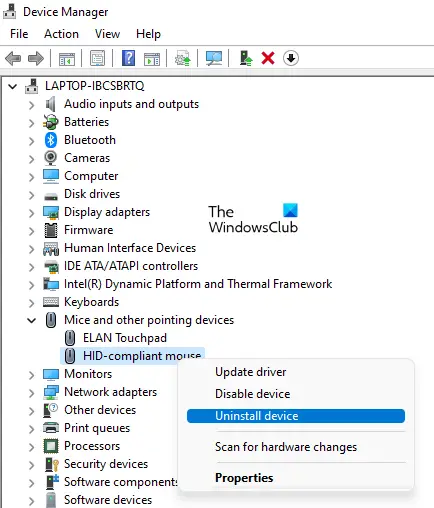
- Öffnen Sie den Geräte -Manager.
- ErweiternMäuse und andere ZeigengeräteZweig.
- Klicken Sie mit der rechten Maustaste auf Ihren Mausfahrer und wählen SieGerät deinstallieren.
- Starten Sie jetzt Ihren PC neu oder.
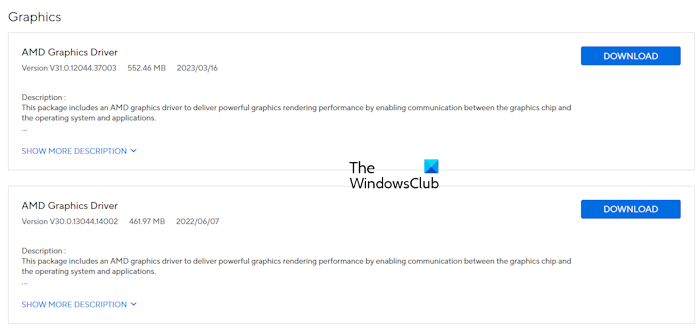
Führen Sie eine saubere Installation Ihres Grafikkartentreibers durch. Laden Sie die neueste Version Ihres Grafikkartentreibers von Ihrem herunter. Laden Sie nun die herunter und installieren Sie die.und verwenden Sie das DDU -Tool, um Ihren Grafikkartentreiber vollständig zu entfernen. Führen Sie nun die Installationsprogrammdatei aus, um Ihren GPU -Treiber neu zu installieren.
9] professionelle Hilfe nehmen
Möglicherweise gibt es einen Hardwarefehler bei Ihrem System. Nehmen Sie professionelle Hilfe, um dieses Problem anzugehen.
Warum piedigt sich mein PC, wenn ich die Maus bewege?
Es kann viele Gründe geben, warum Ihr PC beim Verschieben der Maus piept. Ihre Maus oder der USB -Anschluss kann fehlerhaft sein. Sie können dies überprüfen, indem Sie eine drahtlose Maus verbinden. Das Problem kann auch bei der Stromversorgung oder einer anderen Hardwarekomponente liegen.
Wie kann man einen Computer vom Piepieren verhindern?
Ein Pieptoncode zeigt einen Hardwarefehler an. Jedes Motherboard hat unterschiedliche Bedeutungen für verschiedene Pieptoncodes. Auf der offiziellen Website Ihres Computerherstellers oder in Ihrem Motherboard -Benutzerhandbuch können Sie die Bedeutungen von Pieptoncodes erhalten.
Lesen Sie als nächstes:.
