WenniCloud -Kalender und Kontakte werden in Windows nicht angezeigtDieser Beitrag hilft Ihnen bei der Lösung des Problems. Einige Benutzer werden dieses Problem aufgrund von Synchronisierungsfehlern, falsch konfigurierten Einstellungen oder Störungen ausgesetzt. Glücklicherweise gibt es verschiedene Möglichkeiten, dieses Problem zu lösen und den Zugriff auf wichtige Kontakte und Zeitpläne wiederherzustellen.
Warum zeigt sich mein Kalender nicht in iCloud?
Der iCloud-Kalender ist aufgrund verschiedener Probleme möglicherweise nicht sichtbar, z. B. Synchronisierungsprobleme, falsche Einstellungen, ein deaktiviertes iCloud Outlook-Add-In oder eine beschädigte Outlook-Installation. Im nächsten Abschnitt werden wir diese Faktoren im Detail untersuchen und Lösungen bereitstellen.
iCloud für Fenster, die keine Kalender und Kontakte anzeigen
Wenn iCloud keine Kalender und Kontakte auf einem Windows -PC anzeigt, führen Sie die folgenden Lösungen aus.
- Schalten Sie iCloud -Kalender und Kontakte aus und kehren Sie den engen Ausblick zurück
- Stellen Sie sicher, dass das iCloud Outlook-Add-In eingeschaltet ist
- Stellen Sie sicher, dass iCloud nicht das Standardkonto in Datendateien ist
- Erstellen Sie ein neues lokales Konto
- Setzen oder Reparaturexempfänger zurücksetzen oder reparieren
- Wenden Sie sich an den Apple -Support
Beginnen wir mit dem Führer.
1] ICloud -Kalender und Kontakte ausschalten und wieder in engem Outlook
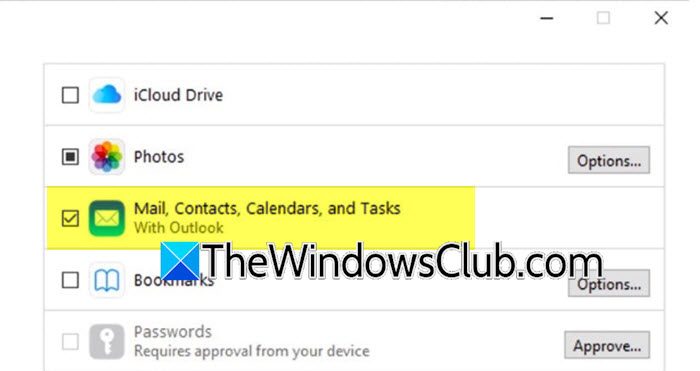
Das erste, was wir tun werden, ist, iCloud -Kalender und -kontakte auszuschalten und sie dann nach einigen Sekunden wieder einzuschalten, um eine frische Synchronisierung zwischen iCloud und dem Windows -System festzulegen. Es gibt Zeiten, in denen einfach das Deaktivieren und Aktivieren der Funktion die temporären Fehler auflösen kann. Befolgen Sie zu den unten genannten Schritten:
- Starten Sie iCloud, melden Sie sich mit Ihrer ID an und navigieren Sie zum iCloud -Bedienfeld.
- Suche nach demPost, Kontakte, Kalender und AufgabenAbschnitte, und die Schachtel daneben, um die Synchronisierung für diese Dienste auszuschalten.
- Klicken Sie auf Bewerben, um die Änderungen zu speichern, warten Sie einige Sekunden, dann überprüfen Sie das Feld erneut und drücken Sie die Schaltfläche "Anmelden", um es einzuschalten.
Überprüfen Sie, ob die Kontakte und Kalender jetzt sichtbar sind. Wenn sie noch nicht sind, wechseln Sie zur nächsten Lösung.
2] Stellen Sie sicher, dass das iCloud Outlook-Add-In eingeschaltet ist
Das iCloud Outlook-Add-In ist für den Zugriff auf iCloud-Daten von wesentlicher Bedeutung. Andernfalls verschwinden Kalender und Kontakte. Um eine nahtlose Datensynchronisierung zu gewährleisten, sollte die erforderliche Verbindung zwischen iCloud und Outlook aktiv bleiben. Daher ist es notwendig, das iCloud Outlook-Add-In zu aktivieren.
- OffenAusblickKlicken Sie in der oberen linken Ecke auf das Menü Datei und wählen Sie Optionen aus.
- Klicken Sie auf den Abschnitt "Add-Ins", erweitern Sie das Dropdown-Menü verwalten und wählen Sie Com-Add-Ins.
- Wählen Sie die Schaltfläche GO, suchen Sie in der Liste nach iCloud Outlook-Add-In, stellen Sie sicher, dass sie angekreuzt wird, und drücken Sie die OK-Schaltfläche.
Sobald er fertig ist, starten Sie Outlook neu und überprüfen Sie, ob die Kalender und Kontakte sichtbar sind. Fahren Sie mit der nächsten Lösung fort, wenn sie bereits aktiviert ist.
3] Stellen Sie sicher, dass iCloud nicht das Standardkonto in Datendateien ist
Wenn iCloud als Standardkonto in Datendateien festgelegt wird, kann dies zu Konflikten mit der Fähigkeit von Outlook führen, Kalender und Kontakte anzuzeigen und zu synchronisieren. Um das Problem zu vermeiden, wird empfohlen, sicherzustellen, dass iCloud nicht als Standardkonto in den Datendateien festgelegt wird, während es aktiviert wird.
- Starten Sie Outlook, klicken Sie auf Datei und wählen Sie die Kontoeinstellungen aus.
- Navigieren Sie erneut zum Dropdown -Menü, klicken Sie auf Kontoeinstellungen und gehen Sie dann zur Registerkarte "Datendateien".
- Suchen Sie in der Liste nach iCloud; Wenn es ein Scheckmarkt daneben gibt, wird es als Standardkonto festgelegt. Wählen Sie ein anderes Konto aus und klicken Sie auf die Standardoption festgelegt. Schließlich drücken Sie die Schließknopf, um die Änderungen zu speichern.
Wenn Sie weiterhin Probleme haben, sehen Sie sich die nächste Lösung.
4] Erstellen Sie ein neues lokales Konto
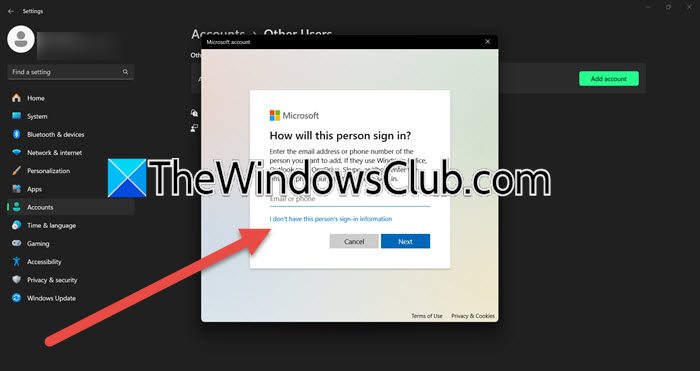
In den meisten Fällen stören die Benutzereinstellungen, Systemkonfigurationen oder Registrierungseinträge die ICloud -Fähigkeit zur Synchronisierung. Ein neues lokales Konto kann alle benutzerspezifischen Einstellungen oder Konfigurationen beseitigen, die möglicherweise das Problem verursachen, und das werden wir in dieser Lösung tun.
- Klicken Sie auf Win + I, um Einstellungen zu öffnen. Gehen Sie zuKontenund im Abschnitt Kontoeinstellungen wählen Sie andere Benutzer aus.
- Klicken Sie auf jemanden im Abschnitt "Andere Benutzer" und im Windows Microsoft -Fenster klicken"Ich habe keine Anmeldeinformationen dieser Person".
- Wählen Sie einen Benutzer ohne Microsoft -Konto hinzufügen, geben Sie einen Benutzernamen und ein Kennwort für das neue lokale Konto ein und klicken Sie auf die nächste Schaltfläche, um es zu erstellen.
- Wenn Sie fertig sind, navigieren Sie zur Familie, wählen Sie das neue Konto aus, klicken Sie auf das Konto ändern und auf Administrator einstellen.
Melden Sie sich bei dem neuen Konto an, prüfen Sie, ob Kalender und Kontakte ordnungsgemäß synchronisieren und ob iCloud auf dem neuen Konto gut funktioniert. Übertragen Sie Ihre Daten und wechseln Sie dauerhaft in die Verwendung.
5] Set oder Repair Outlook zurücksetzen oder reparieren
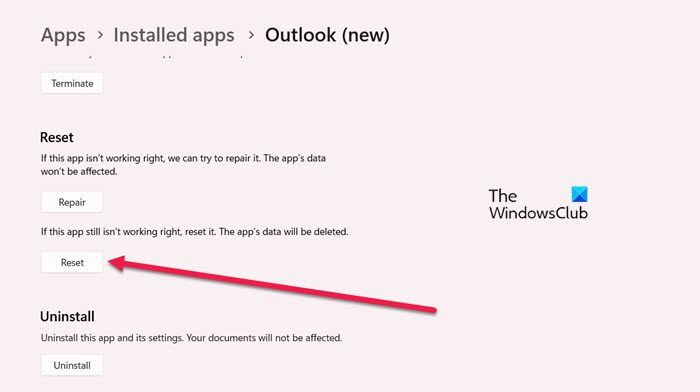
Wenn Kalender und Kontakte auch nach der Erstellung eines neuen Kontos immer noch nicht synchronisiert sind, kann sich das Problem in Outlook selbst befinden. Es kann bei ICloud Korruptions- oder Integrationsproblemen auftreten. In solchen Fällen können Benutzer Outlook wiederherstellen, um eine reibungslose Synchronisation mit iCloud sicherzustellen.
- Klicken Sie auf Win + I, um Einstellungen zu öffnen, zu Apps zu gehen und auf installierte Apps zu klicken.
- Scrollen Sie nach unten, um Outlook zu finden, klicken Sie auf das Menü Drei Punkte und wählen Sie erweiterte Optionen.
- Navigieren Sie zum Abschnitt "Reset" und klicken Sie auf die Reparaturoption. Wenn die Reparatur nicht funktioniert, klicken Sie diesmal auf die Option Reset Reset, um die Aussicht auf die Standardeinstellungen zurückzusetzen. Diese Prozedur kann jedoch einige Daten löschen.
Versuchen Sie die nächste Lösung, wenn das Problem ungelöst bleibt.
Lesen:
6] Wenden Sie sich an den Apple -Support
Wenn Sie alle oben genannten Lösungen ausgeführt haben, aber iCloud für Windows immer noch keine Kalender und Kontakte anzeigt, kann dies auf ein tieferes Problem hinweisen, das die Unterstützung von Apple erfordert. Das Problem könnte auf serverseitige Ausfälle oder Softwarekonflikte zurückzuführen sein, die Apple nur lösen kann. Deshalb gehen Sie zuApples Support -SeiteMelden Sie sich mit Apple ID an und geben Sie iCloud für Windows in der Suchleiste ein. Befolgen Sie die Verfahren, und hoffentlich hilft dies bei der Lösung des Problems.
Hoffentlich können Sie das Problem mit den in diesem Beitrag genannten Lösungen lösen.
Wie bekomme ich meinen iCloud -Kalender unter Windows?
Um den iCloud -Kalender unter Windows zu erhalten, laden Sie iCloud für Windows von Apples Website herunter und installieren Sie sie mit einer Apple -ID. Klicken Sie anschließend auf die Optionen Mail, Kontakte, Kalender und Aufgaben und wählen Sie OK. Starten Sie Outlook und finden Sie dort Ihren iCloud -Kalender. Stellen Sie jedoch sicher, dass iCloud in Outlooks Add-In aktiviert ist, und um zu wissen, wie es geht, lesen Sie die zuvor genannten Schritte.
Lesen: .




![Das durch BitLocker geschützte Laufwerk ist bereits entsperrt [Fix]](https://elsefix.com/tech/tejana/wp-content/uploads/2024/11/drive-protected-by-BitLocker-already-unlocked.png)







