VirtualBox ist ein leistungsstarkes Tool zum Ausführen virtueller Maschinen. Verbindungsprobleme können jedoch dazu führen, dass virtuelle Maschinen keinen Zugriff auf das Internet haben. Wenn das gleiche Problem auch bei Ihnen auftritt, ist das kein Grund zur Sorge. In diesem Artikel werden wir sehen, was Sie tun können, wenn dasVirtualBox kann keine Verbindung zum Internet herstellen.
Warum stellt meine virtuelle Maschine keine Verbindung zum Internet her?
Die virtuelle Maschine kann aufgrund falsch konfigurierter Netzwerkeinstellungen, eines deaktivierten Netzwerkadapters oder veralteter Treiber möglicherweise keine Verbindung zum Internet herstellen. Darüber hinaus können auch Konflikte zwischen der VM und dem Hostsystem oder Firewall-Einschränkungen zu dem Problem beitragen. Im nächsten Abschnitt erfahren Sie, wie Sie das Problem beheben können.
Fix VirtualBox kann keine Verbindung zum Internet herstellen
Wenn die VirtualBox keine Verbindung zum Internet herstellen kann, führen Sie die unten aufgeführten Lösungen aus:
- Bridge-WLAN-Netzwerkadapter
- Aktivieren Sie den Netzwerkadapter der virtuellen Maschine
- Führen Sie die Netzwerk-Fehlerbehebung aus
- Überprüfen Sie die Firewall-Einstellungen
- Installieren Sie VirtualBox neu
Beginnen wir mit der Anleitung zur Fehlerbehebung.
1] Bridge-WLAN-Netzwerkadapter
Netzwerkprobleme können dazu führen, dass VirtualBox Virtual Machine keine Verbindung zum Internet herstellen kann. Benutzer sollten den Wi-Fi-Netzwerkadapter überbrücken, da sich die VM dadurch wie ein separates physisches Gerät verhält, das direkt mit dem Netzwerk verbunden ist. Dadurch wird das Konnektivitätsproblem umgangen. Hier erfahren Sie, wie es geht.
- Fahren Sie zunächst Ihre virtuelle Maschine herunter, falls diese ausgeführt wird.
- Klicken Sie nun mit der rechten Maustaste auf die VM in der VirtualBox und wählen Sie sie ausEinstellungen.
- Gehe zumNetzwerkTab.
- TickNetzwerkadapter aktivieren,und stellen Sie die einAngehängt anOption zuÜberbrücktes Netzwerk.
- ExpandierenFortschrittlichund dann ankreuzenKabel angeschlossen.
- Klicken Sie auf OK.
Schließen Sie die Einstellungsoption, starten Sie VirtualBox neu, öffnen Sie die VM und starten Sie einen Webbrowser, um sicherzustellen, dass das Internet funktioniert.
2] Aktivieren Sie den Netzwerkadapter der virtuellen Maschine
Die Internetverbindung kann auch unterbrochen werden, wenn der Adapter nicht aktiviert ist, da die VM einfach keinen Netzwerkverkehr senden oder empfangen kann. Wir werden den Adapter aktivieren, um VM die Möglichkeit zu geben, eine Verbindung zum Netzwerk herzustellen. Befolgen Sie das beschriebene Verfahren, um dasselbe zu erreichen.
- Drücken Sie Win + X, um das Quick Link-Menü zu öffnen und zu startenGerätemanager.
- Navigieren Sie zuNetzwerkadapterÖffnen Sie den Abschnitt, erweitern Sie ihn und klicken Sie mit der rechten Maustaste auf den Netzwerkadapter für VirtualBox.
- Klicken Sie auf Gerät aktivieren, wenn diese Option angezeigt wird.
Überprüfen Sie nach der Aktivierung des Adapters, ob das Problem behoben ist oder nicht.
3] Diagnostizieren Sie Ihr Netzwerk
Wenn das Problem durch Aktivieren des Adapters nicht behoben werden konnte, empfehlen wir, die Netzwerk-Fehlerbehebung auszuführen. Dadurch wird automatisch nach häufigen Problemen wie falsch konfigurierten Netzwerkeinstellungen, Problemen mit Netzwerkadaptern usw. gesucht.
- Klicken Sie auf „Win + R“, um das Dialogfeld „Ausführen“ zu öffnen, geben Sie „control“ ein und klicken Sie auf die Schaltfläche „OK“.
- Gehen Sie zum Netzwerk- und Freigabecenter und wählen Sie im linken Bereich die Option „Adaptereinstellungen ändern“.
- Klicken Sie mit der rechten Maustaste auf den virtuellen Netzwerkadapter, klicken Sie auf „Diagnose“ und befolgen Sie die Anweisungen auf dem Bildschirm, um den Vorgang zu starten. Wenn Sie fertig sind, klicken Sie auf die Schaltfläche „Empfohlene Lösungen/Änderungen anwenden“, wenn Sie dazu aufgefordert werden.
Überprüfen Sie, ob das Problem weiterhin besteht.
4] Überprüfen Sie die Firewall-Einstellungen
Wir müssen sicherstellen, dass die Firewall oder das Antivirenprogramm des Hostcomputers den VM-Verkehr blockiert. Wenn Sie dasselbe tun möchten, können Sie die unten aufgeführten Schritte ausführen.
- OffenWindows-Sicherheitindem Sie es im Startmenü suchen.
- Jetzt geh zuFirewall- und Netzwerkschutz.
- Klicken Sie aufEine App durch die Firewall zulassen.
- Klicken Sie nun aufEinstellungen ändern.
- Stellen Sie sicher, dassVirtualBoxUndVBoxHeadlessEinträge haben beidesPrivatUndÖffentlichKontrollkästchen aktiviert.
- Wenn es nicht aufgeführt ist, klicken Sie aufAndere App zulassen > Durchsuchen,Navigieren Sie zu dem Speicherort, an dem VirtualBox installiert ist, und wählen Sie ihn aus. Stellen Sie sicher, dass Sie es über private und öffentliche Netzwerke zulassen.
Überprüfen Sie abschließend, ob das Problem behoben ist.
Lesen:
5] Installieren Sie VirtualBox neu
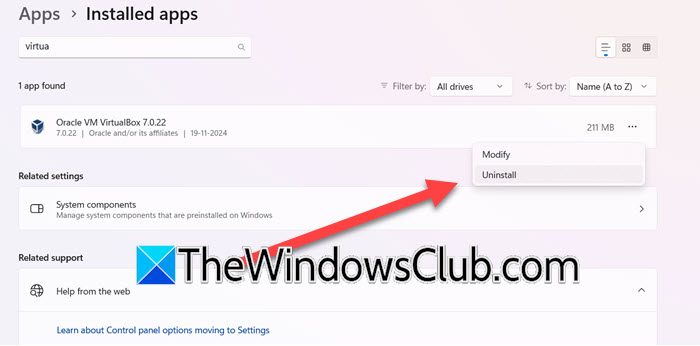
Der letzte Ausweg zur Behebung dieses Problems besteht darin, VirtualBox erneut herunterzuladen. Wenn keine der oben genannten Lösungen funktioniert hat, besteht die Möglichkeit, dass Installationsdateien oder Softwarekomponenten beschädigt werden. Darüber hinaus werden durch eine Neuinstallation auch Probleme behoben und eventuelle Fehler behoben. In solchen Situationen können Benutzer VirtualBox deinstallieren und dann auf die offizielle Seite gehen, um es erneut herunterzuladen. Um VirtualBox zu deinstallieren, befolgen Sie die unten aufgeführten Lösungen.
- Klicken Sie auf Win + I, um die Einstellungen zu öffnen, und navigieren Sie zuApps > Installierte Apps, und suchen Sie dann nach VirtualBox.
- Wählen Sie die Option mit den drei Punkten und klicken Sie auf die Option „Deinstallieren“. Wenn Sie fertig sind, navigieren Sie zum Datei-Explorer und löschen Sie alle mit VirtualBox verbundenen Dateien.
- Starten Sie nun den PC neu, navigieren Sie dann zur VirtualBox-Downloadseite und laden Sie die neueste Version herunter.
Wenn Sie fertig sind, starten Sie die VirtualBox neu und prüfen Sie, ob die VM eine Verbindung zum Internet herstellen kann.
Lesen:
Wie überprüfe ich, ob die VM mit dem Internet verbunden ist?
Um zu überprüfen, ob die VM mit dem Internet verbunden ist, starten Sie die VM und versuchen Sie, über einen beliebigen Webbrowser auf eine Website zuzugreifen. Alternativ können Benutzer auch die Eingabeaufforderung in der VM verwenden und den Ping-Befehl ausführen, um die Konnektivität zu testen.
Lesen Sie auch:.
