Wenn Sie wollenImportieren Sie Google Sheets -Diagramm in Google DocsHier ist, wie Sie das tun können. Sie können ein Diagramm von Google Sheets in Google-Dokumente einfügen und automatisch aktualisieren.
So importieren Sie Google Sheets -Diagramm in Google Docs
Um das Google Sheets -Diagramm in Google -Dokumente zu importieren, befolgen Sie die folgenden Schritte:
- Öffnen Sie Google Sheets und erstellen Sie das Diagramm.
- Öffnen Sie ein Dokument in Google Docs.
- Gehen zuEinfügen> Diagramm> aus Blättern.
- Wählen Sie das Blatt mit dem Diagramm aus.
- Klicken Sie auf dieEinfügenTaste.
- Wählen Sie das Diagramm im Popup-Fenster aus.
- Klicken Sie auf dieImportTaste.
Um mehr über diese Schritte zu erfahren, lesen Sie weiter.
Um loszulegen, müssen Sie Google Sheets öffnen und das Diagramm gemäß Ihren Anforderungen erstellen. Öffnen Sie nach Abschluss das Dokument in Google Docs, in dem Sie das Diagramm einfügen möchten.
Dann gehen Sie zuEinfügen> Diagrammund wählen Sie dieAus BlätternOption.
Anschließend sehen Sie ein Popup-Fenster, in dem Sie aufgefordert werden, zum Ordner in Ihrem Google Drive-Speicher zu navigieren und das Blatt mit der Tabelle auszuwählen. Sie müssen dies gemäß den Anweisungen tun und auf die klickenEinfügenTaste.
Klicken Sie dann auf das Diagramm, das auf Ihrem Bildschirm sichtbar ist. Jetzt finden Sie eine Option mit dem NamenLink zur Tabelle. Wenn Sie das Kontrollkästchen ankreuzen, wird Ihr Diagramm automatisch nach oben geändert, wenn Sie Änderungen in der Tabelle vornehmen.
Wenn Sie das Dokument jedoch herunterladen und an jemanden senden möchten, müssen Sie dieses Kontrollkästchen nicht ankreuzen. Sobald Sie dies getan haben, klicken Sie auf dieImportTaste.
Jetzt finden Sie das Diagramm fast sofort in Ihrem Dokument.
Nehmen wir an, Sie haben ein verknüpftes Diagramm hinzugefügt und möchten es von der Quelle entlasten. Klicken Sie in diesem Fall zuerst auf das Diagramm. Klicken Sie dann auf das dreifache Symbol in der oberen rechten Ecke und wählen Sie das aus und wählen Sie die ausVerknüpfenOption.
Wenn Sie hingegen die Quelldatei (Tabelle) öffnen möchten, können Sie auf das gleiche dreifache Symbol klicken und die auswählenOpen SourceOption.
Falls Sie nicht all diese Schritte durchlaufen möchten, können Sie eine einfache Methode befolgen. Dafür müssen Sie das Dokument und die Tabelle in zwei verschiedenen Registerkarten/Fenstern öffnen. Öffnen Sie dann die Tabelle, wählen Sie das Diagramm aus und drücken Sie Strg+c.
Öffnen Sie als nächstes das Dokument in Google Docs, wählen Sie einen Speicherort aus und drücken Sie Strg+v. Als nächstes finden Sie zwei Optionen:
- Link zur Tabelle
- Einfügen nicht verknüpft
Sie können eine Option gemäß Ihren Anforderungen auswählen.
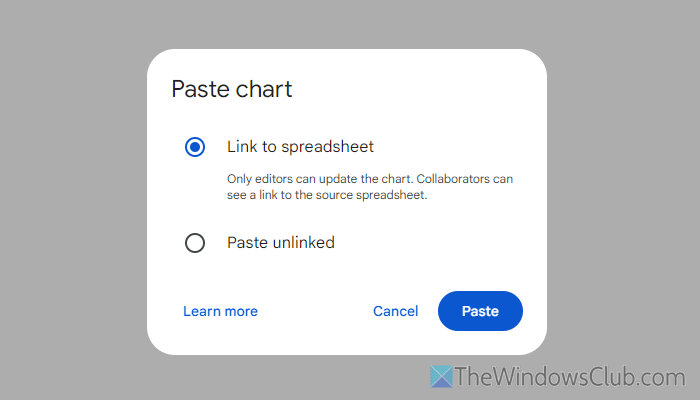
Die einzige Einschränkung dieser Methode besteht darin, dass Google Docs keine Option zum Anpassen des Diagramms anbietet. Wenn Sie die Farbe ändern möchten, müssen Sie sie in Google Sheets ändern.
Das ist alles! Ich hoffe, dieser Leitfaden hat Ihnen geholfen.
Lesen:
Wie füge ich eine Google Sheets -Tabelle in ein Google -Dokument ein?
Um eine Google Sheets -Tabelle in ein Google -Dokument -Dokument einzufügen, müssen Sie die Tabelle öffnen, den Teil auswählen, den Sie kopieren möchten, und drücken Sie Strg+c. Anschließend können Sie das Dokument in Google Docs öffnen und Strg+v drücken. Alternativ können Sie zu Bearbeiten> Einfügen gehen.
Wie importiere ich Daten von Google Sheets in Dokumente?
Sie können der einfachen Kopie-Paste-Methode folgen, um Daten von Google Sheets in Google Docs zu importieren. Öffnen Sie jedoch die Tabelle und kopieren Sie die Daten zuerst. Öffnen Sie dann das Dokument und gehen Sie zu Bearbeiten> Einfügen. Sie können auch die Tastaturverknüpfung von Strg+V verwenden, um dasselbe zu tun.
Lesen:
