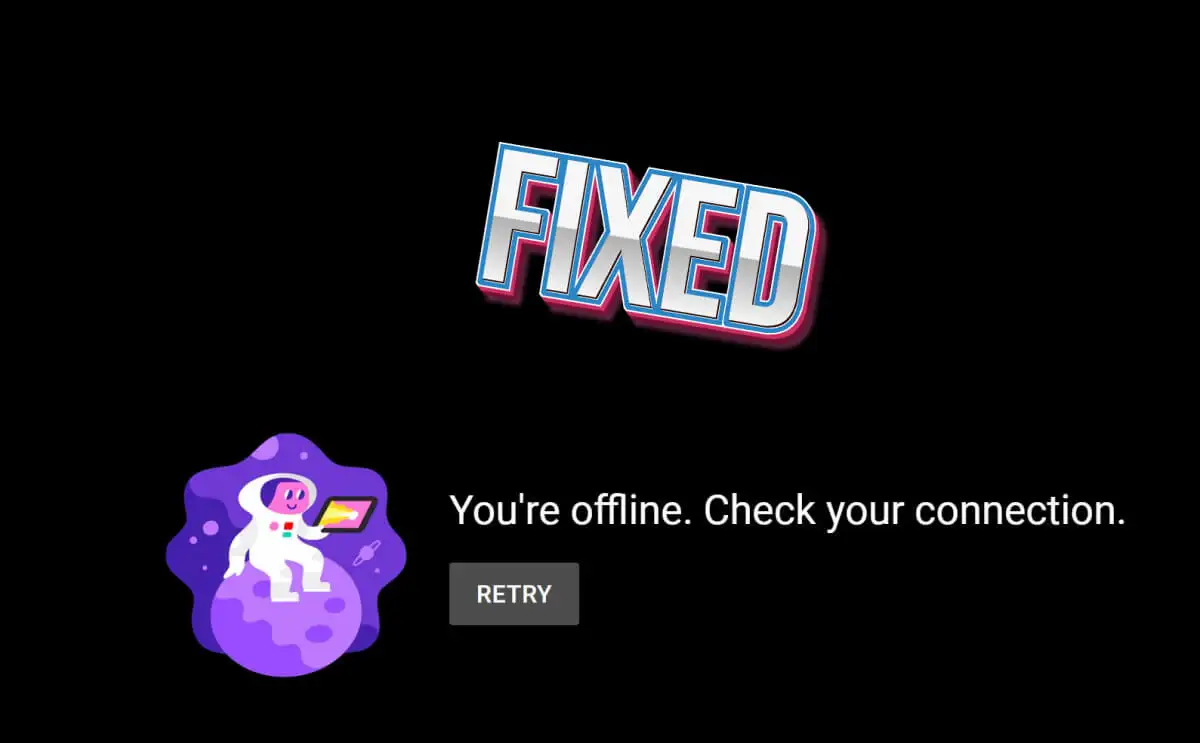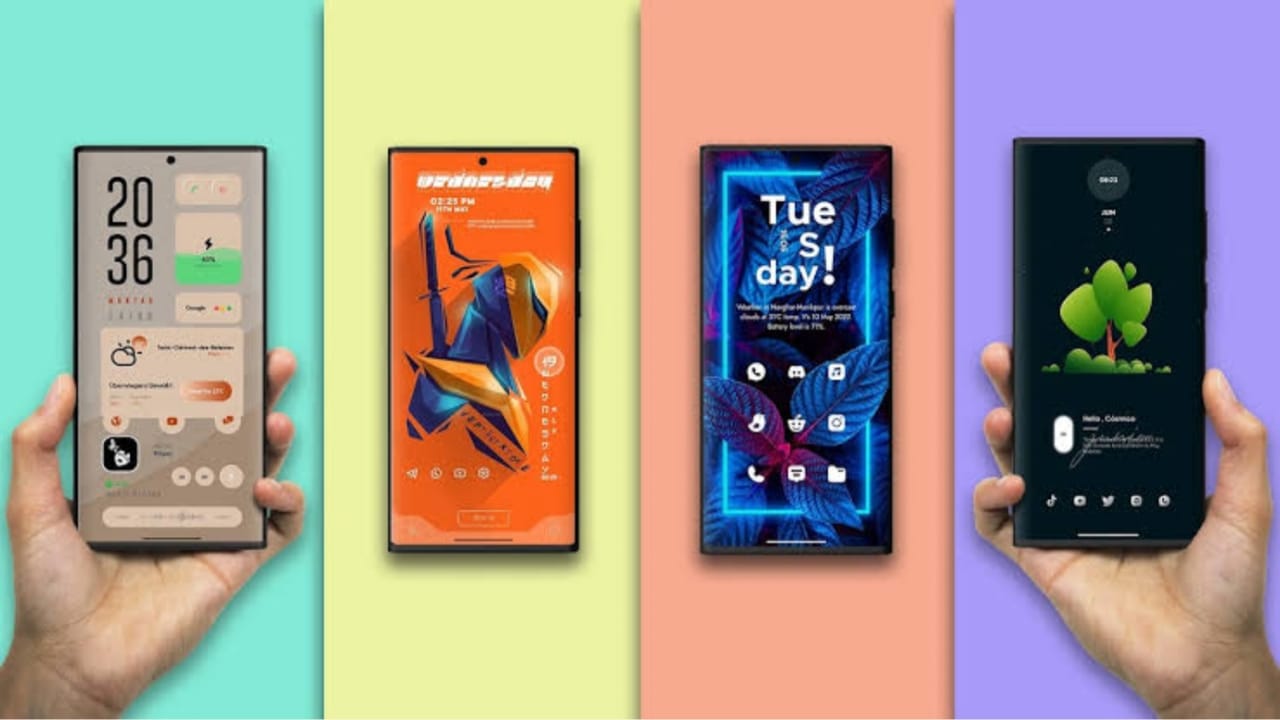Windows Deployment Service (WDS) ist ein leistungsstarkes Tool, mit dem die netzwerkbasierte Installation von Windows-Betriebssystemen an Computern ohne physische Medien erforderlich ist. Mit diesem Handbuch wird wir durch die Installation und Konfiguration von WDs auf einem Windows -Server geleitet, um eine effiziente und optimierte OS -Bereitstellung im gesamten Netzwerk zu gewährleisten.
Wie installiere und konfiguriere ich Windows -Bereitstellungsdienste?
Wenn Sie erfahren möchten, wie Sie Windows -Bereitstellungsdienste auf einem Windows -Server installieren und konfigurieren, finden Sie in der folgenden Anleitung:
- Stellen Sie sicher, dass die Voraussetzungen zufrieden sind
- Installieren Sie die Rolle der Windows -Bereitstellungsdienste
- Konfigurieren Sie Windows -Bereitstellungsdienste
- Start hinzufügen und Bilder installieren
- Fügen Sie dem WDS -Server ein Boot -Image hinzu
- Fügen Sie das Bild des Servers Installation hinzu
Beginnen wir mit diesem Leitfaden.
1] Stellen Sie sicher, dass die Voraussetzungen zufrieden sind
Vor der Installation und Konfiguration des Windows -Bereitstellungsdienstes müssen Sie überprüfen, ob die Voraussetzungen erfüllt sind. Andernfalls kann während der Installation oder des Betriebs von WDS zu Problemen führen.
- Active Directory (AD): Der Server muss ein Domänencontroller oder ein Mitglied sein.
- DHCP: WDS ist auf DHCP angewiesen, um Client -Computern PXE (Preboot Execution Environment) bereitzustellen.
- DNS: Das Domainname -System muss konfiguriert und betriebsbereit sein.
- NTFS -Partition: Der WDS -Server benötigt eine NTFS -Partition für das Bild.
Nach Überprüfung, ob Voraussetzungen vorhanden sind, besteht der nächste Schritt darin, die Rolle der Windows -Bereitstellungsdienste zu installieren.
2] Installieren Sie die Rolle der Windows -Bereitstellungsdienste
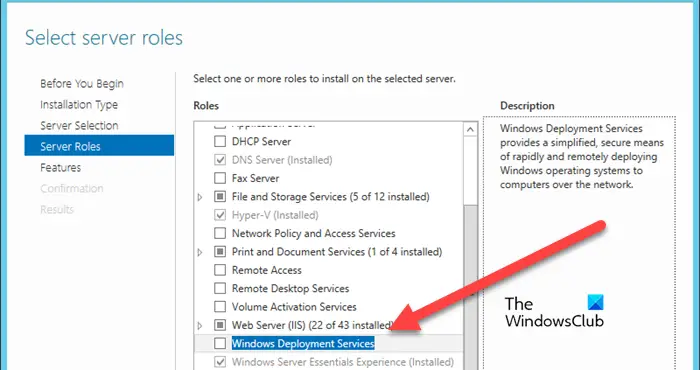
Nach Überprüfung der Voraussetzungen besteht der erste Schritt bei der Einrichtung des Windows -Bereitstellungsdienstes darin, die WDS -Rolle zu installieren. Mit dieser Rolle kann der Server das Windows-Betriebssystem über eine netzwerkbasierte Installation auf dem Client-Computer bereitstellen.
- Starten Sie den Server -Manager, gehen Sie zur Registerkarte Manager, wählen Sie Rollen und Funktionen hinzufügen und drücken Sie die nächste Schaltfläche.
- Wählen Sie im Fenster Installationstyp die ausRollenbasierte oder featurebasierte InstallationOption und klicken Sie auf die Schaltfläche Weiter.
- Wählen Sie den Server aus, auf dem WDS -Rollen installiert werden. Klicken Sie also aufWählen Sie einen Server aus dem Serverpol ausund dann den nächsten Knopf drücken.
- Der nächste Schritt besteht darin, Serverrollen auszuwählen. Ticken Sie also dieWindows -Bereitstellungsdienstegefolgt von Klicken auf die nächste Schaltfläche.
- Klicken Sie im Feature -Fenster auf die Schaltfläche Features hinzufügen, gefolgt von dem nächsten Mal.
- Der Assistent für Rollendienste wird auf dem Bildschirm angezeigt. Standardmäßig werden sowohl der Bereitstellungsserver als auch der Transport -Serverkästchen angekreuzt.
Klicken Sie zuletzt auf die Schaltfläche Installation, befolgen Sie alle Eingabeaufforderungen und klicken Sie dann auf die Schaltfläche Schließen.
3] Konfigurieren Sie Windows -Bereitstellungsdienste
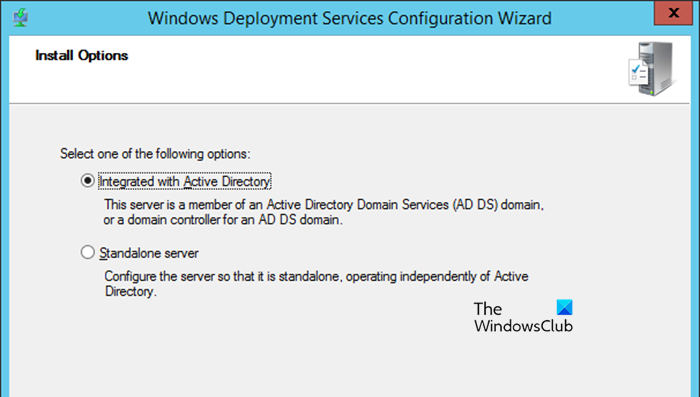
Nach der Installation der WDS -Rollen besteht der nächste Schritt darin, sie zu konfigurieren. Das Konfigurieren von WDs beinhaltet die Angabe, wo WDS seine Dateien speichert, die Option PXE -Boots einrichten und die Reaktion des Servers auf die Anforderungen der Clients reagiert.
- StartServermanager, Gehen Sie zur Registerkarte Tools und klicken Sie aufWindows -Bereitstellungsdienste.
- Erweitern Sie im Fenster Windows Deployment Services die Serveroption und klicken Sie dann mit der rechten Maustaste auf den Server.
- Wählen Sie die Option "Server" konfigurieren und klicken Sie auf die Schaltfläche Weiter, wenn die Konfiguration des Windows Deployment Services -Konfiguration auf dem Bildschirm angezeigt wird.
- Wählen Sie im Fenster Installationsoptionen entweder WDs in Active Directory oder konfigurieren Sie es im Standalone-Modus (für die Nicht-Domänen-Umgebung). Wir werden jedoch vorerst den ersteren auswählen. Klicken Sie nach jedem Schritt auf die Schaltfläche Weiter.
- Geben Sie den Pfad zum Standort der Remote installierten Ordner> Weiter> Ja.
- Wählen Sie in der ersten Einstellung der PXE -Server eine Option aus und klicken Sie auf Weiter.
Die WDS -Konfiguration dauert einige Zeit. Warten Sie also, bis sie fertig ist. Deaktivieren Sie nach Abschluss die Option "Bilder hinzufügen" und wählen Sie die Fertigstellung.
4] Start hinzufügen und Bilder installieren
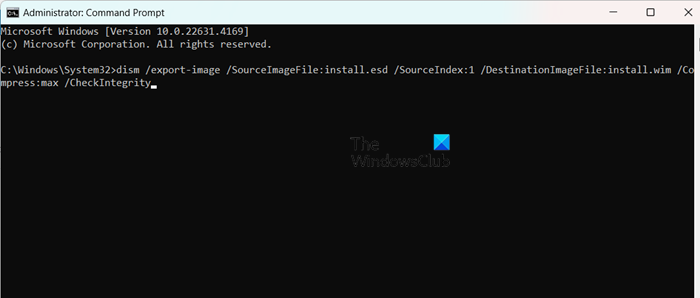
Start- und Installationsbilder sind wesentliche Komponenten. Eine ist dafür verantwortlich, Client-Maschinen in einer vorinstallierten Umgebung zu booten, während letztere die Betriebssystemdateien enthält, die auf Client-Maschinen installiert werden.
- Fügen Sie die Windows -Installationsmedien in das optische Laufwerk des Servers ein oder montieren Sie die Windows -Installations -ISO -Datei, wenn Sie ein Bild verwenden. Alternativ können Benutzer ein bootfähiges USB -Laufwerk verwenden, das die Windows -Installationsdatei enthält. Sie müssen die Datei boot.win aus dem Quellordner auf den WDS -Server kopieren.
- Konvertieren Sie nun install.esd (in Windows Installation Media) zu install.wim. Zu diesem Zweck können Sie den Befehl dism verwenden. Öffnen dieEingabeaufforderungals Administrator und dann die folgenden Befehle ausführen.
- Navigieren Sie zum Verzeichnis mit install.esd mit dem Befehl 'CD'.
cd c:/filepath
- Führen Sie den folgenden Befehl aus, um verfügbare Bilder und ihre Indexnummern aufzulisten.
dism /Get-WimInfo /WimFile:install.esd
- Konvertieren Sie die install.esd in install.wim mithilfe des Befehls dism /export-image, um die Datei zu konvertieren. Ersetzen Sie SourceIndex durch die Indexnummer des Bildes, das Sie exportieren möchten (z. B. 1, 2 usw.):
dism /export-image /SourceImageFile:install.esd /SourceIndex:1 /DestinationImageFile:install.wim /Compress:max /CheckIntegrity
Jetzt sehen Sie die im Zielordner erstellte Installation.win -Datei.
5] Fügen Sie dem WDS -Server ein Boot -Image hinzu

Nach der Vorbereitung der Datei boot.WIM -Datei besteht der nächste Schritt darin, sie dem Windows Deployment Services -Server hinzuzufügen. Das Boot -Image ist für das Booten des Clients in Windows PE unerlässlich, bei dem der Installationsprozess beginnt. Hier erfahren Sie, wie man das Gleiche macht:
- Starten Sie dieWindows -BereitstellungsdiensteKonsole, den Server -Abschnitt erweitern und dann den Namen des WDS -Servers erweitern.
- Um ein Boot-Bild hinzuzufügen, klicken Sie mit der rechten Maustaste auf Startbilder und wählen Sie das Boot-Bild hinzufügen.
- Klicken Sie im Feld Bilddatei aufsuchen, um zu dem Ort zu navigieren, an dem Boot.wim installiert ist, wählen Sie sie aus und klicken Sie auf die Option Öffnen.
- Passen Sie nach Auswahl der Datei boot.wim den Bildnamen an etwas Deskriptives an, da dies die Kennung später ist, wenn Sie ihn während des PXE -Starts auf Client -Maschinen auswählen.
- Klicken Sie für jedes Fenster auf Weiter, um den Startbild -WDS -Server hinzuzufügen.
Sobald das Boot -Bild erfolgreich installiert wurde, klicken Sie auf die Schaltfläche FINAM. Das Boot -Image ist jetzt in WDs konfiguriert, mit denen Client -Computer in Windows PE gestartet werden, wenn sie aus dem Netzwerk starten.
6] Fügen Sie das Bild des Servers zu installieren
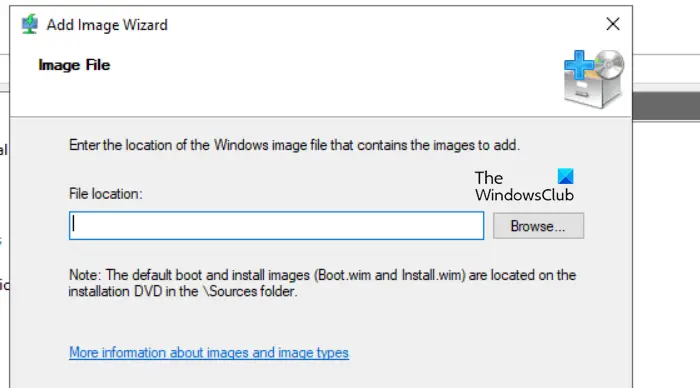
Nach dem Startbild müssen Benutzer nun ein Installationsbild hinzufügen. Das Installationsbild enthält das tatsächliche Betriebssystem, das an Client -Maschinen bereitgestellt wird. Dieses Bild stammt normalerweise aus der zuvor vorbereiteten Installation.WIM -Datei.
- Starten Sie die Windows Deployment Services -Konsole und erweitern Sie den Serverknoten und dann den WDS -Server.
- Klicken Sie mit der rechten Maustaste auf das Installieren von Bild, wählen SieInstallation Bild hinzufügenUnd zum ersten Mal müssen Benutzer eine neue Bildgruppe erstellen. Wählen Sie alternativ eine aus dem Dropdown-Menü der vorhandenen Bildgruppe aus, wenn eine Bildgruppe bereits vorhanden ist.
- Sobald Sie fertig sind, wählen Sie die Tasten für die Fertigstellung und die nächsten Schaltflächen aus. Klicken Sie nach dem Erstellen der Bildgruppe aufDurchsuchenUm zu dem Ort zu navigieren, an dem install.wim -Datei installiert ist, wählen Sie sie aus und klicken Sie auf die Option Öffnen.
- Passen Sie nach Auswahl der Datei install.WIM den Bildnamen an etwas Deskriptives an, da dies die Kennung später ist, wenn Sie ihn während des PXE -Starts auf Client -Maschinen auswählen.
- Klicken Sie für jedes Fenster auf Weiter, um den Startbild -WDS -Server hinzuzufügen.
Warten Sie, bis die Bilder importiert werden. Abhängig von der Größe der WIM -Datei Installation kann dieser Vorgang einige Minuten dauern. Wenn der Vorgang abgeschlossen ist, klicken Sie auf Fertig stellen. Das Installationsbild wird nun unter dem Knoten für Installationsbilder in der WDS -Konsole angezeigt.
Das war's!
Lesen Sie auch:.
Wie installiere ich den Windows -Bereitstellungsdienst?
Der Windows -Bereitstellungsdienst ist eine Rolle, die Sie aus dem Server -Manager installieren können. Sie können die öffnenServermanager,gehen zuFügen Sie Rollen und Funktionen hinzu,suchenWindows -Bereitstellungsdienst,und dann installieren Sie es, indem Sie die obige Anleitung folgen.
Lesen:?
Wie installiere und konfiguriere ich RSAT?
Sie können RSAT -Funktionen aus Windows -Einstellungen installieren. OffenEinstellungenvon Win + i und gehen Sie zuSystem> Optionale Funktionen.Klicken Sie aufFunktionen anzeigenAnschließend platziert, um eine optionale Funktion hinzuzufügen, suchen Sie nach RSAT und installieren Sie sie.
Lesen Sie auch:.


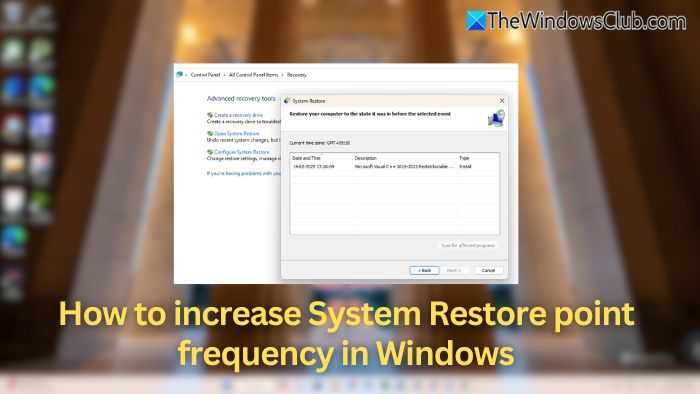

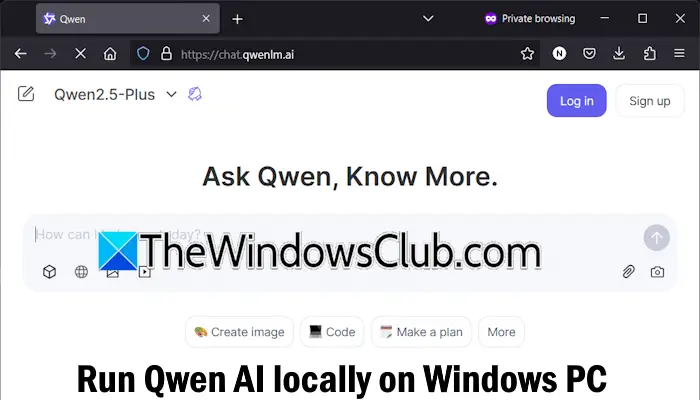


![So entfernen Sie Mosyle MDM vom iPad [3 Möglichkeiten]](https://elsefix.com/images/5/2024/09/1726475779_remove-mosyle-corporation-mdm.jpg)