Um die beste Leistung zu erzielen, ist es notwendig, die Fahrer auf dem neuesten Stand zu halten. Einige Benutzer haben jedoch mit dem Startproblemen begonnen, nachdem das neueste Update für ihren Grafikkartentreiber installiert wurde. Wenn duDer PC startet nach der Installation von Grafiktreibern nichtSie können die in diesem Artikel angegebenen Vorschläge verwenden.
Windows PC startet nicht nach der Installation von Grafiktreibern
Wenden Sie die folgenden Korrekturen an, wenn Ihr Windows 11/10 PC nach der Installation der Grafiktreiber nicht startet.
- Alle unnötigen Geräte trennen
- Führen Sie die saubere Installation des GPU -Treibers durch
- BIOS zurücksetzen
- Führen Sie eine Startreparatur durch
- Stellen Sie Ihr System wieder her
Alle diese Korrekturen werden nachstehend ausführlich erläutert.
1] Trennen Sie alle unnötigen Geräte
Versuchen Sie zunächst, Ihren Computer einzuschalten, indem Sie alle unnötigen Geräte trennen. Wenn dies funktioniert, öffnen Sie den Geräte -Manager, nachdem Sie sich in Ihrem System angemeldet haben, und überprüfen Sie den Status Ihres Grafikkartentreibers.
Wenn der Fahrer ein Warnzeichen anzeigt, wird es nicht korrekt aktualisiert.
Lesen Sie dieFür Ihren GPU -Treiber und Fehlerbehebung entsprechend.
Lesen:
2] Führen Sie die saubere Installation des GPU -Treibers durch
Führen Sie die saubere Installation des GPU -Treibers durch. Dazu müssen Sie im abgesicherten Modus starten. Da Ihr Computer nach der Installation des Grafik -Treibers nicht booten ist, müssen Sie die Windows Recovery -Umgebung verwenden, um den abgesicherten Modus einzugeben.
Um die Windows Recovery -Umgebung einzugeben, schalten Sie Ihren Computer ein. Wenn das Windows -Logo oder das Logo Ihres Computerherstellers auf Ihrem Bildschirm angezeigt wird, drücken Sie sofort den Netzschalter, um den Abschalt Ihres Computers zu erzwingen. Wiederholen Sie diese Schritte, bis Ihr System in den vorbereiteten automatischen Reparaturbildschirm eintritt. Wählen Sie nun ausErweiterte Optionen> Fehlerbehebung> Erweiterte Optionen> Starteinstellungen> Neustart neu starten. Drücken Sie nach dem Neustart dieF5Schlüssel zum Eingeben des abgesicherten Modus.
Sie können auch die verwendenUm die Windows Recovery -Umgebung einzugeben. Sie müssen jedoch einen anderen funktionierenden Computer verwenden, um ein Windows -Installationsmedium auf einem USB -Flash -Laufwerk zu erstellen.
Wenn Sie mit Networking im abgesicherten Modus sind,. Ihre WLAN -Verbindung funktioniert möglicherweise nicht im abgesicherten Modus. Wenn ja, schließen Sie Ihren Computer über das Ethernet -Kabel an. Wenn kein Ethernet -Kabel verfügbar ist, können Sie die DDU auf einem anderen funktionierenden Computer herunterladen und dann auf einem USB -Flash -Laufwerk kopieren. Schließen Sie nun das USB -Flash -Laufwerk an und installieren Sie es zur Installation von DDU. Starten Sie ihn nach der Installation des Anzeigefahrers, starten Sie ihn und entfernen Sie Ihren GPU -Treiber vollständig.
3] BIOS zurücksetzen
zu den Standardeinstellungen. Computer verschiedener Marken haben unterschiedliche Schlüssel zum Eintritt in BIOS. Verwenden Sie den dedizierten Schlüssel, um BIOS einzugeben, und setzen Sie ihn zurück. Wenn dies nicht funktioniert, klären Sie CMOs. Öffnen Sie dazu Ihren Computergehäuse und suchen Sie den CMOS -Akku. Bitte entfernen Sie die Batterie von der Steckdose und warten Sie einige Minuten. Fügen Sie nun den Akku mit der richtigen Polarität ein und schalten Sie Ihren Computer ein.
Wenn dies funktioniert, sollten Sie überprüfen, ob das neueste BIOS -Update auf der offiziellen Website Ihres Computerherstellers verfügbar ist. Wenn ja, laden Sie es herunter und installieren Sie es. Sie können die aktuelle Version von BIOS in Ihrem System über das Systeminformationswerkzeug überprüfen. Besuchen Sie die offizielle Website und suchen Sie nach der BIOS -Firmware.
4] Führen Sie eine Startreparatur durch
Verwenden Sie dasWerkzeug, um die erforderlichen Reparaturen in Ihrem System durchzuführen. Sie können dieses Tool über die Windows Recovery -Umgebung starten. Wenn Sie nicht in der Windows Recovery -Umgebung starten können, verwenden Sie für das Windows -Installationsmedium für dasselbe. Sobald Sie in Winre sind, wählen Sie ausFehlerbehebung> Erweiterte Optionen> Startreparatur.
5] Stellen Sie Ihr System wieder her
Die Systemwiederherstellung stellt Ihr System wieder in den vorherigen Arbeitsstatus zurück und deinstalliert die neuesten installierten Programme und Treiber -Updates. Wenn das Problem weiterhin besteht, können Sie das System -Wiederherstellungswerkzeug verwenden, um die vorherige Version Ihres Grafiktreibers zu installieren.
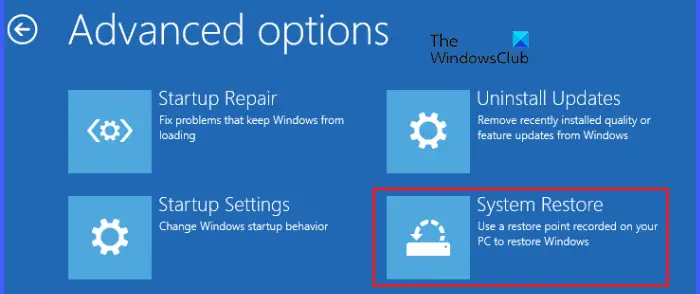
Um Ihr System in seinen vorherigen Arbeitszustand wiederherzustellen, müssen Sie in die Windows Recovery Environment (Winre) eintreten. Wenn Sie in Winre sind, klicken Sie aufFehlerbehebung> Erweiterte Optionen> Systemwiederherstellung. Wählen Sie nun den Wiederherstellungspunkt aus, der vor dem Auftreten des Problems erstellt wurde.
Ich hoffe das hilft.
Ist der schwarze Bildschirm des Todes fixierbar?
Derist in den meisten Fällen behoben. In verschiedenen Szenarien wie a können Sie einen schwarzen Fehler mit dem Todesfall auf Ihrem Windows -Computer in verschiedenen Szenarien erlebenAnwesendAnwesendusw. Die Lösungen zur Behebung dieses Fehlers unterscheiden sich je nach Ursache des Fehlers.
Kann GPU -Startprobleme verursachen?
Ja, eine fehlerhafte GPU kann Startprobleme verursachen. Wenn eine GPU sterben wird, erleben Sie einige Symptome wie visuelle Störungen, Bildschirmriss, seltsame Farben auf Ihrem Bildschirm usw. Manchmal startet der Computer nicht oder ein blauer Bildschirmfehler tritt aufgrund einer fehlerhaften GPU auf. Wenn Sie auf diese Symptome stoßen, erhalten Sie professionelle Hilfe und ersetzen Sie die GPU (falls erforderlich).
Lesen Sie als nächstes:.
