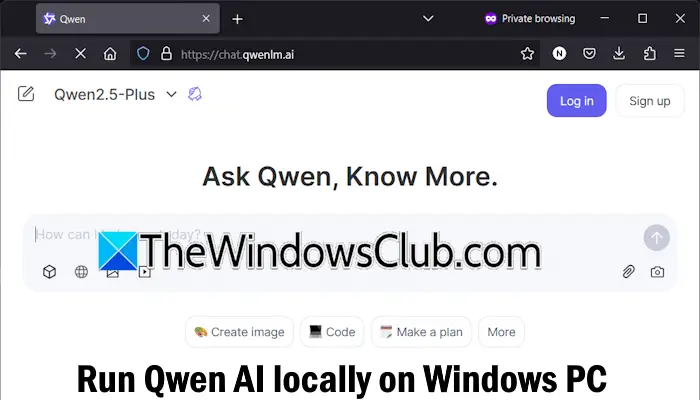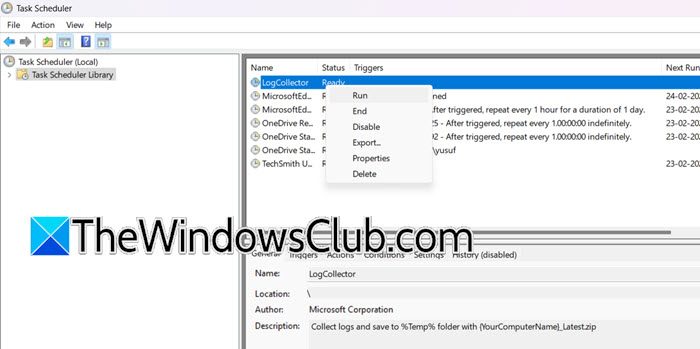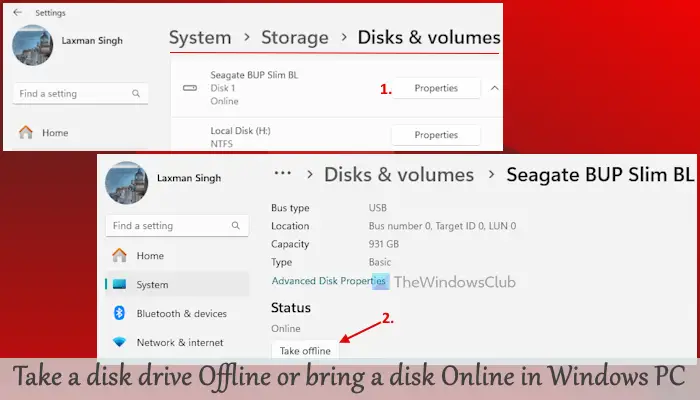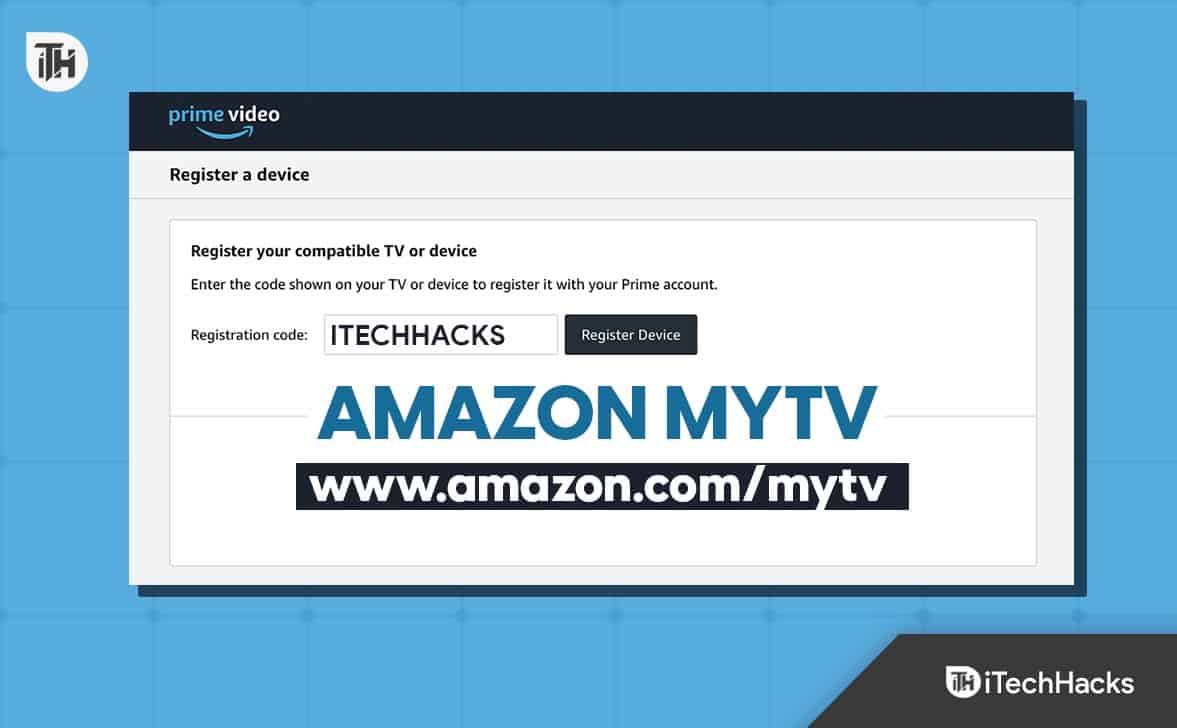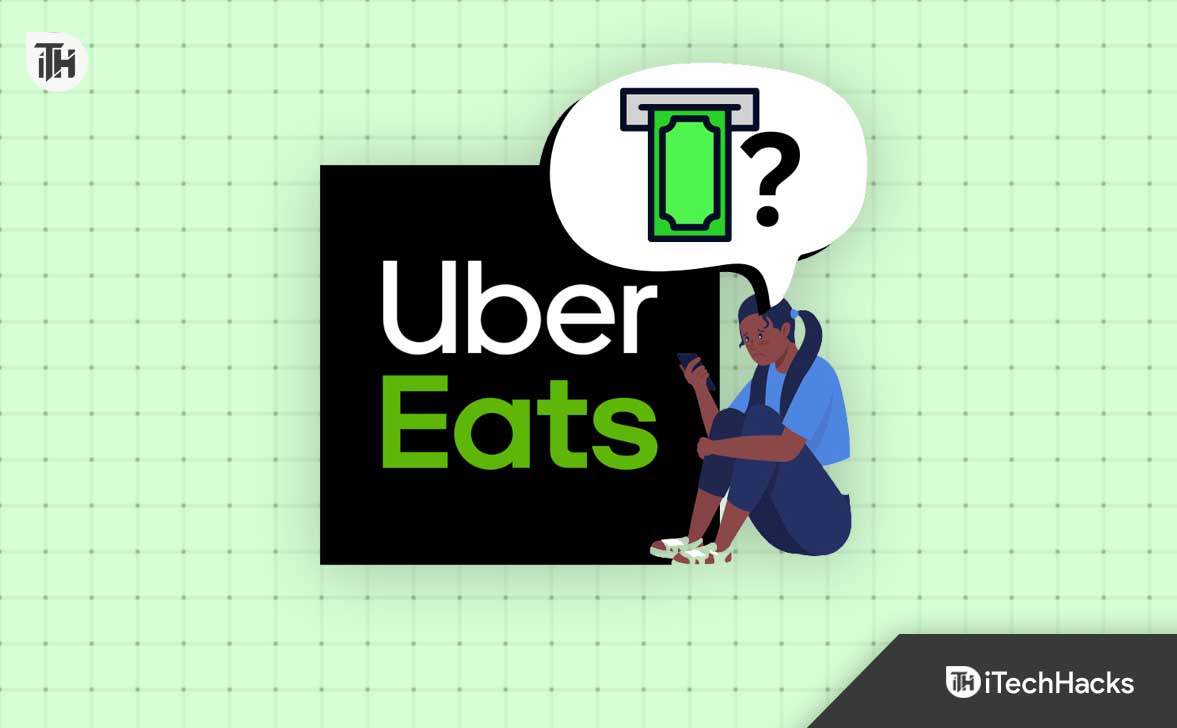ReFS, o, está diseñado para ser más escalable y confiable que el sistema de archivos NTFS tradicional. Puede admitir mayores capacidades de almacenamiento local y de red y utiliza un sistema de registro de metadatos digitales para mejorar la recuperación de datos y la integridad de los archivos. Sin embargo, si suEl volumen ReFS se vuelve inaccesible después de la actualización, esta publicación te ayudará a resolver el problema.
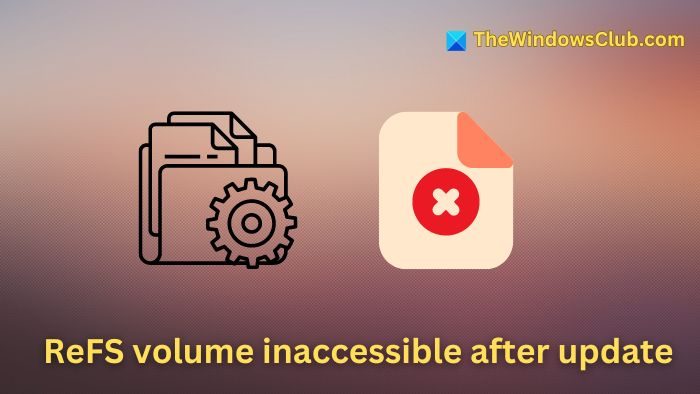
Los usuarios suelen encontrar este problema después de instalar actualizaciones de Windows o actualizar el sistema operativo de Windows 10 a Windows 11. Las causas principales del error incluyen:
- Volumen incompatible o dañadoCaptura de pantalla:Si la actualización de Windows (o una actualización del sistema operativo) y el volumen del disco son incompatibles, es posible que el sistema de archivos no pueda leer o escribir los datos correctamente. Además, si el proceso de actualización se interrumpe varias veces o encuentra errores, el volumen puede ser inconsistente y provocar inaccesibilidad.
- Problemas de hardware:El daño físico al disco duro puede provocar sectores de almacenamiento inaccesibles, lo que puede dañar los metadatos del sistema de archivos. Dado que toda la tecnología detrás de ReFS se centra en estos metadatos, tales problemas podrían alterar las ubicaciones y los atributos de los archivos, haciendo que el volumen del disco sea inaccesible.
- Metadatos ReFS dañados:La estructura de datos dañada o mal organizada y su información de ubicación; en resumen, los metadatos ReFS dañados pueden ocurrir debido a apagados abruptos del sistema, fallas de hardware o fallas de software. En tales casos, el sistema de archivos no puede acceder ni administrar los datos almacenados en el dispositivo, lo que provoca el error.
Reparar el volumen ReFS inaccesible después de la actualización
Se pueden seguir los pasos que se mencionan a continuación para resolver dicho problema:
- Eliminar la última actualización de Windows instalada
- Actualice el volumen ReFS a la última versión
- Habilitar flujos de integridad
1]Elimine la última actualización de Windows instalada
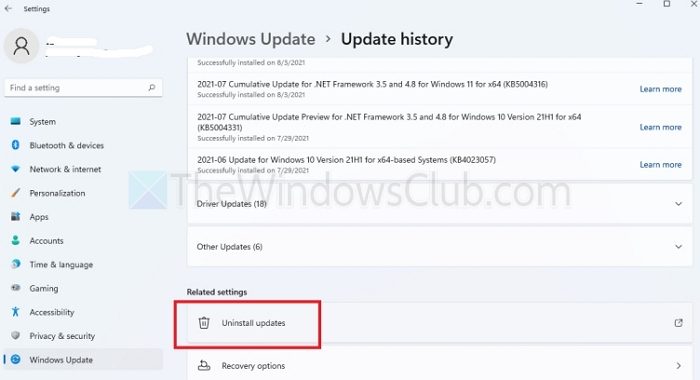
- Presione elWindows +Illaves juntas para abrir elAjustesaplicación.
- Seleccione elActualización de Windowsopción del panel izquierdo y luego haga clic enHistorial de actualizacionesA la derecha.
- bajo elConfiguraciones relacionadassección, haga clic enDesinstalar actualizacionesy seleccione Desinstalar junto a la actualización que debe eliminarse.
- Reinicie el sistema una vez que se complete la desinstalación.
Relacionado:
2]Actualice el volumen ReFS a la última versión
Si el sistema ejecuta una versión anterior o desactualizada de ReFS, es posible que no sea compatible con la versión actual o más reciente de Windows instalada en el sistema. Por ejemplo, la compatibilidad con ReFS 1.x ya no está disponible en Windows. En tales casos, actualizar ReFS puede ayudar a resolver dicho problema. Podemos realizar una actualización in situ para garantizar que la versión de ReFS se actualice automáticamente. Para realizar una actualización local en Windows 11:
- archivo
- Haga clic para abrir el archivo descargado y haga clic en el archivo de instalación para continuar.
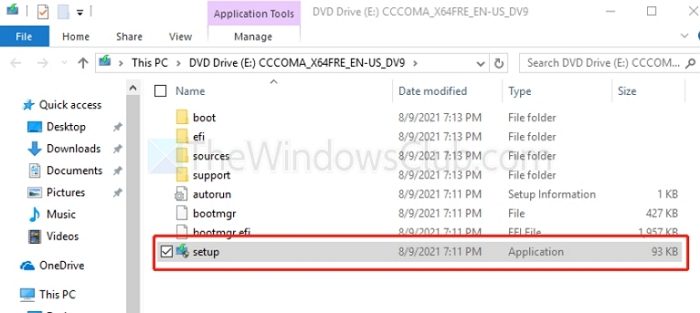
- hacer clic enPróximopara continuar y seguir las instrucciones en pantalla para completar el proceso de actualización
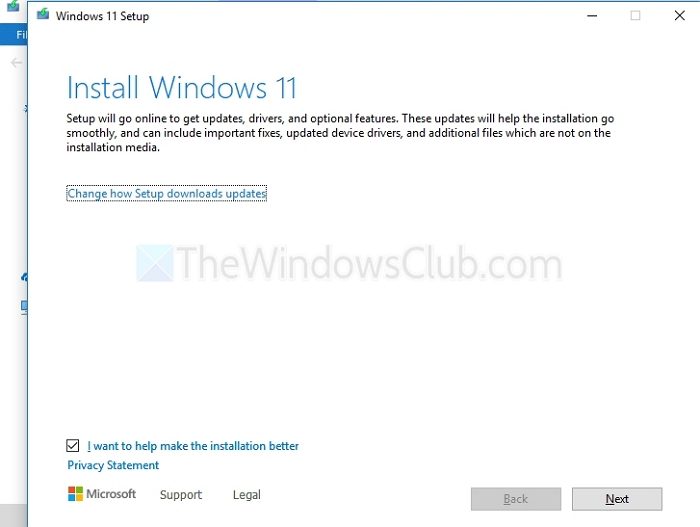
- Una vez que se completa el proceso, podemos verificar la versión actual de ReFS usando elfsutilcomando en el símbolo del terminal de Windows después de abrirlo como administrador y escribir:
fsutil fsinfo refsinfo X
3]Habilitar flujos de integridad
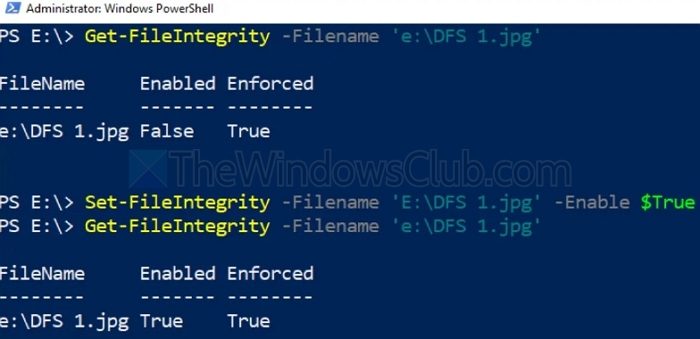
Los flujos de integridad pueden identificar y reparar los bloques o sectores dañados si el volumen ReFS es inaccesible después de instalar las actualizaciones de Windows debido a la corrupción de datos. Por lo tanto, puede considerarse una herramienta valiosa para restaurar la funcionalidad del volumen del disco y evitar la pérdida de datos. Para hacerlo:
- Abre elTerminal de Windowsescribiendocmden la barra de búsqueda del escritorio y ejecútelo como administrador
- Ejecute los comandos que se mencionan a continuación en el mismo orden que se menciona a continuación:
Set –FileIntegrity –Filename ‘E:\DFS 1.jpg’ –Enable $True Get –FileIntegrity –Filename ‘e:\DFS 1.jpg’
El primer comando habilita la integridad del archivo para todos los archivos nuevos, mientras que el segundo lo habilita para todas las carpetas y subcarpetas existentes.
Leer:en ventanas 11
¿Cuál es la diferencia entre NTFS y ReFS?
NTFS modifica directamente los metadatos del archivo, haciéndolo vulnerable a la corrupción o pérdida de datos en caso de fallas del sistema. ReFS, por otro lado, salvaguarda la integridad de los datos creando una copia de los metadatos del archivo antes de editarlos. Los datos se vinculan a su archivo correspondiente solo cuando los metadatos actualizados se escriben correctamente en el disco.
¿ReFS es más rápido que NTFS?
ReFS generalmente supera a NTFS en términos de velocidad, especialmente en entornos de gran escala y bajo cargas de trabajo pesadas. Esto se debe principalmente a su manejo de metadatos más eficiente, que implica crear una copia de los metadatos antes de editarlos y solo vincular los datos a los metadatos actualizados después de que se hayan escrito correctamente en el disco. Este enfoque reduce la probabilidad de corrupción de datos y puede mejorar el rendimiento general.