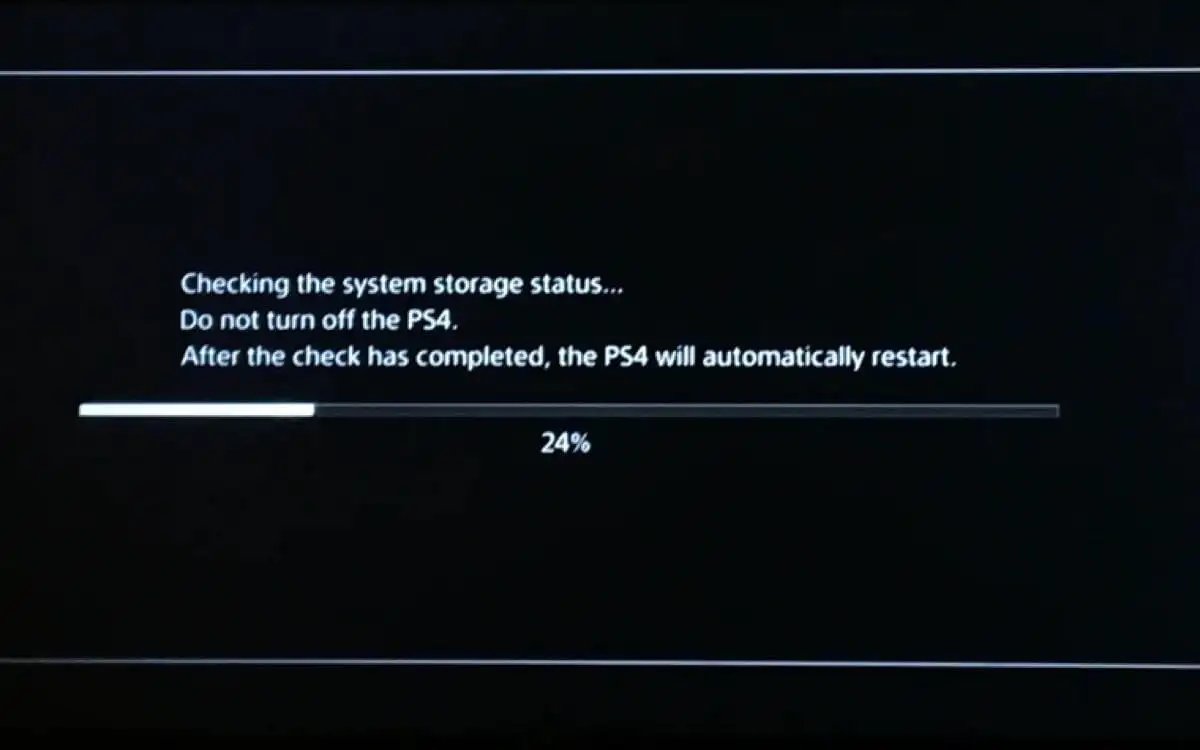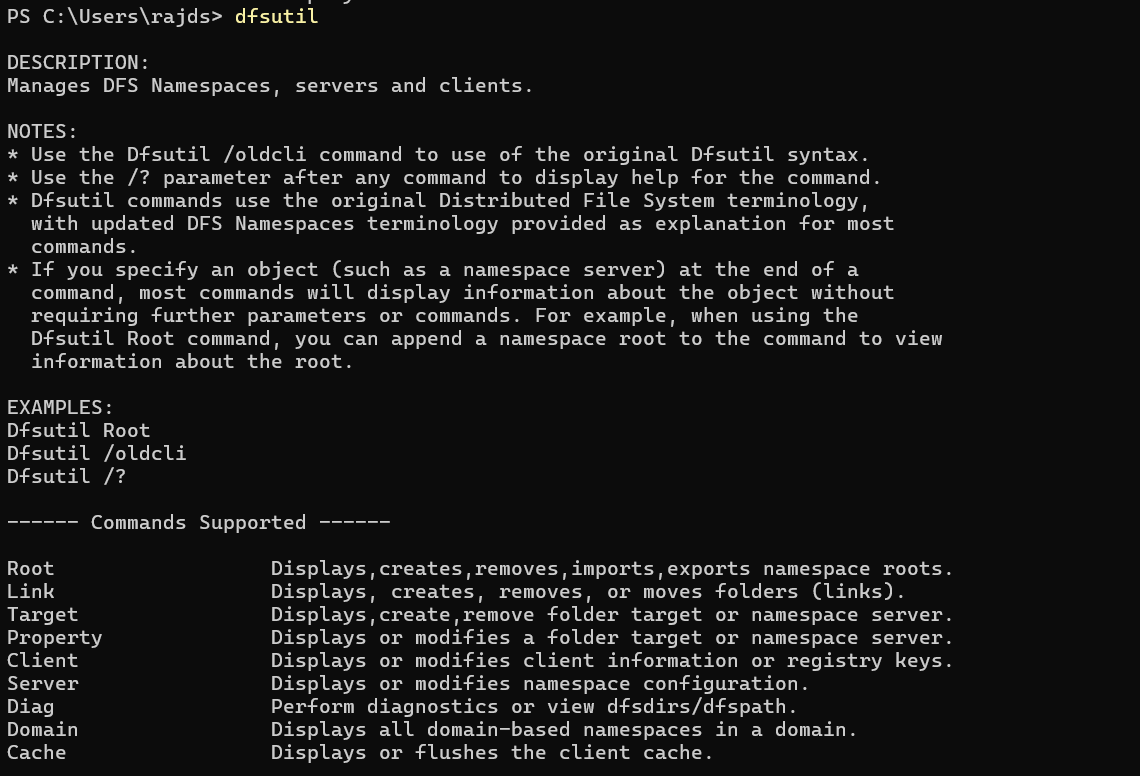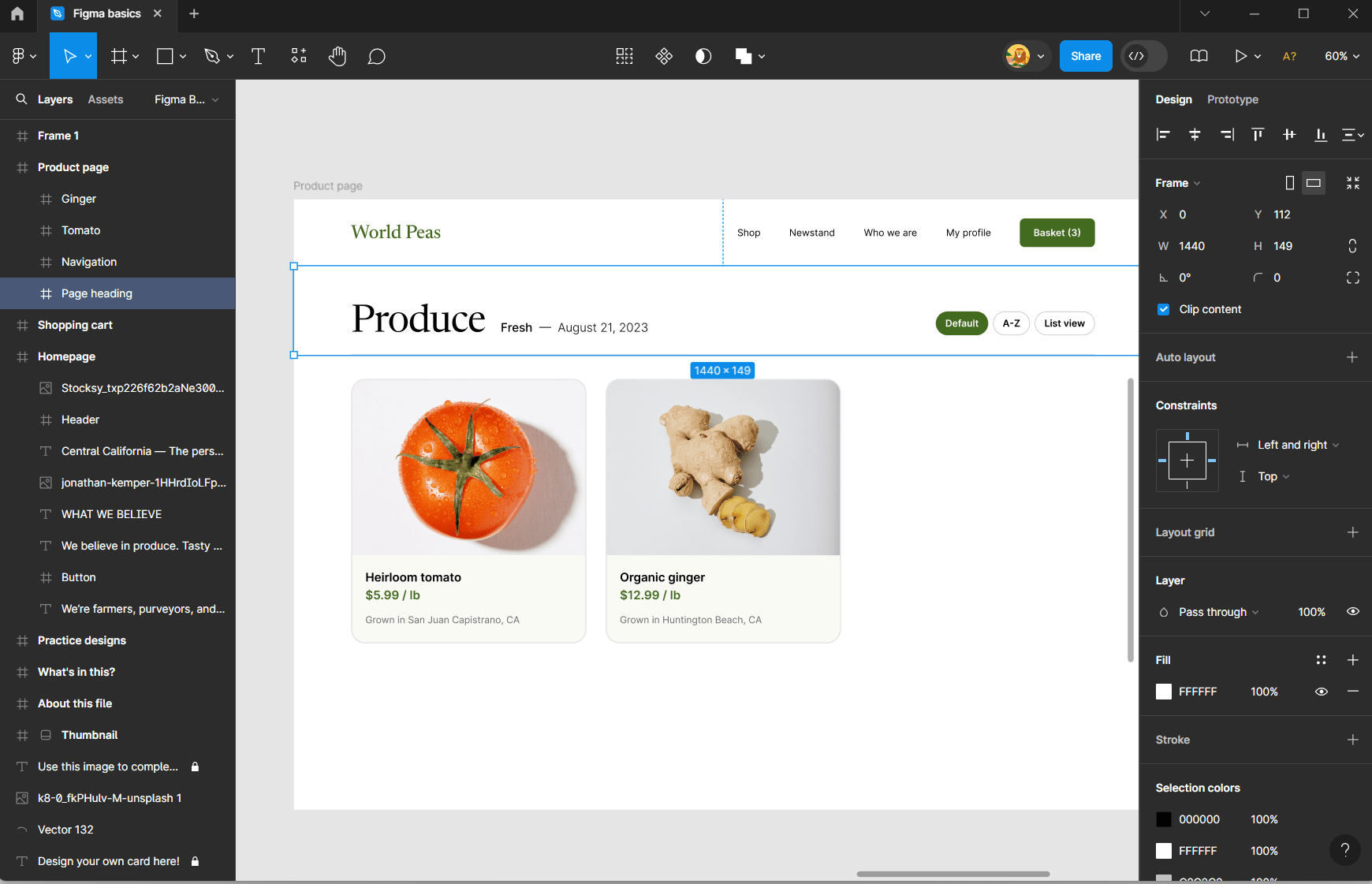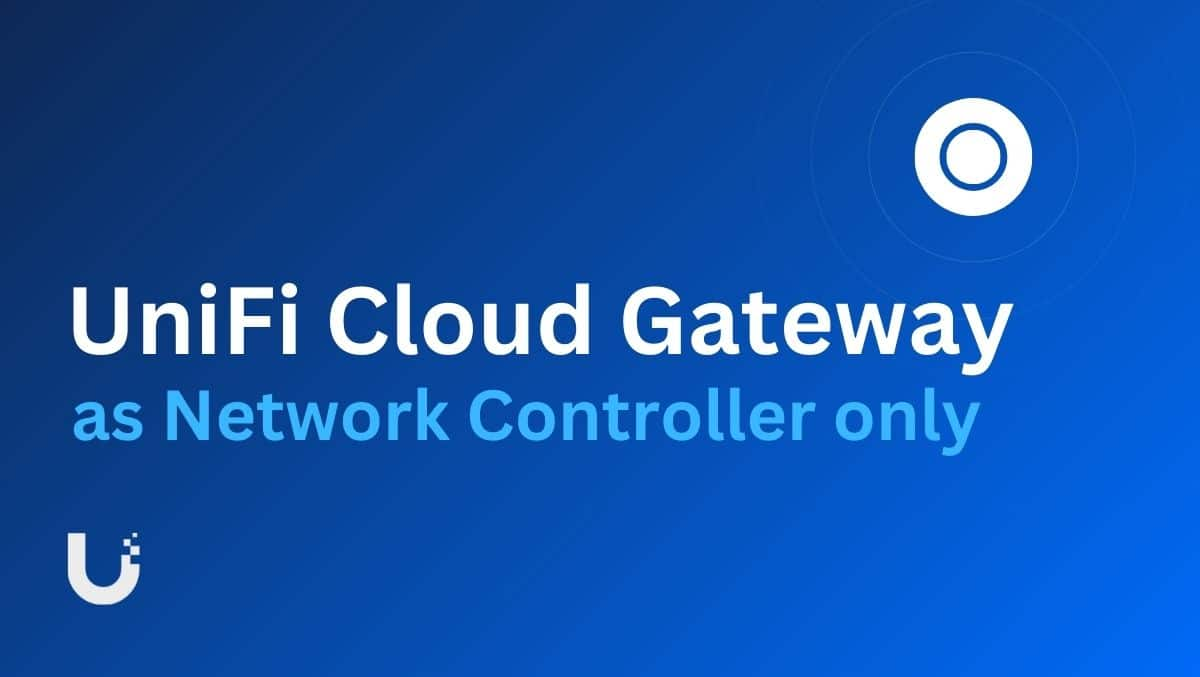Τι είναι το AirDrop σε iPhone και Mac;
Η Apple έχει εξοπλίσει συσκευές με iOS 7, Mac OS X Lion και νεότερες εκδόσεις με AirDrop, μια δυνατότητα που χρησιμοποιεί ασύρματη επικοινωνία κοντινού πεδίου για να διευκολύνει την κοινή χρήση αρχείων μεταξύ συσκευών iOS και Mac. Το AirDrop υποστηρίζει τη μεταφορά διαφόρων τύπων αρχείων, συμπεριλαμβανομένων εγγράφων και εικόνων, χωρίς περιορισμούς μεγέθους.
Εάν αγοράσατε πρόσφατα ένα Apple iPhone και αναρωτιέστε πού πηγαίνουν τα αρχεία AirDrop σε iPhone και Mac, δεν είστε μόνοι. Πολλοί χρήστες αναζητούν καθοδήγηση για την εύρεση αυτών των στοιχείων στο iPhone τους. Αυτός ο οδηγός στοχεύει να διευκρινίσει πώς μπορείτε να βρείτε αρχεία και φωτογραφίες AirDrop στη συσκευή σας. Επιπλέον, παρέχουμε επίσης μια εναλλακτική λύση στο AirDrop για την απρόσκοπτη μεταφορά δεδομένων μεταξύ iPhone και υπολογιστή χωρίς iTunes.
Πώς να ενεργοποιήσετε το AirDrop σε iPhone και Mac;
Εάν είστε ακόμα νέος στο AirDrop και δεν ξέρετε πώς να ξεκινήσετε το AirDrop σε iPhone ή Mac, κάντε κλικ σε αυτόν τον σύνδεσμο και θα λάβετε τα πλήρη βήματα για να ενεργοποιήσετε το AirDrop στο τηλέφωνο και στο Mac σας. Η χρήση του AirDrop για τη μεταφορά αρχείων ή φωτογραφιών δεν αποτελεί πλέον πρόβλημα.
Η εύρεση εικόνων που λαμβάνονται μέσω AirDrop στο iPhone ή το Mac σας είναι αρκετά απλή αφού εξοικειωθείτε με τη διαδικασία. Ωστόσο, εάν είστε νέος στο σύστημα της Apple, αυτό μπορεί να μην φαίνεται διαισθητικό. Για να σας βοηθήσουμε, θα καλύψουμε πού πηγαίνουν οι φωτογραφίες AirDrop σε iPhone και Mac:.
Το AirDrop λειτουργεί διαφορετικά σε iPhone και Mac, επομένως είναι σημαντικό να κατανοήσετε κάθε μέθοδο. Δείτε πώς μπορείτε να βρείτε εικόνες AirDrop και στις δύο συσκευές:
Σε iPhone:
Η εύρεση φωτογραφιών που λαμβάνονται μέσω AirDrop στο iPhone σας είναι αρκετά απλή. Μόλις λάβετε τις φωτογραφίες, ακολουθήστε τα παρακάτω βήματα:
- Βεβαιωθείτε ότι έχετε λάβει με επιτυχία τις φωτογραφίες που κάνατε AirDropped.
- Πατήστε το εικονίδιο Φωτογραφίες στην αρχική οθόνη του iPhone σας.
- Κοιτάξτε στην κάτω αριστερή γωνία της οθόνης για να βρείτε ένα κόκκινο τετράγωνο. Αυτή η περιοχή θα εμφανίσει όλες τις φωτογραφίες που λάβατε πρόσφατα.
- Μπορείτε να δείτε τις φωτογραφίες σας από το AirDrop εδώ, ώστε να έχετε εύκολη πρόσβαση σε αυτές.
Σε Mac:
Πού πηγαίνουν οι εικόνες AirDrop σε Mac; Ο εντοπισμός των φωτογραφιών σας AirDrop στο Mac είναι απλός, καθώς αποθηκεύονται στο φάκελο "Λήψεις". Ακολουθήστε αυτά τα βήματα για να βρείτε φωτογραφίες AirDropped:
- Κάντε διπλό κλικ στο εικονίδιο Finder στο Dock σας για να εκκινήσετε την εφαρμογή.
- Στην πλαϊνή γραμμή Finder, κάντε κλικ στο "Λήψεις" για να ανοίξετε τον φάκελο.
- Αναζητήστε τα αρχεία με την ένδειξη "AirDrop" στο φάκελο "Λήψεις".

Ακολουθώντας αυτά τα βήματα, θα βρείτε εύκολα και θα αποκτήσετε πρόσβαση στις φωτογραφίες σας AirDrop στο Mac σας. (Το AirDrop μειώνει την ποιότητα;)
Μέρος 2: Πού πηγαίνουν τα αρχεία AirDrop σε iPhone/Mac
Το AirDrop μπορεί να χρησιμοποιηθεί για την αποστολή διαφόρων τύπων αρχείων, συμπεριλαμβανομένων εγγράφων, ηλεκτρονικών βιβλίων, επαφών και άλλων, όχι μόνο φωτογραφιών. Είναι σημαντικό να γνωρίζετε πού πηγαίνουν τα αρχεία AirDrop στο iPhone ή το Mac σας. (Το AirDrop δεν λειτουργεί στο iPhone;)
Σε iPhone:
- Τα αρχεία που λαμβάνονται μέσω AirDrop αποθηκεύονται αυτόματα στην εφαρμογή που σχετίζεται με αυτά. Εάν η σχετική εφαρμογή δεν είναι εγκατεστημένη στο iPhone σας, θα σας ζητηθεί να την κατεβάσετε από το App Store. Μόλις εγκατασταθεί η εφαρμογή, το αρχείο AirDrop θα ανοίξει σε αυτήν την εφαρμογή.

Σε Mac:
- Όλα τα αρχεία που αποστέλλονται μέσω του AirDrop αποθηκεύονται στο φάκελο "Λήψεις", όπως και οι φωτογραφίες.
Μέρος 3: Μεταφορά αρχείων μεταξύ iPhone και Mac μέσω μιας εναλλακτικής λύσης AirDrop
Το AirDrop είναι ένα πολύ χρήσιμο εργαλείο, αλλά έχει ορισμένους περιορισμούς. Για παράδειγμα, μπορεί να μεταφέρει μόνο έναν τύπο αρχείου τη φορά και η μεταφορά μεγάλων αρχείων μπορεί μερικές φορές να επιβραδύνει τη μεταφορά. Μια άλλη λύση για τη διαχείριση και τη μεταφορά δεδομένων μεταξύ iPhone και Mac είναι το Mobikin Assistant για iOS (Mac). Αυτό το πρόγραμμα προσφέρει γρήγορες μεταφορές δεδομένων, φιλική προς το χρήστη διεπαφή και είναι εύκολο να ρυθμιστεί.
Κύρια χαρακτηριστικά του Βοηθού για iOS:
- Μεταφέρετε αρχεία μεταξύ iPhone και Mac ομαλά χωρίς κανέναν περιορισμό.
- Δημιουργήστε αντίγραφα ασφαλείας και επαναφέρετε με ασφάλεια τα δεδομένα της συσκευής iOS στον υπολογιστή με ένα κλικ.
- Διαχειριστείτε εύκολα επαφές, μηνύματα, φωτογραφίες, μουσική, ταινίες και άλλα στον υπολογιστή.
- Υποστηρίζει προεπισκόπηση και επιλεκτική μεταφορά διατηρώντας παράλληλα την ποιότητα του αρχικού αρχείου.
- Συμβατό με διάφορες συσκευές iOS, συμπεριλαμβανομένων των iPhone 16/15/14/13/12/11/X/8/7 κ.λπ.
- Έρχεται επίσης με έκδοση Windows: MobiKin Assistant για iOS.


Πώς να μεταφέρετε αρχεία μεταξύ iPhone και Mac με το Assistant για iOS;
Βήμα 1: Συνδέστε το iPhone σας σε Mac
Πρώτα, εγκαταστήστε και ανοίξτε το πρόγραμμα iOS Assistant στο Mac σας. Συνδέστε το iPhone σας στο Mac σας χρησιμοποιώντας ένα καλώδιο δεδομένων USB. Θυμηθείτε να πατήσετε "Trust" στο iPhone σας για να επιτρέψετε στο πρόγραμμα να έχει πρόσβαση στη συσκευή σας. Μετά από μια επιτυχημένη σύνδεση, θα εμφανιστεί η κύρια διεπαφή του προγράμματος.

Βήμα 2: Επιλέξτε τα αρχεία προορισμού σας
Στην αριστερή πλευρά της διεπαφής, θα δείτε διάφορες κατηγορίες δεδομένων iPhone, όπως "Επαφές", "Μηνύματα", "Σημειώσεις", "Ημερολόγιο", "Σελιδοδείκτες", "Μουσική", "Βίντεο", "Φωτογραφίες" , «Εφαρμογές» κ.λπ. Κάντε κλικ στην κατηγορία αρχείου που θέλετε να μεταφέρετε και το πρόγραμμα θα σαρώσει τα επιλεγμένα δεδομένα.

Βήμα 3: Μεταφέρετε αρχεία μεταξύ iPhone και Mac
Μετά τη σάρωση, κάντε προεπισκόπηση των αρχείων και επιλέξτε τα αρχεία που θέλετε να μεταφέρετε. Κάντε κλικ στο "Εξαγωγή" στο επάνω μενού για να μετακινήσετε τα αρχεία σε Mac. Για να εισαγάγετε αρχεία από το Mac στο iPhone, κάντε κλικ στο κουμπί "Εισαγωγή" στο επάνω μενού.
Ακολουθεί ένας οδηγός που σας δείχνει πώς να μεταφέρετε φωτογραφίες από το iPhone σε Mac:
Μέρος 4: Συχνές ερωτήσεις για το AirDrop
Ε1: Γιατί δεν εμφανίζεται το AirDrop στο Mac μου;
Για να βεβαιωθείτε ότι το AirDrop λειτουργεί, πρέπει να ελέγξετε ότι το Mac σας έχει ρυθμιστεί για λήψη αιτημάτων AirDrop. Βεβαιωθείτε ότι οι συσκευές και οι ρυθμίσεις σας είναι ενημερωμένες. Ο οδηγός της Apple εξηγεί πώς να ενεργοποιήσετε το AirDrop στο Finder σε Mac, επομένως ακολουθήστε αυτές τις οδηγίες για να ελέγξετε τις ρυθμίσεις σας.
Ε2: Πώς μπορώ να αλλάξω το όνομα AirDrop του iPhone μου;
Για να αλλάξετε το όνομα AirDrop του iPhone σας, μεταβείτε στις «Ρυθμίσεις» > «Γενικά» > «Πληροφορίες» > «Όνομα». Εισαγάγετε το όνομα που θέλετε και πατήστε Τέλος για να αποθηκεύσετε την αλλαγή.
Ε3: Μπορώ να δω το ιστορικό μου στο AirDrop;
Το AirDrop δεν διατηρεί ιστορικό μεταφερθέντων αρχείων. Το AirDrop δεν παρακολουθεί ούτε καταγράφει δεδομένα μετά την επιτυχή αποστολή ενός αρχείου. Η υπηρεσία έχει σχεδιαστεί για γρήγορες, άμεσες μεταφορές μεταξύ συσκευών Apple χωρίς τη διατήρηση αρχείου καταγραφής κοινόχρηστων αρχείων.
Ε4: Πού πηγαίνουν τα βίντεο AirDrop στο iPhone;
Όταν λαμβάνετε βίντεο μέσω AirDrop στο iPhone σας, συνήθως αποθηκεύονται στην εφαρμογή Φωτογραφίες. Για να τα βρείτε:
- Ανοίξτε την εφαρμογή "Φωτογραφίες" στο iPhone σας.
- Μεταβείτε στην καρτέλα "Άλμπουμ".
- Δείτε το άλμπουμ "Πρόσφατα" ή το άλμπουμ "Βίντεο", όπου θα πρέπει να εμφανίζονται τα βίντεό σας AirDropped.
Περίληψη
Δεν μπορείτε να βρείτε αρχεία AirDrop στο iPhone; Πρέπει να γνωρίζετε ξεκάθαρα τη θέση των αρχείων AirDrop. Αυτός ο οδηγός θα σας παρέχει λεπτομερείς οδηγίες σχετικά με τον τρόπο εύρεσης στοιχείων AirDropped σε iPhone και Mac και προτείνει την καλύτερη εναλλακτική λύση AirDrop – το MobiKin Assistant για iOS (Mac) για να χειριστείτε αποτελεσματικά τη μεταφορά μεγάλων αρχείων. Ενώ το AirDrop είναι εξαιρετικό για την αποστολή μεμονωμένων αρχείων ή φωτογραφιών, το Assistant για iOS είναι μια καλύτερη επιλογή για τη μεταφορά αρχείων σε παρτίδες γρήγορα και με ασφάλεια.


Σχετικά άρθρα:
Κορυφαίοι 4 τρόποι μεταφοράς αρχείων από Android σε Mac το 2024
8 λύσεις όταν δεν μπορείτε να μεταφέρετε φωτογραφίες από το iPhone σε υπολογιστή
Αλλαγή από Samsung σε iPhone με διαφορετικούς τρόπους
Κορυφαίοι 3 τρόποι για να μεταφέρετε μουσική από το iPhone στον υπολογιστή δωρεάν το 2024

![Πώς να αφαιρέσετε το Mosyle MDM από το iPad [3 Τρόποι]](https://elsefix.com/images/5/2024/09/1726475779_remove-mosyle-corporation-mdm.jpg)