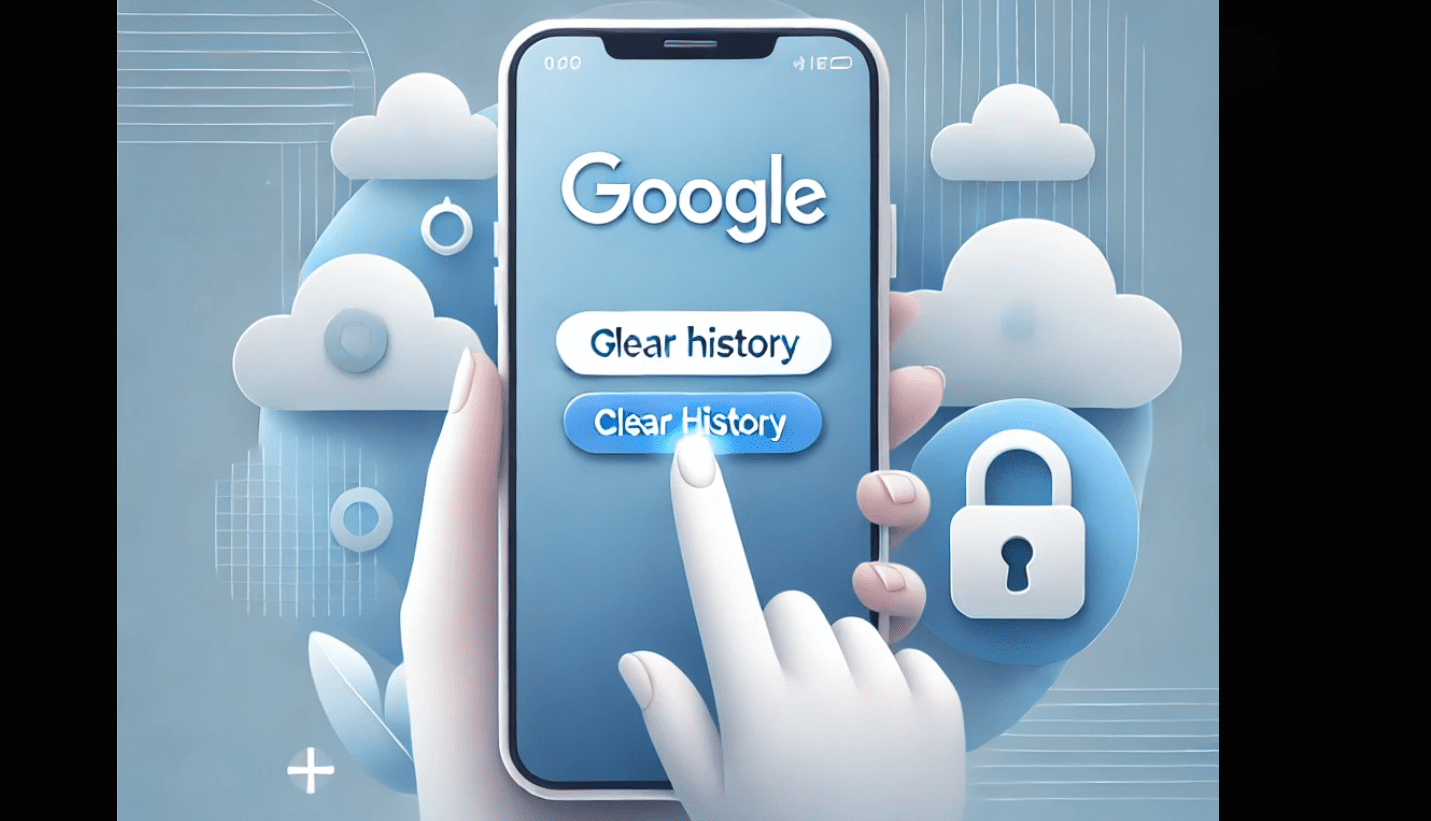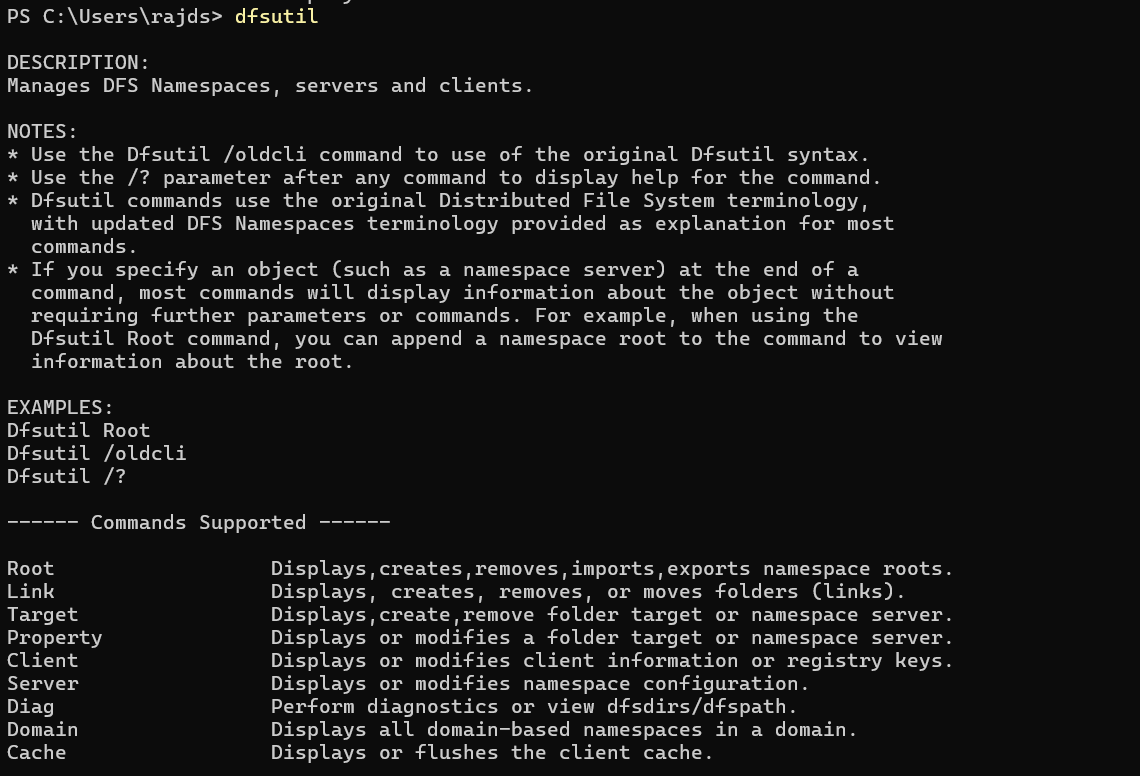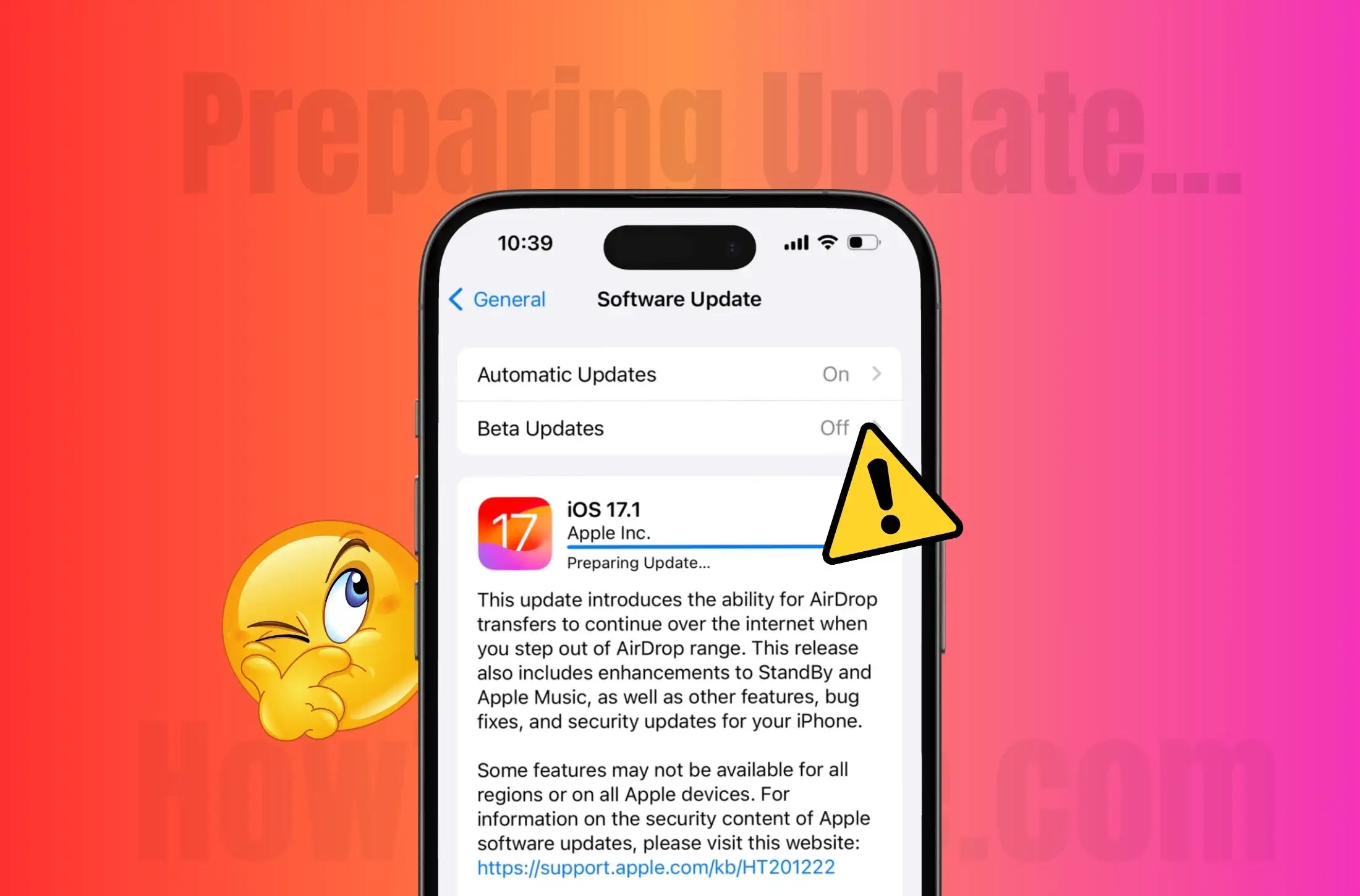Θέλετε να δημιουργήσετε μια μονάδα USB με δυνατότητα εκκίνησης για να εγκαταστήσετε τα Windows 10 αλλά χωρίς λογισμικό; Εδώ είναι το σεμινάριο για αυτό;
Γενικά, όταν πρόκειται να γράψουμε ένα Windows 10 ISO με δυνατότητα εκκίνησης σε USB stick, μπορούμε να χρησιμοποιήσουμε πολύ διαφορετικό λογισμικό όπως Rufus, Unetbootien, εργαλείο λήψης DVD των Windows 7 USB και άλλα. Ωστόσο, σε περίπτωση που δεν θέλετε να χρησιμοποιήσετε κάποιο λογισμικό, τότε η ενσωματωμένη γραμμή εντολών και η λειτουργία Windows Diskpart θα είναι αρκετά.
Με τις εντολές Diskpart, μπορείτε να προετοιμάσετε το USB stick, να το μορφοποιήσετε και στη συνέχεια να αντιγράψετε το περιεχόμενο ISO των Windows 10 στο stick. Θα σας δείξουμε πώς να το κάνετε εδώ. Μπορείτε να ακολουθήσετε τα παρακάτω βήματα στα Windows 10, Windows 8/7/Vista/XP.
Διαγράψτε και μορφοποιήστε το USB stick με το Diskpart
- Εκτέλεση της γραμμής εντολών;Ως διαχειριστής?.
- Τύπος
diskpartστη γραμμή εντολών και πατήστεΕισάγω. - Πρώτα, καθορίστε τον αριθμό του ραβδιού. Μπορείτε να αναγνωρίσετε το μοχλό από το μέγεθος του δίσκου:
- Τύπος
list disk - Επιλέξτε το στικ:
select disk<USB stick number> clean
Τώρα δημιουργείται ένα διαμέρισμα
create partition primary
Επιλέξτε το νέο διαμέρισμα
επιλέξτε διαμέρισμα 1
Επισήμανση του διαμερίσματος ως ενεργού
ενεργός
Τώρα μορφοποιήστε και εκχωρήστε ένα όνομα σε μια μονάδα USB, εδώ της δίνουμε ?Win10? μπορείτε να το ονομάσετε ό,τι θέλετε.
- format quick fs = fat32 label = ?Win10?
- έξοδος
Τοποθέτηση ISO
Στο σύστημα Windows για να προσαρτήσετε ένα αρχείο ISO, απλώς κάντε δεξί κλικ σε αυτό και επιλέξτε την επιλογή Mount.
Μετά την προσάρτηση του ISO, μπορείτε να το προσπελάσετε στην ενότητα Ο Υπολογιστής μου ως μονάδα δίσκου. Κάντε κλικ σε αυτό για να ανοίξετε τον εξερευνητή αρχείων και να επιλέξετε όλα τα αρχεία.
Τώρα, κάντε δεξί κλικ στα επιλεγμένα αρχεία και επιλέξτεΑποστολή σεκαι κάντε κλικ στη μονάδα USB που έχετε κάνει bootable, για παράδειγμα, εδώ έχουμε ονομάσει τη μονάδα μας Win10, επομένως επιλέγουμε το ίδιο.