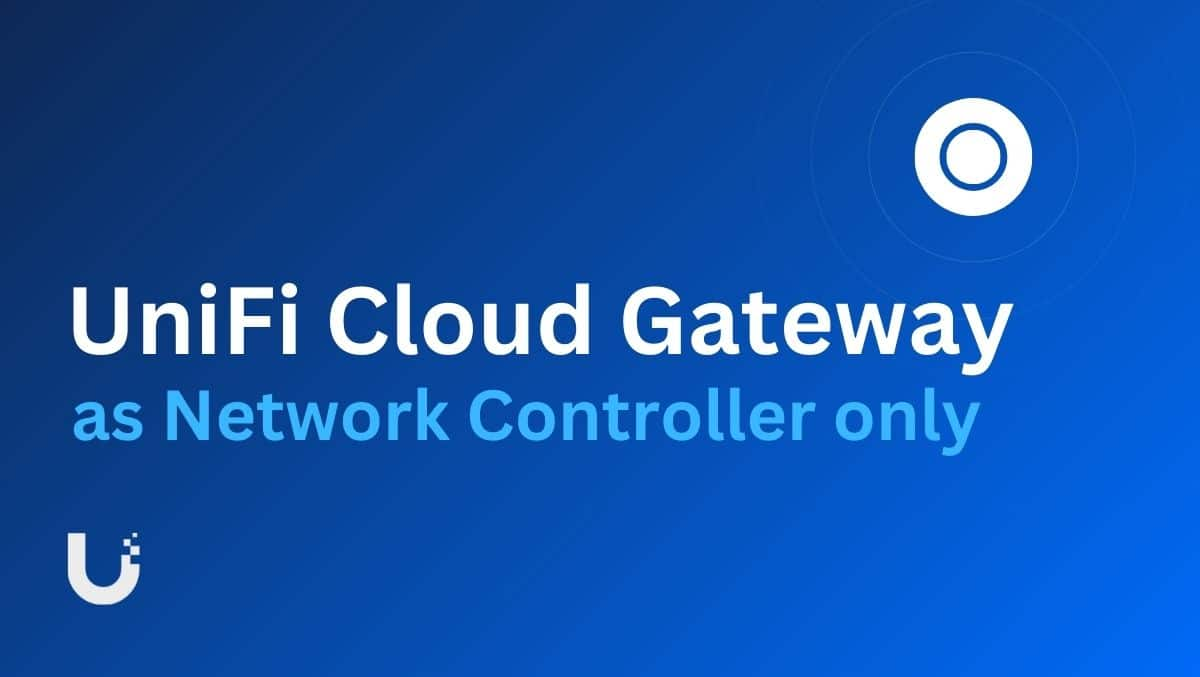Το AutoCAD είναι ένα από τα καλύτερα εργαλεία σχεδιασμού στον πλανήτη, ωστόσο, μερικές φορές, η εγκατάστασή του αποτυγχάνει να εκτελεστεί σε υπολογιστή με Windows. Υπάρχουν πολλές περιπτώσεις αυτού του σφάλματος, ενδέχεται να αντιμετωπίσετε αυτό το ζήτημα μετά την ενημέρωση από τα Windows 10 στα Windows 11 ή κατά την εγκατάσταση ενός νέου αντιγράφου του ίδιου. Σε αυτήν την ανάρτηση, θα δούμε τι μπορείτε να κάνετε ανΤο AutoCAD δεν εγκαθίσταται στα Windows 11.
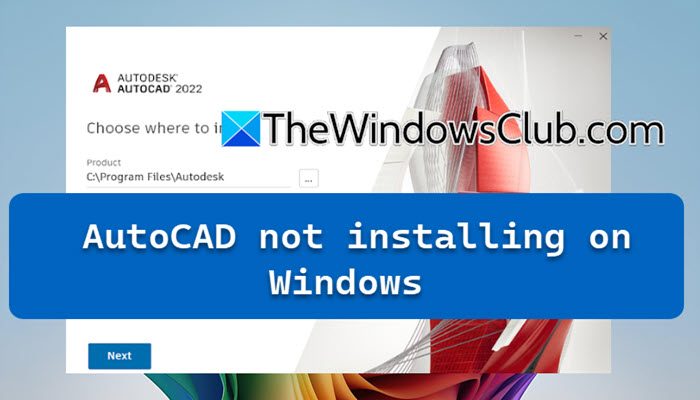
Διορθώστε το AutoCAD που δεν εγκαθίσταται στα Windows 11
Εάν το AutoCAD δεν εγκαθίσταται στα Windows 11, ακολουθήστε τις λύσεις που αναφέρονται παρακάτω για να επιλύσετε το πρόβλημα.
- Ελέγξτε εάν ο υπολογιστής σας πληροί τις απαιτήσεις συστήματος
- Απενεργοποίηση Beta: Χρησιμοποιήστε το Unicode UTF -8 για τη δυνατότητα παγκόσμιας υποστήριξης γλώσσας
- Εγκαταστήστε ξανά την υπηρεσία Autodesk Desktop Licensing Service
- Ελέγξτε την ημερομηνία, την ώρα και τη ζώνη ώρας σας
- Απενεργοποιήστε το πρόγραμμα προστασίας από ιούς και μετά δοκιμάστε ξανά
- Επανεγκαταστήστε το .NET Framework
- Εγκαταστήστε το AutoCAD σε κατάσταση καθαρής εκκίνησης
Ας τα συζητήσουμε αναλυτικά.
1] Ελέγξτε εάν ο υπολογιστής σας πληροί τις απαιτήσεις συστήματος
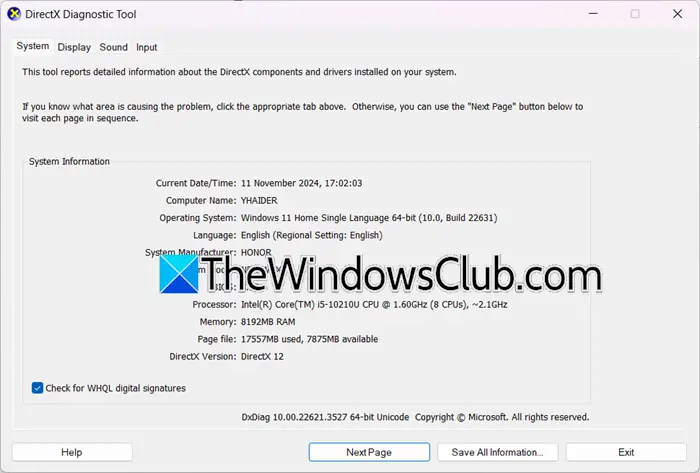
Εάν δεν μπορείτε να εγκαταστήσετε το AutoCAD στον υπολογιστή σας, θα πρέπει πρώτα να ελέγξετε εάν το σύστημά σας πληροί τις απαιτήσεις που έχουν εκδοθεί από τον προγραμματιστή. Παραθέτουμε τις απαιτήσεις συστήματος για τα Windows παρακάτω.
- ΛΣ:Windows 11/10 (64-bit)
- Επεξεργαστής:3+ GHz
- Μνήμη:16 GB
- Επίδειξη:1920 x 1080 (ή καλύτερα)
- Κάρτα προβολής:GPU 4 GB με εύρος ζώνης 106 GB/s και συμβατό με DirectX 12
- Διαθέσιμος χώρος:10 GB
- Χαρακτηριστικά:.NET Framework έκδοση 4.8 ή μεταγενέστερη
Για να μάθετε ποιες είναι οι προδιαγραφές του συστήματός σας, ανοίξτεΤρέξιμο,τύπος'dxdiag',και κάντε κλικ στο ΟΚ. Τέλος, μπορείτε να δείτε εάν ο υπολογιστής σας είναι συμβατός με το AutoCAD, εάν δεν είναι, πρέπει να αυξήσετε τους πόρους του συστήματός σας και στη συνέχεια να δοκιμάσετε να εγκαταστήσετε το AutoCAD. Ας ελπίσουμε ότι, αφού διαθέσετε μερικούς περισσότερους πόρους, θα μπορείτε να εγκαταστήσετε την εφαρμογή.
2] Απενεργοποίηση Beta: Χρησιμοποιήστε το Unicode UTF -8 για τη δυνατότητα παγκόσμιας υποστήριξης γλώσσας
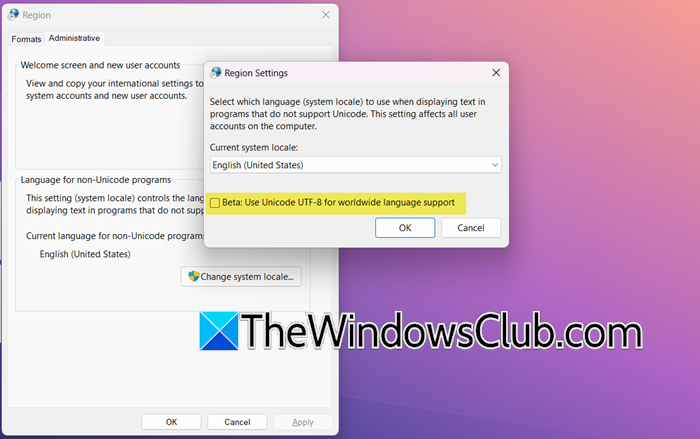
ΟBeta: Χρησιμοποιήστε Unicode UTF -8 για παγκόσμια υποστήριξη γλώσσαςΗ δυνατότητα επιτρέπει στον υπολογιστή σας να βελτιώνει τη συμβατότητα με εφαρμογές που χρησιμοποιούν κωδικοποίηση Unicode UTF-8 για προγράμματα που δεν είναι Unicode. Ωστόσο, είναι γνωστό ότι η δυνατότητα προκαλεί προβλήματα με το AutoCAD, ειδικά κατά την εγκατάσταση, την αποθήκευση, την εξαγωγή και τη χρήση του e_Transmit. Για να επιλύσουμε το πρόβλημα, θα το απενεργοποιήσουμε. Για να το κάνετε αυτό, ακολουθήστε τα βήματα που αναφέρονται παρακάτω.
- ΑνοιχτόΠίνακας Ελέγχου.
- Πηγαίνετε στοΡολόγια και Περιοχήκαι μετά κάντε κλικ στο Region.
- Τώρα, πηγαίνετε στοΔιοικητικόςκαρτέλα και μετά κάντε κλικ στοΑλλαγή τοπικών ρυθμίσεων συστήματος.
- Στη συνέχεια, πρέπει να ξετσεκάρετεBeta: Χρησιμοποιήστε Unicode UTF -8 για παγκόσμια υποστήριξη γλώσσαςκαι κάντε κλικ στο ΟΚ.
Τέλος, επανεκκινήστε τον υπολογιστή σας και εκτελέστε τη διαδικασία εγκατάστασης. Ας ελπίσουμε ότι θα κάνει το κόλπο για εσάς.
3] Εγκαταστήστε ξανά την υπηρεσία Autodesk Desktop Licensing Service
Όπως υποδηλώνει το όνομα, η Autodesk Desktop Licensing Service διαχειρίζεται τις άδειες χρήσης του λογισμικού Autodesk. Υπάρχει περίπτωση η υπηρεσία να είναι κατεστραμμένη και για να το επιλύσουμε, θα την εγκαταστήσουμε ξανά. Ακολουθήστε τα βήματα που δίνονται παρακάτω.
- ΑνοιχτόΕξερεύνηση αρχείωνκαι μετά πηγαίνετε στοC:\Program Files (x86)\Common Files\Autodesk Shared\AdskLicensing.
- Κάντε δεξί κλικuninstall.exeκαι επιλέξτε Εκτέλεση ως διαχειριστής.
- Κατεβάστε και εγκαταστήστε την πιο πρόσφατη Υπηρεσία αδειών χρήσης Autodesk απόautodesk.com.
- Εκτελέστε το AutoCAD setup.exe για να εγκαταστήσετε το λογισμικό.
Τέλος, ελέγξτε αν το πρόβλημα έχει επιλυθεί.
4] Ελέγξτε την ημερομηνία, την ώρα και τη ζώνη ώρας
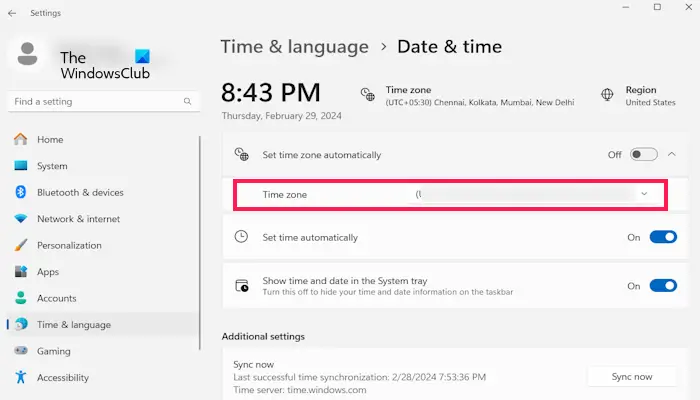
Πρέπει να βεβαιωθείτε ότι η ζώνη ώρας σας είναι αυτή της περιοχής σας και ότι άλλες πτυχές όπως η ημερομηνία και η ώρα είναι σωστές. Διαφορετικά, το AutoCAD θα μπερδευτεί και θα αρνηθεί την εγκατάσταση. Για να επιλύσουμε αυτό το ζήτημα, θα ελέγξουμε τα πάντα και θα βεβαιωθούμε ότι είναι στη θέση τους. Για να το κάνετε αυτό, ακολουθήστε τις λύσεις που αναφέρονται παρακάτω.
- ΑνοιχτόΡυθμίσειςαπό Win + I.
- Πηγαίνετε στοΏρα & Γλώσσα > Ημερομηνία και ώρα.
- Ιδανικά, τοΡύθμιση ζώνης ώρας αυτόματαπρέπει να ελεγχθεί, αλλά ακόμα κι αν αντιμετωπίσετε αυτό το ζήτημα, προχωρήστε και απενεργοποιήστε το.
- Στη συνέχεια, ορίστε τη ζώνη ώρας στη σωστή ζώνη ώρας.
- Βεβαιωθείτε ότι η ημερομηνία και η ώρα είναι σωστές στην ίδια διεπαφή.
Τέλος, εκτελέστε το μέσο εγκατάστασης και, στη συνέχεια, δείτε εάν το πρόβλημα επιλύθηκε. Αυτό θα πρέπει να κάνει το κόλπο για εσάς.
5] Απενεργοποιήστε το πρόγραμμα προστασίας από ιούς και, στη συνέχεια, δοκιμάστε ξανά
Μπορεί επίσης να αντιμετωπίσετε αυτό το ζήτημα εάν υπάρχει ένα πρόγραμμα προστασίας από ιούς ή τείχος προστασίας που εμποδίζει την εγκατάσταση. Εάν χρησιμοποιείτε λογισμικό προστασίας από ιούς τρίτου κατασκευαστή ή, μπορείτε να το απενεργοποιήσετε για λίγο, να ολοκληρώσετε τη διαδικασία εγκατάστασης και μετά να το ενεργοποιήσετε ξανά. Ας ελπίσουμε ότι η απενεργοποίηση του προγράμματος προστασίας από ιούς θα κάνει το κόλπο για εσάς.
6] Επανεγκαταστήστε το .NET Framework
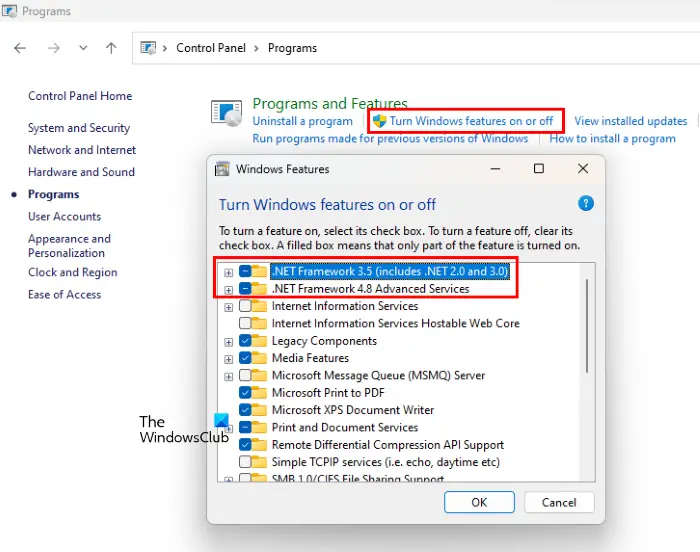
Όπως αναφέρθηκε στην ενότητα απαιτήσεις συστήματος, το AutoCAD χρειάζεται ένα .NET Framework. Εάν θέλετε να εγκαταστήσετε το AutoCAD στο σύστημά σας, πρέπει να δημιουργήσετε ένα περιβάλλον για αυτό. Για να το κάνετε αυτό, ακολουθήστε τα βήματα που αναφέρονται παρακάτω.
- ΑνοιχτόΠίνακας Ελέγχου.
- Πηγαίνετε στοΠρογράμματα > Προγράμματα και δυνατότητες.
- Τώρα, κάντε κλικ στοΕνεργοποιήστε ή απενεργοποιήστε τις δυνατότητες των Windows.
- Στη συνέχεια, ξετσεκάρετε.NET Framework 3.5 (συμπεριλαμβανομένων των .NET 2.0 και 3.0)και.NET Framework 4.8 Advanced Series,και κάντε κλικ στο ΟΚ.
- Αυτό θα απεγκαταστήσει το .NET Framework, θα επανεκκινήσει τον υπολογιστή σας και, στη συνέχεια, θα εγκαταστήσει ξανά τις δυνατότητες σημειώνοντας τις δύο επιλογές που καταργήθηκαν νωρίτερα.
Ας ελπίσουμε ότι αυτό θα κάνει τη δουλειά για εσάς.
7] Εγκαταστήστε το AutoCAD σε κατάσταση καθαρής εκκίνησης
Εάν υπάρχει μια εφαρμογή τρίτου κατασκευαστή που παρεμβαίνει στην εγκατάσταση του AutoCAD, σας συνιστούμε. Αυτό θα σας επιτρέψει να απενεργοποιήσετε όλες τις υπηρεσίες τρίτων, δίνοντάς σας ένα καθαρό πλάνο για να εγκαταστήσετε το AutoCAD. Μόλις τελειώσετε, ελέγξτε εάν το πρόβλημα έχει επιλυθεί.
Ας ελπίσουμε ότι μπορείτε να επιλύσετε το πρόβλημα χρησιμοποιώντας τις λύσεις που αναφέρονται σε αυτήν την ανάρτηση.
Ανάγνωση:
Γιατί δεν εγκαθίσταται το AutoCAD μου;
Μπορεί να υπάρχουν διάφοροι λόγοι για τους οποίους το AutoCAD ενδέχεται να μην εγκατασταθεί στον υπολογιστή σας. Ο υπολογιστής σας ενδέχεται να μην είναι σε θέση να καλύψει τις απαιτήσεις συστήματος, την απουσία ή την καταστροφή του .NET Framework, του Unicode UTF -8 ή της κατεστραμμένης Υπηρεσίας Άδειας Χρήσης Επιτραπέζιου Επιτραπέζιου υπολογιστή Autodesk. Για να επιλύσετε το πρόβλημα, διαβάστε τις λύσεις που αναφέρθηκαν προηγουμένως.
Ανάγνωση:
Γιατί το AutoCAD δεν λειτουργεί στα Windows 11;
Το σύστημά σας πιθανότατα δεν πληροί τις ελάχιστες απαιτήσεις συστήματος που εκδόθηκαν από τον προγραμματιστή για την εκτέλεση του AutoCAD. Ωστόσο, ορισμένα υποκείμενα ζητήματα, όπως η ασυμβατότητα λογισμικού ή η απουσία περιβάλλοντος, μπορούν επίσης να προκαλέσουν προβλήματα. Σας συνιστούμε να απενεργοποιήσετε το Unicode UTF -8 και να εγκαταστήσετε ξανά το .NET Framework ακολουθώντας τα βήματα που αναφέρθηκαν προηγουμένως.
Διαβάστε επίσης:.
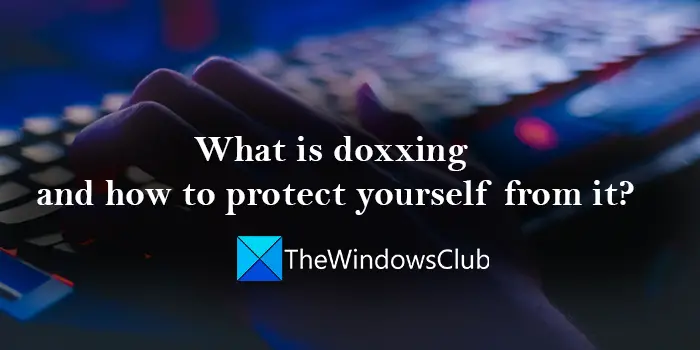
![Το μέγεθος του πλαισίου κειμένου δεν θα αλλάξει στο Word ή στο Excel [Διόρθωση]](https://elsefix.com/tech/tejana/wp-content/uploads/2024/12/text-box-wont-resize-word-excel.png)
![Παρουσιάστηκε απροσδόκητο σφάλμα στο Dell SupportAssist [Διόρθωση]](https://elsefix.com/tech/tejana/wp-content/uploads/2025/01/An-Unexpected-Error-Occurred-in-Dell-SupportAssist.jpg)