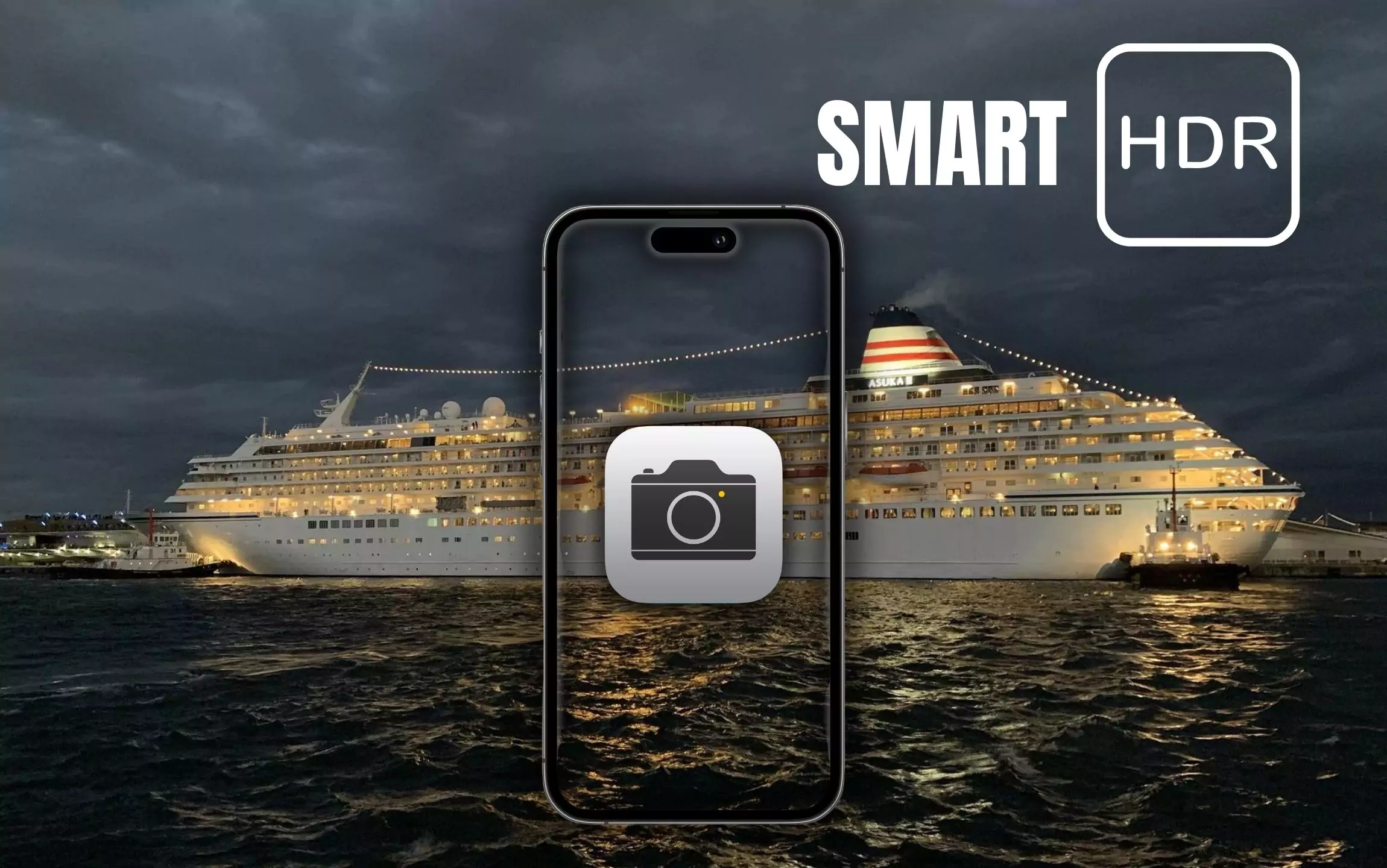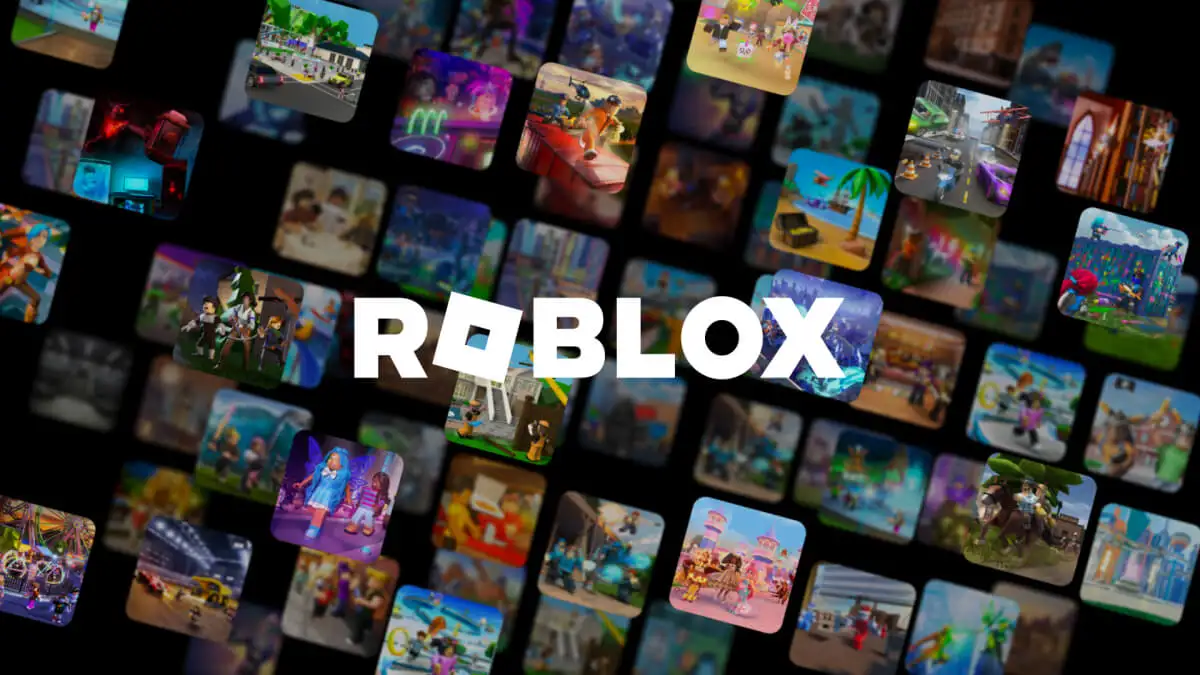Παρατηρήσαμε ότι μετά την επανεκκίνηση του κεντρικού υπολογιστή, καταργήθηκαν όλες ή μία εικονική μηχανή(ες) Hyper-V. Αυτό μπορεί να είναι πολύ απογοητευτικό καθώς μπορεί κάποιος να χρειαστεί να δημιουργήσει ένα νέο μηχάνημα και να περάσει ξανά από την κουραστική διαδικασία. Μπορούν να είναι είτε νεοδημιουργημένες εικονικές μηχανές είτε αναπαραγόμενες. Σε αυτήν την ανάρτηση, θα μιλήσουμε για αυτό το θέμα και θα δούμε τι μπορείτε να κάνετε εάν τοΗ εικονική μηχανή Hyper-V καταργείται μετά την επανεκκίνηση.
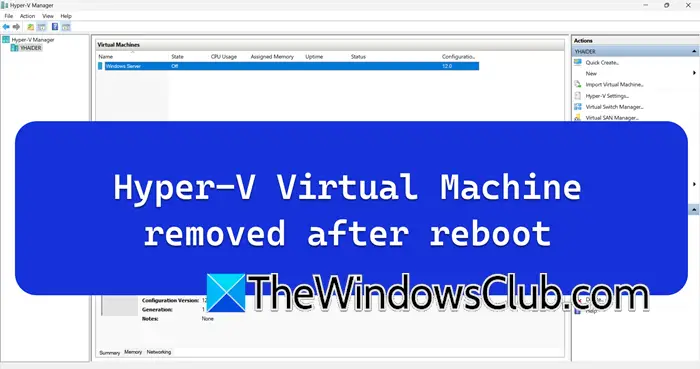
Διορθώστε το Hyper-V Virtual Machine που καταργήθηκε μετά την επανεκκίνηση
Εάν η εικονική μηχανή Hyper-V καταργηθεί μετά την επανεκκίνηση, βεβαιωθείτε ότι ο κεντρικός υπολογιστής είναι ενημερωμένος. Επομένως, εάν χρησιμοποιείτε Windows 11/10 ή Windows Server, φροντίστε να το κάνετε. Εάν ο κεντρικός υπολογιστής είναι ενημερωμένος, μπορείτε να ακολουθήσετε τις λύσεις που αναφέρονται παρακάτω.
- Επανεκκινήστε την υπηρεσία διαχείρισης εικονικής μηχανής Hyper-V
- Δημιουργήστε μια νέα εικονική μηχανή χρησιμοποιώντας τον υπάρχοντα σκληρό δίσκο
- Τοποθετήστε το σημείο στο αρχείο διαμόρφωσης εικονικής μηχανής
- Επανεγκαταστήστε το Hyper-V
Ας μιλήσουμε για αυτούς λεπτομερώς.
1] Επανεκκινήστε την υπηρεσία διαχείρισης εικονικής μηχανής Hyper-V
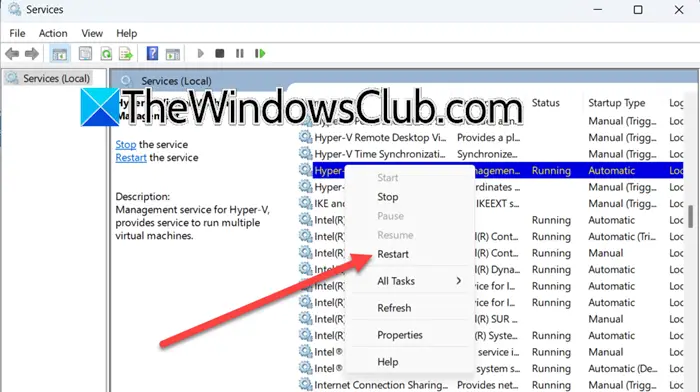
Η υπηρεσία διαχείρισης εικονικής μηχανής Hyper-V είναι ένα κρίσιμο στοιχείο Hyper-V. Διαχειρίζεται τις λειτουργίες και την κατάσταση των εικονικών μηχανών (VM) σε έναν κεντρικό υπολογιστή Hyper-V. Εάν αντιμετωπίζετε πρόβλημα με το Hyper-V, συνιστάται να επανεκκινήσετε αυτήν την υπηρεσία. Για να το κάνετε αυτό, ακολουθήστε τα βήματα που αναφέρονται παρακάτω.
- Ανοίξτε τοΥπηρεσίεςτην εφαρμογή αναζητώντας την από το μενού Έναρξη.
- Τώρα, αναζητήστε τοΥπηρεσία διαχείρισης εικονικής μηχανής Hyper-V.
- Κάντε δεξί κλικ πάνω του και επιλέξτε Επανεκκίνηση.
Εάν η υπηρεσία διακόπηκε, πρέπει να κάνετε δεξί κλικ στην Υπηρεσία, να αλλάξετε τηνΕκκίνησητύποςστο Automatic και, στη συνέχεια, κάντε κλικ στο Start. Μόλις τελειώσετε, επανεκκινήστε το μηχάνημα και ελέγξτε εάν το πρόβλημα έχει επιλυθεί.
2] Δημιουργήστε μια νέα εικονική μηχανή χρησιμοποιώντας τον υπάρχοντα σκληρό δίσκο
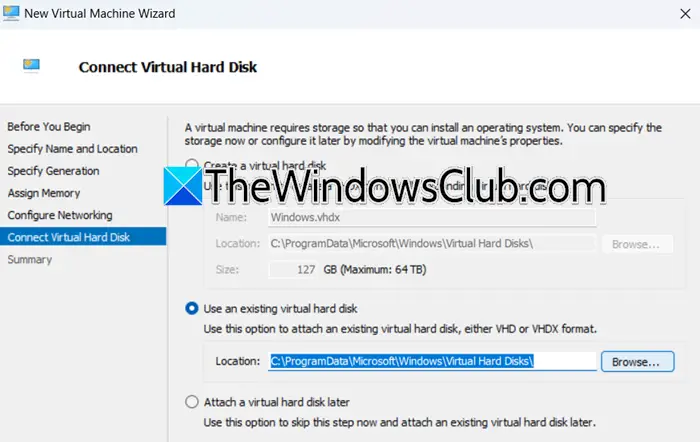
Στη συνέχεια, πρέπει να δημιουργήσουμε μια νέα εικονική μηχανή χρησιμοποιώντας τον υπάρχοντα σκληρό δίσκο, καθώς υπάρχει πιθανότητα η υπάρχουσα εικονική μηχανή να είναι κατεστραμμένη. Εάν καταργήθηκαν όλες οι εικονικές μηχανές στην περίπτωσή σας, μπορείτε πιθανώς να παραλείψετε αυτήν τη λύση, καθώς είναι μια τραβηγμένη ιδέα ότι όλες οι εικονικές μηχανές σας είναι κατεστραμμένες. Για να δημιουργήσετε ένα νέο μηχάνημα χρησιμοποιώντας τον υπάρχοντα σκληρό δίσκο, ακολουθήστε τα βήματα που αναφέρονται παρακάτω.
- Ανοίξτε το Hyper-V Manager αναζητώντας το από το μενού Έναρξη.
- Τώρα, πηγαίνετε στοΔράσειςενότητα και κάντε κλικ στοΝέο > Εικονική μηχανή.
- Στη συνέχεια, πρέπει να εισαγάγετε το όνομα του μηχανήματος, να καθορίσετε τη θέση και να κάνετε κλικ στο Επόμενο.
- Στη συνέχεια, πρέπει να καθορίσετε τη γενιά, να εκχωρήσετε τη μνήμη και να ακολουθήσετε τις οδηγίες που εμφανίζονται στην οθόνη μέχρι να φτάσετε στοΣύνδεση εικονικού σκληρού δίσκουτμήμα.
- ΕπιλέγωΧρησιμοποιήστε έναν υπάρχοντα εικονικό σκληρό δίσκο,κάντε κλικ στο Αναζήτηση, μεταβείτε στη θέση όπου βρίσκεται το αρχείο VHD ή VHDX και επιλέξτε το.
- Τέλος, ακολουθήστε τις οδηγίες που εμφανίζονται στην οθόνη και ολοκληρώστε τη διαδικασία.
Μόλις τελειώσετε, ανοίξτε το μηχάνημα και δείτε αν όλα είναι εντάξει. Εάν γνωρίζετε ότι τα πράγματα είναι καλά, μπορείτε να ανοίξετε το μηχάνημα, να επανεκκινήσετε τον κεντρικό υπολογιστή και να δείτε εάν το μηχάνημα αφαιρείται. Ας ελπίσουμε ότι αυτή τη φορά δεν θα αντιμετωπίσετε αυτό το ζήτημα.
3] Τοποθετήστε το δείκτη του ποντικιού στο αρχείο διαμόρφωσης εικονικής μηχανής
Πρέπει να ελέγξετε τη θέση του αρχείου διαμόρφωσης. Συνήθως, τα αρχεία .XML βρίσκονται στοC:\ProgramData\Microsoft\Windows\Hyper-V\Virtual Machines. Φροντίστε να δημιουργήσετε έναπριν κάνετε οποιεσδήποτε αλλαγές.
Θα χρησιμοποιήσουμεΣυμβολικοί σύνδεσμοιγια να δημιουργήσετε μια αναφορά στο αρχείο διαμόρφωσης για να φαίνεται σαν να βρίσκεται στην αρχική θέση. Για να το κάνετε αυτό, ανοίξτε τοΓραμμή εντολώνως διαχειριστής και μετά εκτελέστε την ακόλουθη εντολή.
mklink "C:\ProgramData\Microsoft\Windows\Hyper-V\Virtual Machines\<GUID>.xml" "D:\VMs\<GUID>.xml"Αντικαθιστώ<GUID> με το πραγματικό GUID της εικονικής μηχανής και προσαρμόστε τη διαδρομή D:\VMs\<GUID> .xml για να υποδείξετε την πραγματική θέση του αρχείου .XML στην εναλλακτική μονάδα δίσκου σας.
Μόλις γίνει αυτό, επανεκκινήστε τον υπολογιστή και δείτε εάν το πρόβλημα έχει επιλυθεί.
4] Επανεγκαταστήστε το Hyper-V
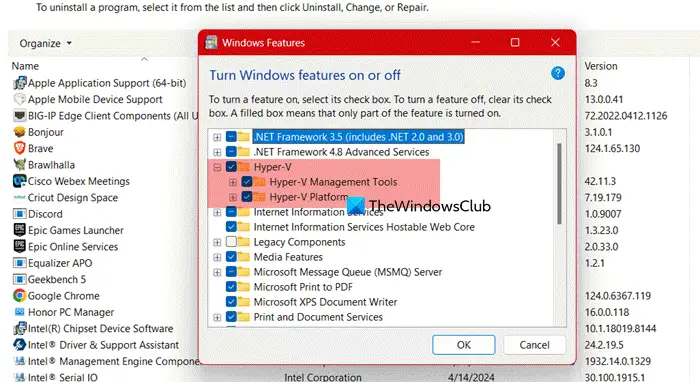
Εάν όλα τα άλλα αποτύχουν, πρέπει να εγκαταστήσουμε ξανά τη δυνατότητα Hyper-V, καθώς αν είναι κατεστραμμένη, θα αντιμετωπίσετε περίεργα ζητήματα όπως αυτό που εξετάζουμε. Για να το κάνετε αυτό, ακολουθήστε τα βήματα που αναφέρονται παρακάτω.
- Ανοίξτε τοΠίνακας Ελέγχου.
- Αλλάξτε τοΠροβολή απόναΜεγάλα εικονίδια.
- Κάντε κλικ στοΠρογράμματα και δυνατότητες.
- Τώρα, κάντε κλικ στοΕνεργοποιήστε ή απενεργοποιήστε τις δυνατότητες των Windows.
- ΑναζητώHyper-V,ξετσεκάρετε το και κάντε κλικ στο ΟΚ.
- Τώρα, πρέπει να επιλέξετε ξανά το Hyper-V και στη συνέχεια να κάνετε κλικ στο Ok.
Αφού εγκαταστήσετε ξανά το Hyper-V, προσθέστε όλες τις εικονικές μηχανές σας και ελέγξτε εάν το πρόβλημα έχει επιλυθεί.
Ας ελπίσουμε ότι θα μπορέσετε να επιλύσετε το πρόβλημα χρησιμοποιώντας τις λύσεις που αναφέρονται σε αυτήν την ανάρτηση.
Ανάγνωση:
Όταν διαγράφετε μια εικονική μηχανή Hyper-V, τι δεν διαγράφεται αυτόματα;
Όταν διαγράφετε μια εικονική μηχανή Hyper-V από την κονσόλα Hyper-V Manager, τα αρχεία στον εικονικό σκληρό δίσκο δεν θα διαγραφούν. Θα παραμείνουν στο τοπικό μηχάνημα. Εάν θέλετε να επαναφέρετε το μηχάνημα, μπορείτε να χρησιμοποιήσετε το αρχείο του σκληρού δίσκου, αλλά αν δεν σκοπεύετε να το κάνετε αυτό, μπορείτε πάντα να διαγράψετε το αρχείο.
Ανάγνωση:
Μπορεί να ανακτηθεί η διαγραμμένη εικονική μηχανή;
Εάν έχετε λάβει το αντίγραφο ασφαλείας της εικονικής μηχανής ή έχετε ενεργοποιήσει τα σημεία ελέγχου, μπορείτε να επαναφέρετε την εικονική μηχανή στο Hyper-V. Εάν δεν έχετε τίποτα από αυτά, θα πρέπει να δημιουργήσετε μια νέα εικονική μηχανή και να συνδέσετε τον υπάρχοντα σκληρό δίσκο. Για να κάνετε το ίδιο, μπορείτε να ακολουθήσετε τη δεύτερη λύση που αναφέρθηκε προηγουμένως.
Διαβάστε επίσης: