Είναι δικό σουChrome απομακρυσμένη επιφάνεια εργασίας που εμφανίζει μια μαύρη οθόνη; Αυτός ο οδηγός θα σας βοηθήσει να διορθώσετε το πρόβλημα. Το Chrome Remote Desktop είναι ένα εργαλείο cross-platform που σας επιτρέπει να έχετε πρόσβαση και να ελέγχετε έναν υπολογιστή για την αντιμετώπιση προβλημάτων, συνεργασίας ή χωρίς επιτήρηση. Είναι εύκολο να ρυθμίσετε και να χρησιμοποιήσετε. Ωστόσο, πολλοί χρήστες, ειδικά εκείνοι που συνδέονται από έναν υπολογιστή των Windows σε Mac, έχουν συναντήσει μια μαύρη οθόνη ενώ χρησιμοποιούν το Chrome Remote Desktop. Εάν αντιμετωπίζετε το ίδιο πρόβλημα, μερικά βήματα αντιμετώπισης προβλημάτων μπορούν να βοηθήσουν στην επίλυση.
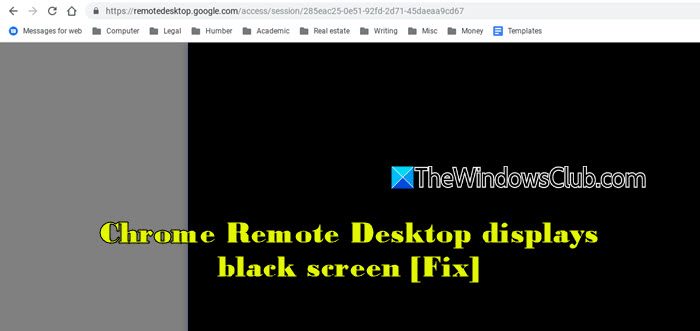
Γιατί το Chrome Remote Desktop εμφανίζει μια κενή οθόνη;
Μπορεί να εμφανίσει μια κενή (μαύρη) οθόνη λόγω διαφόρων λόγων, συμπεριλαμβανομένων των ρυθμίσεων προβολής του απομακρυσμένου υπολογιστή, των προβλημάτων δικτύου, των cookies ή των προβλημάτων δεδομένων cache, των συγκρούσεων επέκτασης και των σφαλμάτων στην εφαρμογή. Επίσης, εάν είναι ενεργοποιημένη η λειτουργία "κουρτίνας", εξαντλείται η οθόνη του απομακρυσμένου υπολογιστή κατά τη διάρκεια απομακρυσμένων συνεδριών επιφάνειας εργασίας.
Διορθώστε την απομακρυσμένη επιφάνεια εργασίας Chrome εμφανίζει μαύρη οθόνη
Για να διορθώσωChrome Remote Desktop εάν εμφανίζει μια μαύρη οθόνη, χρησιμοποιήστε αυτές τις λύσεις:
- Απενεργοποιήστε τη λειτουργία κουρτίνας απομακρυσμένης επιφάνειας εργασίας Chrome
- Αφαιρέστε τις συγκρουόμενες προσθήκες
- Καθαρίστε την προσωρινή μνήμη και τα μπισκότα
- Διαγράψτε τον απομακρυσμένο υπολογιστή και προσθέστε τον ξανά
- Επανατοποθετήστε την απομακρυσμένη επιφάνεια εργασίας Chrome
Ας το δούμε λεπτομερώς.
1] Απενεργοποιήστε τη λειτουργία κουρτίνας απομακρυσμένης επιφάνειας εργασίας Chrome

Η λειτουργία κουρτίνας στο Chrome Remote Desktop είναι ένα χαρακτηριστικό που χρησιμοποιείται κυρίως για να εμποδίσει οποιονδήποτε κοντά στον υπολογιστή να δει την οθόνη, ενώ έχει πρόσβαση εξ αποστάσεως. Όταν ενεργοποιηθεί, η φυσική οθόνη στον απομακρυσμένο υπολογιστή απενεργοποιείται (ή εμφανίζει την οθόνη σύνδεσης), εξασφαλίζοντας την ιδιωτική ζωή κατά τη διάρκεια της απομακρυσμένης συνεδρίας. Ωστόσο, η λειτουργία κουρτίνας μπορεί επίσης να οδηγήσει σε μαύρη οθόνη εάν δεν έχει ρυθμιστεί σωστά. Δοκιμάστε να το απενεργοποιήσετε και να δείτε αν η κανονική κοινή χρήση οθόνης συνεχίζεται.
Εάν βλέπετε μια μαύρη οθόνη στην απομακρυσμένη επιφάνεια εργασίας Chrome, δεν θα μπορείτε να απενεργοποιήσετε τη λειτουργία κουρτίνας απευθείας μέσω της απομακρυσμένης περιόδου λειτουργίας. Έτσι, ίσως χρειαστεί να χρησιμοποιήσετε μια εναλλακτική μέθοδο απομακρυσμένης πρόσβασης για να αποκτήσετε πρόσβαση στο σύστημα και να απενεργοποιήσετε τη λειτουργία κουρτίνας.
Μπορείτε να χρησιμοποιήσετε,, ή οποιοδήποτε άλλο εργαλείο απομακρυσμένης πρόσβασης για τη σύνδεση και τους δύο υπολογιστές. Μόλις συνδεθεί, ακολουθήστε αυτά τα βήματα για να απενεργοποιήσετε τη λειτουργία κουρτίνας (εάν κάποιος άλλος βρίσκεται στον απομακρυσμένο υπολογιστή, ζητήστε τους να απενεργοποιήσουν τη λειτουργία κουρτίνας μέσω του επεξεργαστή μητρώου):
Συνδεθείτε στον πληγμένο υπολογιστή. ΤύποςWIN + R, πληκτρολογώβασιλεύω, και πατήστεΕισάγω. Εάν ζητηθείμεUac (Έλεγχος λογαριασμού χρήστη), κάντε κλικ στο κουμπίΝαί.
Στη συνέχεια, μεταβείτε στο ακόλουθο κλειδί στον επεξεργαστή μητρώου:
HKEY_LOCAL_MACHINE\Software\Policies\Google\Chrome\
ΕγκατάστασηRemoteAccessHostRequireCurtainΣτο δεξιό παράθυρο. Κάντε διπλό κλικ και ρυθμίστε τοΑξία αξίαςνα0. Εάν το κλειδί δεν υπάρχει, η λειτουργία κουρτίνας δεν είναι ενεργοποιημένη στον απομακρυσμένο υπολογιστή.
Κλείστε τον επεξεργαστή μητρώου και επανεκκινήστε τον υπολογιστή για να εφαρμόσετε τις αλλαγές.
Σημείωμα:
- Η τροποποίηση του μητρώου απαιτεί διοικητικά δικαιώματα.
- Να είστε προσεκτικοί κατά την τροποποίηση του μητρώου, καθώς οι λανθασμένες αλλαγές μπορεί να προκαλέσουν αστάθεια ή δυσλειτουργίες του συστήματος. ΠάντοτεΠριν κάνετε οποιεσδήποτε τροποποιήσεις.
2] Αφαιρέστε τα αντικρουόμενα plug-ins
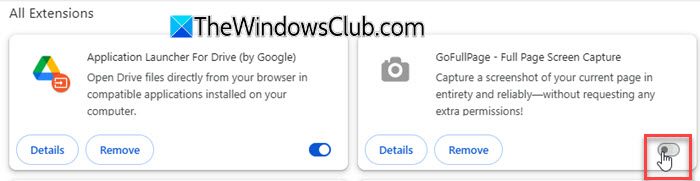
Ορισμένες επεκτάσεις Chrome ή εφαρμογές τρίτων μπορούν να αποκλείσουν την κοινή χρήση οθόνης ή να έρθουν σε σύγκρουση με την απομακρυσμένη επιφάνεια εργασίας Chrome. Η αφαίρεση ή η απενεργοποίηση τους εξασφαλίζει μια καθαρή απομακρυσμένη σύνδεση χωρίς παρεμβολές.
Ανοίξτε το Google Chrome στον απομακρυσμένο υπολογιστή. Στη γραμμή διευθύνσεων, πληκτρολογήστεchrome://extensions/και πατήστεΕισάγω. Αναζητήστε επεκτάσεις που ελέγχουν την κοινή χρήση οθόνης ή την απομακρυσμένη πρόσβαση (επεκτάσεις εγγραφής οθόνης, αναστολείς διαφημίσεων, επεκτάσεις VPN ή πληρεξούσιου κ.λπ.). Απενεργοποιήστε κάθε επέκταση μία προς μία με την εναλλαγή του.
Επανεκκινήστε το Chrome και δοκιμάστε ξανά τη σύνδεση μέσω της απομακρυσμένης επιφάνειας εργασίας Chrome.
3] Καθαρίστε την προσωρινή μνήμη και τα μπισκότα
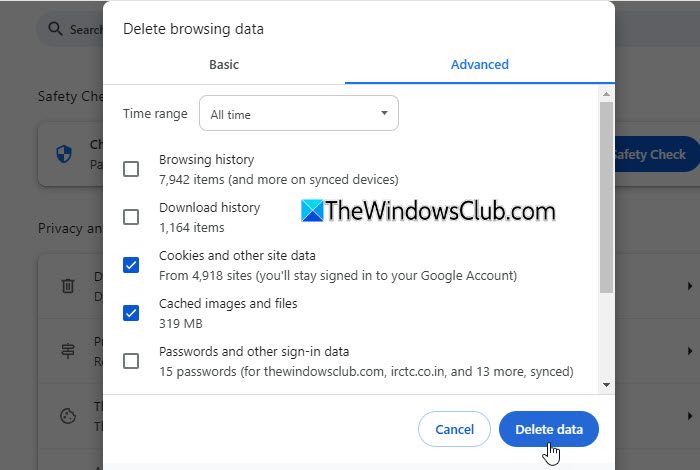
Εάν η απομακρυσμένη επιφάνεια εργασίας Chrome είναι κολλημένη σε μαύρη οθόνη, τα αποθηκευμένα δεδομένα μπορεί να παρεμβαίνουν στην απομακρυσμένη συνεδρία. Η εκκαθάριση της προσωρινής μνήμης και των cookies βοηθά στην επίλυση ζητημάτων που σχετίζονται με αποθηκευμένα δεδομένα, ξεπερασμένες συνεδρίες ή κατεστραμμένες πληροφορίες περιήγησης.
Ανοίξτε το Chrome και κάντε κλικ στις τρεις κουκίδες (μενού) στην επάνω δεξιά γωνία. ΕπιλέγωΔιαγραφή δεδομένων περιήγησης.
Στο αναδυόμενο παράθυρο, επιλέξτεΧρονικό διάστημα(Επιλέξτε όλη την ώρα για να καθαρίσετε τα πάντα).
Επιλέξτε τα πλαίσια γιαCookies και άλλα δεδομένα ιστότοπουκαιΠροσωρινές εικόνες και αρχεία.
ΚλικΔιαγραφή δεδομένων.
Εάν δεν θέλετε να διαγράψετε τα δεδομένα cookies και cache σας, δοκιμάστε να χρησιμοποιήσετε το remote desktop chromeΛειτουργία ανώνυμηςΚαι δείτε αν λειτουργεί.
4] Διαγράψτε τον απομακρυσμένο υπολογιστή και προσθέστε τον ξανά
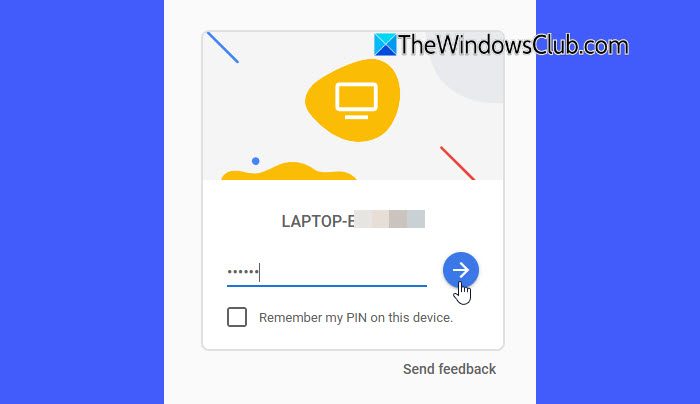
Εάν υπάρχει κάποιο πρόβλημα με τις ρυθμίσεις απομακρυσμένης επιφάνειας εργασίας Chrome στο απομακρυσμένο μηχάνημα, η αφαίρεση και η επαναφορά του επαναφέρει τα πάντα.
Στον υπολογιστή σας, ανοίξτε το Google Chrome. Στη γραμμή διευθύνσεων, πληκτρολογήστεremotedesktop.google.com/accessκαι πατήστεΕισάγω.
ΥπόΑπομακρυσμένη πρόσβαση, βρείτε τον υπολογιστή που θέλετε να καταργήσετε. ΚλικΑπενεργοποιήστε τις απομακρυσμένες συνδέσεις(Εικονίδιο με κάδο απορριμμάτων) και επιβεβαιώστε την απομάκρυνση.
Επόμενο, πληκτρολογήστεremotedesktop.google.com/accessΣτη γραμμή διευθύνσεων και πατήστεΕισάγω. ΚλικΠρόσβασηΚαι επιλέξτε τον υπολογιστή με τον οποίο θέλετε να συνδεθείτε. Εισαγάγετε τοΚΑΡΦΙΤΣΑΑπαιτείται για πρόσβαση. Κάντε κλικ στο βέλος για σύνδεση.
5] Επανεγκαταστήστε την απομακρυσμένη επιφάνεια εργασίας Chrome
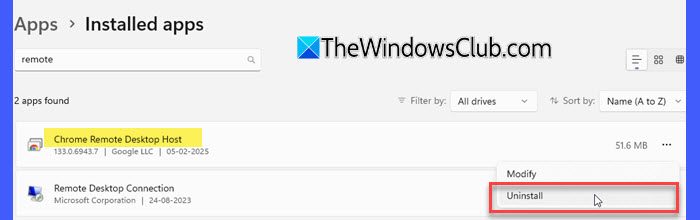
Μερικές φορές, λείπουν αρχεία ή σπασμένες ρυθμίσεις σε απομακρυσμένη επιφάνεια εργασίας Chrome μπορεί να προκαλέσει προβλήματα σύνδεσης. Η εγκατάσταση της πιο πρόσφατης έκδοσης μπορεί να διορθώσει σφάλματα που μπορεί να προκαλούν μαύρη οθόνη.
ΠηγαίνωΡυθμίσεις> Εφαρμογές> Εγκαταστάσεις εφαρμογών. Βρείτε το Chrome Remote Desktop στη λίστα και κάντε κλικΑπεγκαθιστώ.
Στη συνέχεια, ξεκινήστε το Chrome και μεταβείτε στοremotedesktop.google.com/access. ΚλικΚατεβάζωκάτω από τοΑποκτήστε υποστήριξη. Ακολουθήστε τις οδηγίες στην οθόνη για να κατεβάσετε και να εγκαταστήσετε το Remote Desktop Chrome.
Ελπίζω ότι αυτό βοηθά!
Ανάγνωση: .
Πώς μπορώ να διορθώσω μια κενή οθόνη στο Google Chrome;
Να, δοκιμάστε να απενεργοποιήσετε τις επεκτάσεις του προγράμματος περιήγησης, τις επεκτάσεις υλικού και τις σημαίες που σχετίζονται με την απόδοση του προγράμματος περιήγησης. Εάν αυτό δεν λειτουργεί, επαναφέρετε ή επανεγκαταστήσετε το Google Chrome. Εάν το, ενημερώστε το πρόγραμμα οδήγησης της κάρτας γραφικών για να διορθώσετε αυτό το ζήτημα.
Διαβάστε το επόμενο: .
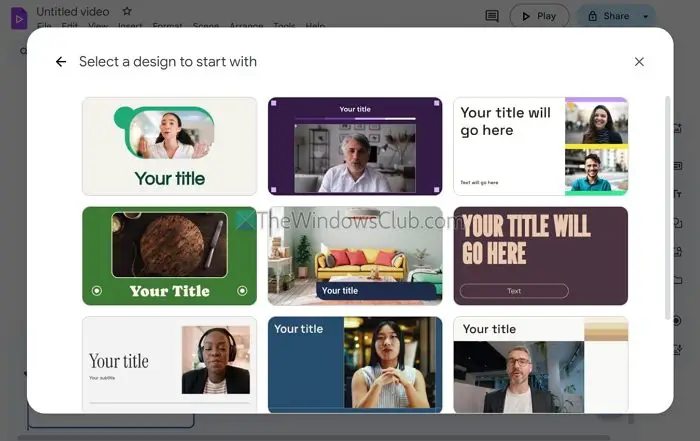



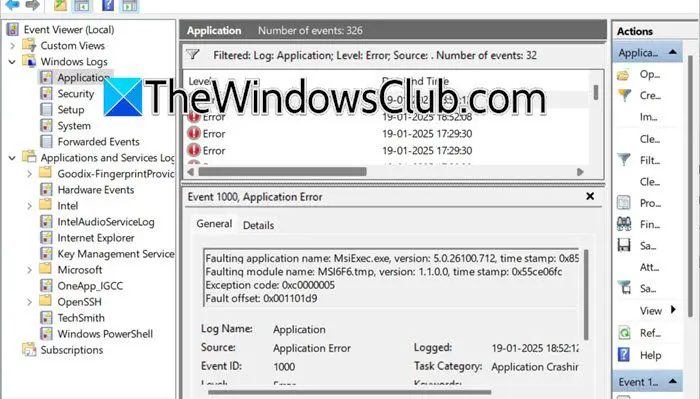


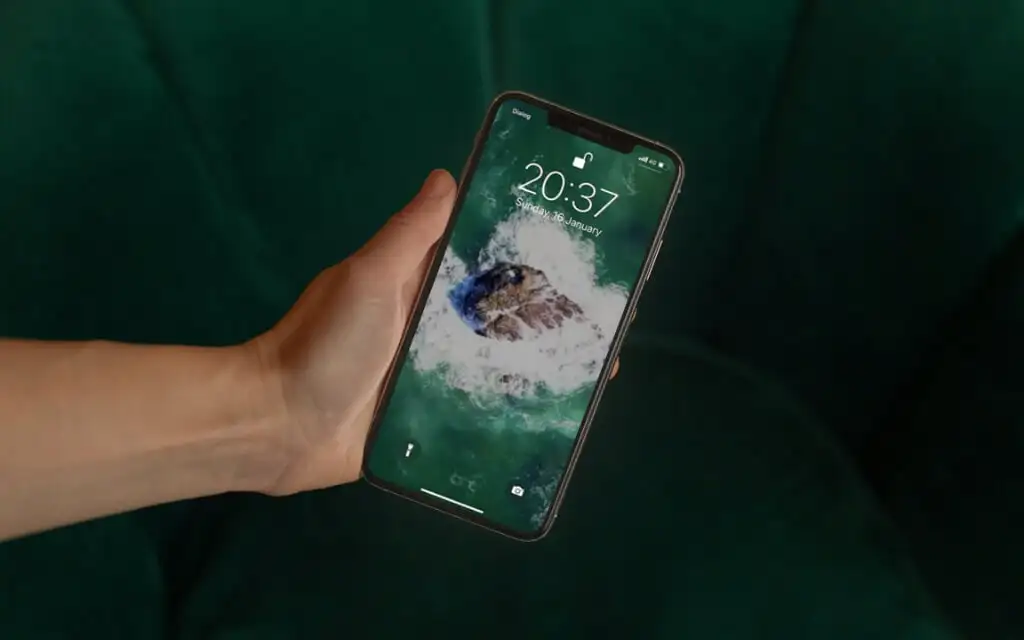
![Το DirectX 12 δεν υποστηρίζεται στο σύστημά σας [Διόρθωση]](https://elsefix.com/tech/tejana/wp-content/uploads/2024/09/dx12-is-not-supported-on-your-system.jpg)


