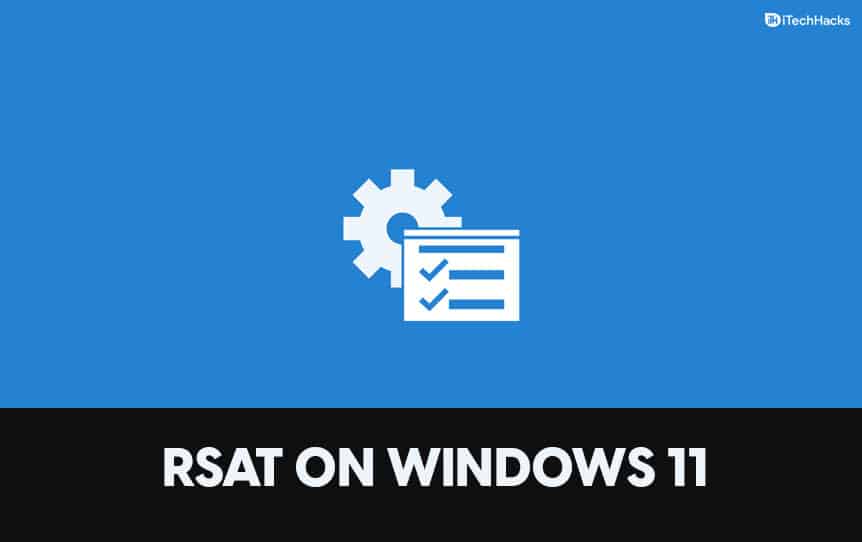Ίσως έχετε παρατηρήσει ότι τοΟ κέρσορας του ποντικιού δεν κλειδώνει στο παράθυρο του παιχνιδιού στα Windows 11/10ώρες ώρες. Υπάρχουν διάφορες περιπτώσεις αυτού του ζητήματος. Μερικές φορές, το ποντίκι αποτυγχάνει να κλειδώσει σε συγκεκριμένα παιχνίδια όπως το Minecraft, ενώ σε άλλες περιπτώσεις, αυτό συμβαίνει για όλα τα παιχνίδια στη βιβλιοθήκη. Αυτό απλώς κάνει την εμπειρία του παιχνιδιού λίγο ενοχλητική και χρειάζεται μια γρήγορη θεραπεία. Σε αυτήν την ανάρτηση, θα δούμε πώς να επιλύσετε το πρόβλημα.
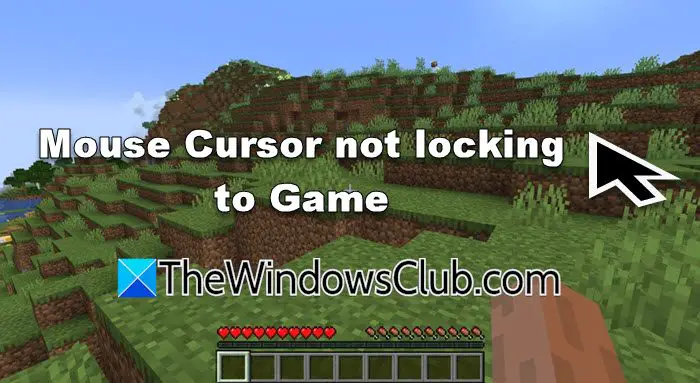
Διορθώστε τον κέρσορα ποντικιού που δεν κλειδώνει στο παιχνίδι στα Windows 11/10
Εάν ο κέρσορας του ποντικιού δεν κλειδώνει στο παιχνίδι στον υπολογιστή σας, πρέπει πρώτα να ενημερώσετε το Παιχνίδι καικαι μετά ακολουθήστε αυτές τις προτάσεις:
- Επανεκκινήστε το παιχνίδι ή το πρόγραμμα εκκίνησης
- Επαναφορά της γραμμής παιχνιδιών
- Ενεργοποίηση LUA
- Ενημερώστε ή επανεγκαταστήστε το πρόγραμμα οδήγησης ποντικιού και επιφάνειας αφής
- Απενεργοποιήστε το Mouse Precision
Ας μιλήσουμε για αυτούς λεπτομερώς.
1] Επανεκκινήστε το παιχνίδι ή το πρόγραμμα εκκίνησης
Αρχικά, θα χρησιμοποιήσουμε την πιο βασική λύση: επανεκκίνηση του παιχνιδιού ή του προγράμματος εκκίνησης που χρησιμοποιείτε. Αυτό θα καταργήσει κάθε σφάλμα που θα μπορούσε να έχει προκαλέσει αυτό το ζήτημα. Λοιπόν, προχωρήστε και επανεκκινήστε τα και, τέλος, ελέγξτε εάν το πρόβλημα έχει επιλυθεί.
2] Επαναφορά της γραμμής παιχνιδιών
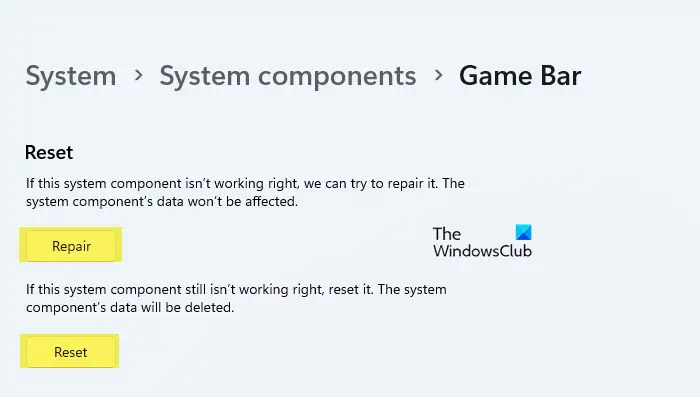
Εάν χρησιμοποιείτε τη γραμμή παιχνιδιών Xbox όταν παίζετε το παιχνίδι, υπάρχει μια μικρή πιθανότητα το πρόγραμμα είτε να είναι κατεστραμμένο είτε να έχει παραμετροποιηθεί εσφαλμένα. Σε αυτήν την περίπτωση, το καλύτερο στοίχημά μας είναι να επαναφέρουμε ή να επισκευάσουμε τη γραμμή παιχνιδιού. Για να το κάνετε αυτό, μπορείτε να ακολουθήσετε τις λύσεις που αναφέρονται παρακάτω.
- ΑνοιχτόΡυθμίσειςαπό Win + I.
- Τώρα, πηγαίνετε στοΣύστημα > Στοιχεία συστήματος.
- Πλοηγηθείτε στοGame Bar,κάντε κλικ στις τρεις τελείες και επιλέξτεΠροηγμένες Επιλογές.
- Τώρα, κάντε κλικ στοΕπισκευή.
- Σε περίπτωση που η επισκευή δεν έχει αποτέλεσμα, κάντε κλικ στο Reset.
Μόλις τελειώσετε, ελέγξτε εάν το πρόβλημα έχει επιλυθεί.
3] Ενεργοποίηση LUA
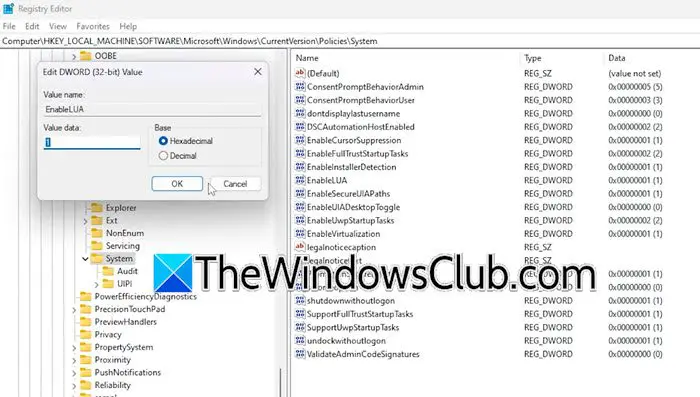
Παρόλο που το LUA (Limit User Account) ελέγχει τοΈλεγχος πρόσβασης χρήστη (UAC)χαρακτηριστικό, λόγω σφάλματος μπορεί να επηρεάσει και τον κέρσορα του ποντικιού. Παρατηρήσαμε ότι η απενεργοποίησή του μπορεί να κάνει τον κέρσορα να μετακινηθεί χωρίς προηγούμενο. Για να επιλύσουμε το πρόβλημα, πρέπει να βεβαιωθούμε ότι το LUA είναι ενεργοποιημένο στο μητρώο, εάν όχι, πρέπει να κάνουμε κάποιες αλλαγές. Προτού προχωρήσουμε και κάνουμε αυτές τις αλλαγές, συνιστάται να το κάνουμε, το οποίο μπορεί να χρησιμοποιηθεί για την επαναφορά του εάν απαιτείται. Μόλις τελειώσετε, ακολουθήστε τα βήματα που αναφέρονται παρακάτω.
- Ανοίξτε τοΕπεξεργαστής Μητρώουαναζητώντας το από το μενού Έναρξη.
- Στη συνέχεια, πηγαίνετε στο
Computer\HKEY_LOCAL_MACHINE\SOFTWARE\Microsoft\Windows\CurrentVersion\Policies\System. - ΑναζητώΕνεργοποίησηLUA,κάντε διπλό κλικ πάνω του και ορίστε τα δεδομένα τιμής σε1.
Μόλις τελειώσετε, επανεκκινήστε τον υπολογιστή και ελέγξτε εάν το πρόβλημα έχει επιλυθεί. Εάν ήταν ήδη 1, αλλάξτε το σε 0, επανεκκινήστε το σύστημα, αλλάξτε το στο 1, επανεκκινήστε ξανά το μηχάνημα και, τέλος, ελέγξτε εάν το πρόβλημα έχει επιλυθεί.
4] Ενημερώστε ή επανεγκαταστήστε το πρόγραμμα οδήγησης ποντικιού και επιφάνειας αφής
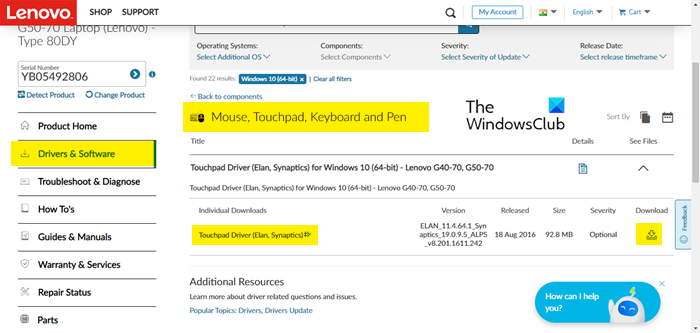
Εάν αυτό το ζήτημα δεν είναι αποκλειστικό για κάποιο συγκεκριμένο παιχνίδι, αλλά έχει συμβεί σε όλους τους τίτλους που προσπαθείτε να παίξετε, μπορεί να υπάρχει κάποιο πρόβλημα με το πρόγραμμα οδήγησης του ποντικιού που έχετε εγκαταστήσει στο σύστημά σας.
Για την επίλυση του προβλήματος,ή.
Τώρακαι στη συνέχεια εγκαταστήστε το πιο πρόσφατο που κατεβάσατε.
Θα πρέπει επίσηςκαι δες αν αυτό βοηθάει.
5] Απενεργοποιήστε το Mouse Precision

Οείναι μια ρύθμιση που προσαρμόζει την ταχύτητα του δρομέα με βάση το πόσο γρήγορα μετακινείτε το ποντίκι. Όταν είναι ενεργοποιημένη η ακρίβεια δείκτη, ο κέρσορας κινείται πιο γρήγορα όταν μετακινείτε το ποντίκι γρήγορα και πιο αργά όταν το μετακινείτε αργά. Γενικά βελτιώνει την εμπειρία του χρήστη, αλλά λόγω ενός σφάλματος, προκαλεί το εν λόγω πρόβλημα. Για να το επιλύσετε, σας συνιστούμε να απενεργοποιήσετε τη δυνατότητα. Για να το κάνετε αυτό, ακολουθήστε τα βήματα που αναφέρονται παρακάτω.
- ΑνοιχτόΡυθμίσεις.
- Μεταβείτε στοBluetooth και συσκευές > Ποντίκι.
- Τώρα, κάντε κλικ στοΠρόσθετες ρυθμίσεις ποντικιού.
- Κάντε κλικ στοΕπιλογές δείκτηκαι μετά απενεργοποιήστεΒελτιώστε την ακρίβεια του δείκτη.
- Τέλος, κάντε κλικ στοΕφαρμογή > Εντάξει.
Μόλις τελειώσετε, ανοίξτε ξανά το παιχνίδι και δείτε εάν το πρόβλημα έχει επιλυθεί.
Ανάγνωση:
Πώς να κλειδώσετε το ποντίκι στο παιχνίδι Windows 11;
Συνήθως, κάθε φορά που ξεκινάτε το παιχνίδι, το ποντίκι πρέπει να είναι κλειδωμένο για να μην μετακινείται απότομα. Ωστόσο, εάν δεν το κάνει, μπορείτε να ελέγξετε τις λύσεις που αναφέρθηκαν προηγουμένως. Σε περίπτωση που εξακολουθείτε να αντιμετωπίζετε αυτό το ζήτημα, μπορείτε να πραγματοποιήσετε αναζήτηση, λήψη και εγκατάστασηΕργαλεία διπλής οθόνης. Μετά τη λήψη, ανοίξτε το "DMT", μεταβείτε στο Δρομέας > Γενικά και, στη συνέχεια, ορίστε ένα κλειδί για Κλείδωμα του δρομέα στοοθόνη.Στη συνέχεια, μπορείτε να χρησιμοποιήσετε τη συντόμευση πληκτρολογίου όποτε θέλετε να κλειδώσετε τον κέρσορα.
Ανάγνωση:
Πώς μπορώ να διορθώσω την εξαφάνιση του δρομέα του ποντικιού στα Windows 11;
Αν σας, μπορείτε να ακολουθήσετε τις λύσεις που αναφέρονται σε αυτήν την ανάρτηση για να επιλύσετε το πρόβλημα. Ωστόσο, μερικές φορές, ο κέρσορας δεν εξαφανίζεται, αλλά είναι δύσκολο να βρεθεί σε μια μεγάλη οθόνη. Για αυτό, πρέπει να μεταβείτε στις Ρυθμίσεις > Bluetooth και συσκευές > Ποντίκι > Σχετικές ρυθμίσεις > Επιλογές δείκτη και, στη συνέχεια, επιλέξτε το πλαίσιο ελέγχου γιαΕμφάνιση της θέσης του δείκτη όταν πατάω το πλήκτρο Ctrl.
Διαβάστε επίσης:.


![Το VirtualBox δεν μπορεί να συνδεθεί στο Διαδίκτυο [Διόρθωση]](https://elsefix.com/tech/tejana/wp-content/uploads/2024/12/virtualbox-cant-connect-to-the-internet.jpg)
![Δεν υπάρχει Internet μετά την επαναφορά του δρομολογητή [Fix]](https://elsefix.com/tech/tejana/wp-content/uploads/2024/09/no-internet-after-router-reset.png)

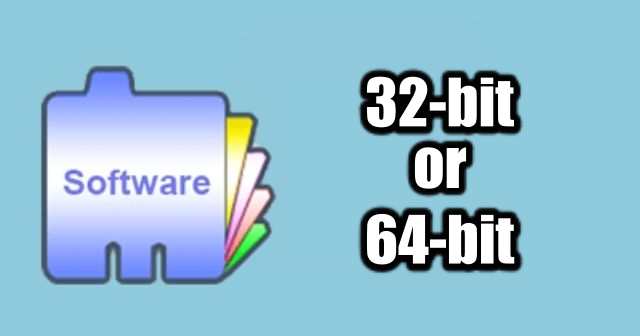

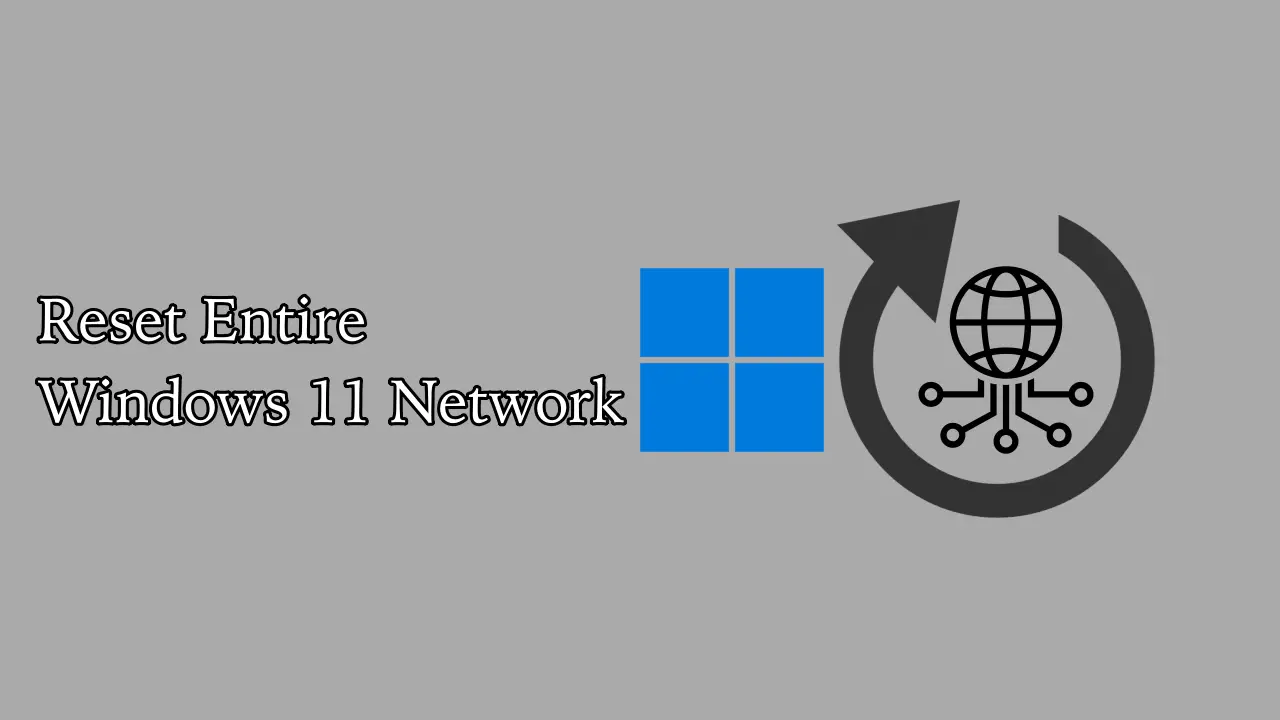
![Λειτουργία παρακολούθησης μονάδας Η ενεργοποίηση απέτυχε στο VMware [Διόρθωση]](https://elsefix.com/tech/tejana/wp-content/uploads/2024/11/module-monitor-failed.png)