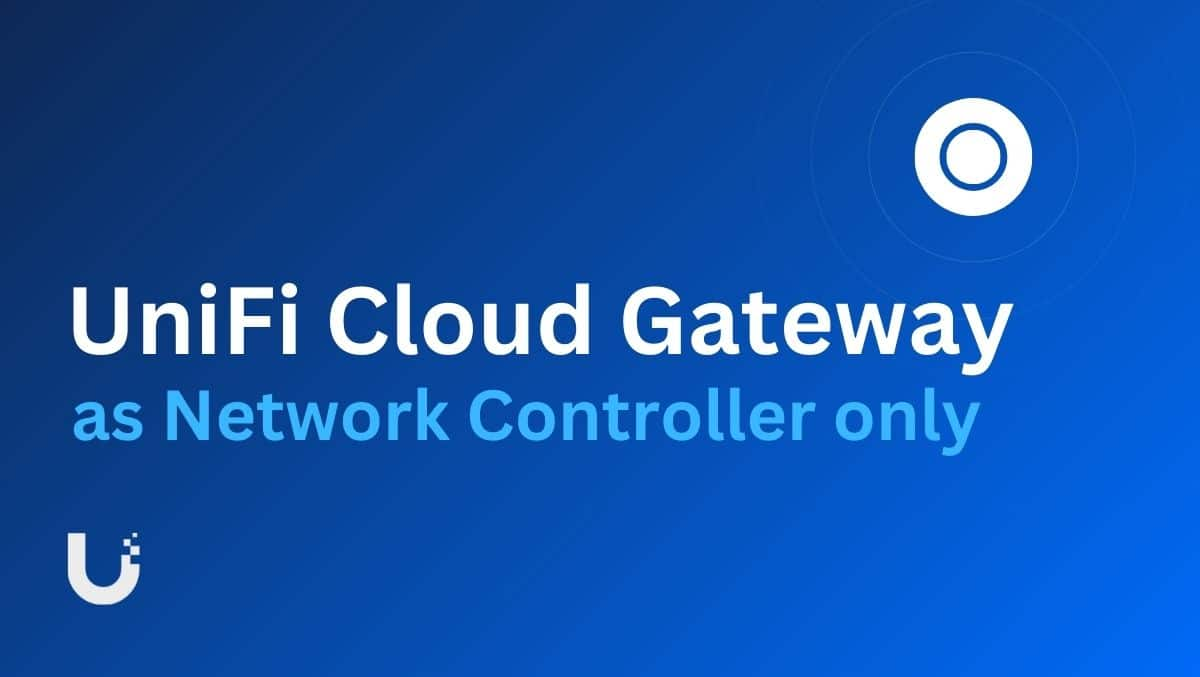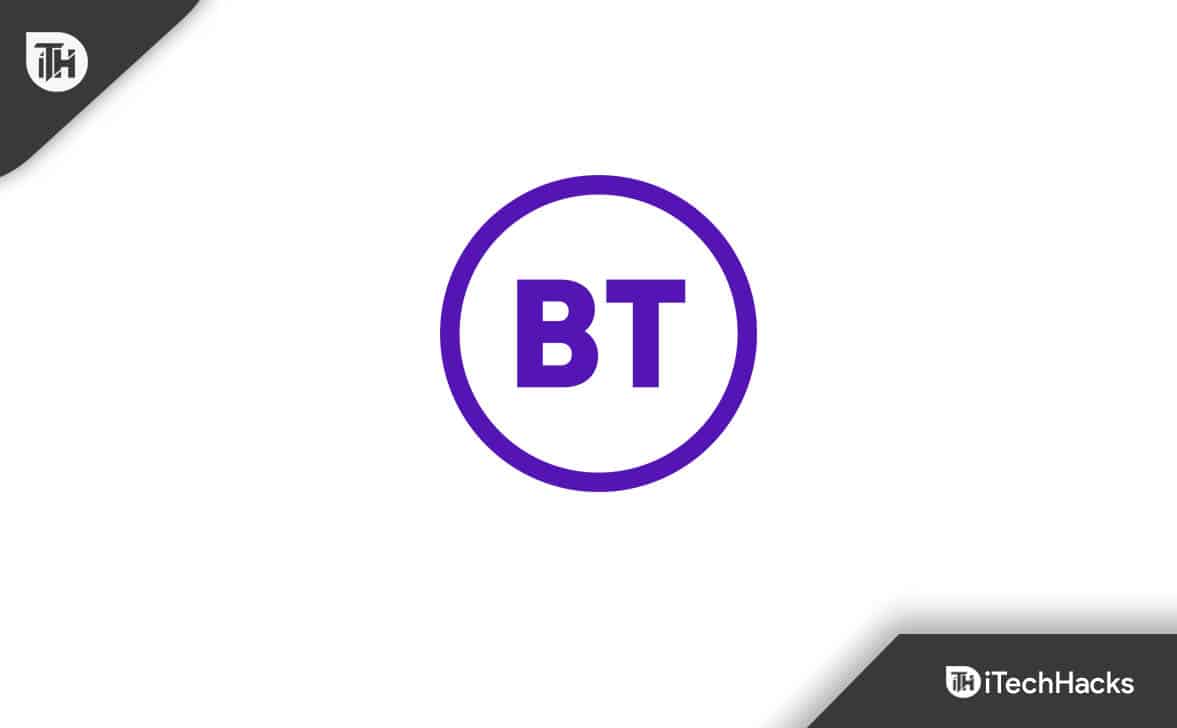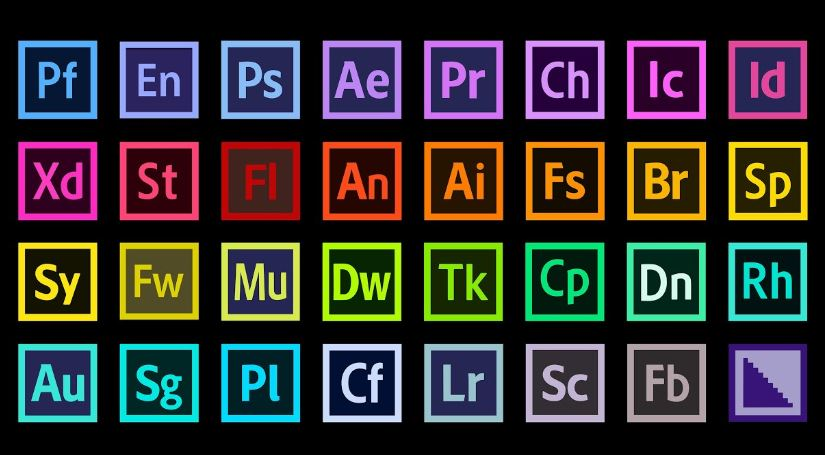Ένα από τα κοινά ζητήματα που αντιμετωπίζουν πολλοί μετά την εγκατάσταση μιας ενημέρωσης των Windows είναι ότι η κοινή χρήση δικτύου σταματά να λειτουργεί. Το ζήτημα εμφανίστηκε πρόσφατα με το Windows Update σε ορισμένους υπολογιστές, αλλά το πρόβλημα θα μπορούσε να παρουσιαστεί μετά την ενημέρωση των Windows οποιαδήποτε στιγμή. Λοιπόν, πώς μπορείτε να διορθώσετε τις συσκευές δικτύου που δεν εμφανίζονται μετά από ένα σφάλμα ενημέρωσης των Windows;

Οι συσκευές δικτύου δεν εμφανίζονται μετά το Windows Update
Δοκιμάστε τις παρακάτω λύσεις εάν οι συσκευές δικτύου σας δεν εμφανίζονται μετά από μια πρόσφατη ενημέρωση των Windows.
- Ρυθμίστε ξανά τις ρυθμίσεις του δικτύου σας
- Ελέγξτε τα προγράμματα οδήγησης του δικτύου σας
- Απεγκαταστήστε τις πρόσφατες ενημερώσεις
1] Ενεργοποίηση εντοπισμού δικτύου

Μετά από μια πρόσφατη ενημέρωση των Windows, ορισμένοι χρήστες ανέφεραν ότι ο υπολογιστής ή άλλες συσκευές δεν εμφανίζονται στη λίστα δικτύου. Εξαιτίας αυτού, δεν μπορούν να μοιράζονται αρχεία και εκτυπωτές μεταξύ διαφορετικών υπολογιστών.
Για να ελέγξετε ξανά εάν εκτελείτε την "καθαρή προβολή" σε μια προτροπή σχολίων με υψηλό επίπεδο, θα πρέπει να λάβετε το σφάλμα συστήματος 6118.
- Πατήστε το πλήκτρο Windows + I για να ανοίξετεΡυθμίσεις.
- Πλοηγηθείτε στοΔίκτυο και διαδίκτυο > Σύνθετες ρυθμίσεις δικτύου > Σύνθετες ρυθμίσεις κοινής χρήσης.
- Εδώ, ενεργοποιήστεΑνακάλυψη δικτύουκαιΕνεργοποιήστε την κοινή χρήση αρχείων και εκτυπωτών.
Για να αποτρέψετε περαιτέρω προβλήματα, βεβαιωθείτε ότι όλες οι συσκευές στο δίκτυό σας διαθέτουν Ανακάλυψη δικτύου και κοινή χρήση αρχείων. Για διασταύρωση, εκτελέστε ξανά την εντολή net view και επιβεβαιώστε εάν το σφάλμα δεν εμφανίζεται πλέον.
Ανάγνωση:
2] Ελέγξτε τα προγράμματα οδήγησης του δικτύου σας
Το πρόβλημα μπορεί επίσης να οφείλεται σε ένα ελαττωματικό πρόγραμμα οδήγησης δικτύου και μπορείτε να χρησιμοποιήσετε τα παρακάτω βήματα για να τα ελέγξετε και να τα ενημερώσετε εάν απαιτείται:
- Πρώτα, πατήστε τοΠλήκτρο Windows + Xκαι επιλέξτεΔιαχείριση Συσκευών.
- Αναπτύξτε τους προσαρμογείς δικτύου και δείτε εάν μπορείτε να εντοπίσετε κάποιο πρόγραμμα οδήγησης με κίτρινο σημάδι.
- Εάν δείτε έναν οδηγό με κίτρινο σημάδι, το πρόγραμμα οδήγησης είναι ελαττωματικό. Σε αυτήν την περίπτωση, πρέπει να κάνετε λήψη και εγκατάσταση νέων προγραμμάτων οδήγησης από τον ιστότοπο του κατασκευαστή. Εναλλακτικά, μπορείτε να χρησιμοποιήσετε ένα δωρεάν
- Οι οδηγοί σας λειτουργούν καλά εάν δεν βλέπετε κίτρινο σημάδι.
3] Απεγκαταστήστε τις πρόσφατες ενημερώσεις
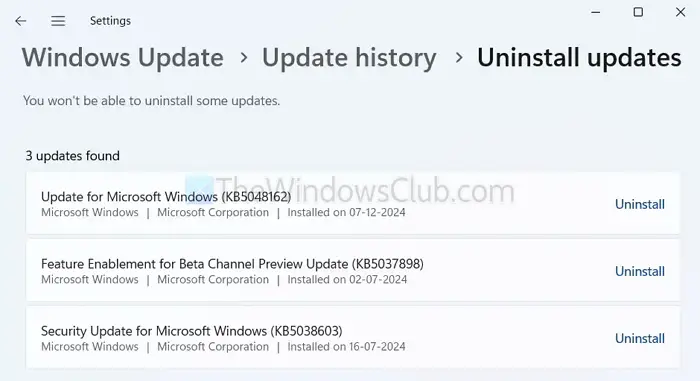
Μπορείτε επίσης να επιστρέψετε στοή επαναφέρετε τη νέα ενημέρωση. Για αυτό, ακολουθήστε αυτά τα βήματα:
- ΤύποςWindows Key + Iνα ανοίξειΡυθμίσεις.
- Πλοηγηθείτε στοΕνημέρωση Windows > Ιστορικό ενημερώσεων > Απεγκατάσταση ενημερώσεων.
- Επιλέξτε μεμονωμένα τις πρόσφατα εγκατεστημένες ενημερώσεις, ελέγξτε ξανά τις ρυθμίσεις κοινής χρήσης δικτύου και δείτε εάν διορθώνει το πρόβλημα.
Ανάγνωση:
Αυτοί ήταν μερικοί τρόποι για να διορθώσετε τις συσκευές δικτύου που δεν εμφανίζονται μετά την ενημέρωση των Windows. Θα πρέπει να εξετάσετε το ενδεχόμενο να απεγκαταστήσετε τις πρόσφατες ενημερώσεις των Windows και να ενημερώσετε τα Windows σας μόνο όταν είναι διαθέσιμη μια ενημέρωση κώδικα για το σφάλμα.
Μπορεί το Windows Update να επηρεάσει τη σύνδεση δικτύου;
Το Windows Update μπορεί να επηρεάσει τις συνδέσεις δικτύου ενημερώνοντας ή αντικαθιστώντας τα προγράμματα οδήγησης δικτύου, αλλάζοντας τις ρυθμίσεις δικτύου ή εισάγοντας σφάλματα. Αυτό μπορεί να οδηγήσει σε προβλήματα συνδεσιμότητας, όπως χαμηλότερες ταχύτητες, διακοπή συνδέσεων ή αποτυχία σύνδεσης σε συγκεκριμένα δίκτυα.
Μπορεί το Windows Update να προκαλέσει προβλήματα απόδοσης;
Οι ενημερώσεις των Windows μπορεί μερικές φορές να προκαλέσουν προβλήματα απόδοσης. Αυτό συμβαίνει εάν οι ενημερώσεις δεν είναι συμβατές με το υλικό, εισάγουν σφάλματα ή απαιτούν περισσότερους πόρους συστήματος. Τα παλιά προγράμματα οδήγησης και οι διενέξεις λογισμικού μετά από ενημερώσεις μπορούν επίσης να επηρεάσουν αρνητικά την απόδοση του συστήματός σας.
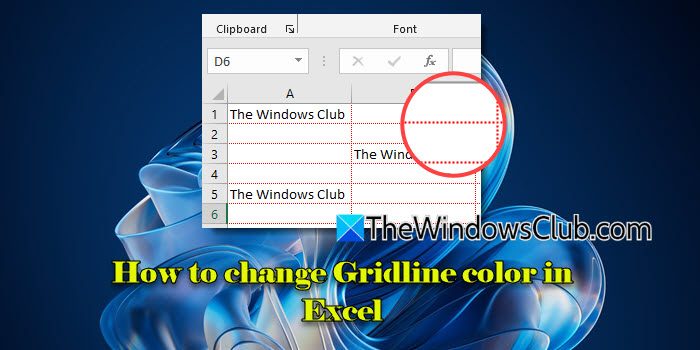



![Ο Copilot λέει ότι Φαίνεται ότι έχετε αποσυνδεθεί [Διόρθωση]](https://elsefix.com/tech/tejana/wp-content/uploads/2024/11/It-looks-youve-been-signed-out.png)