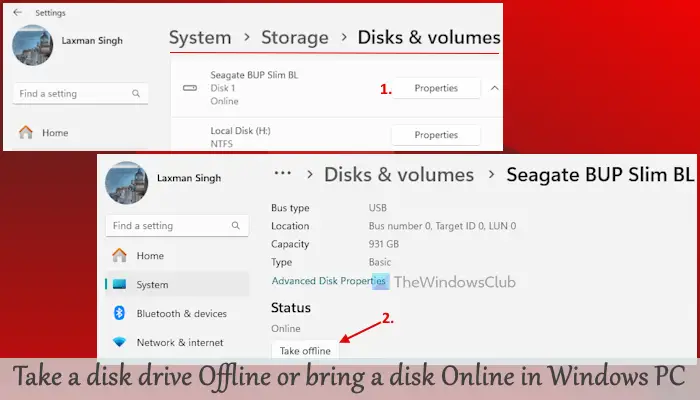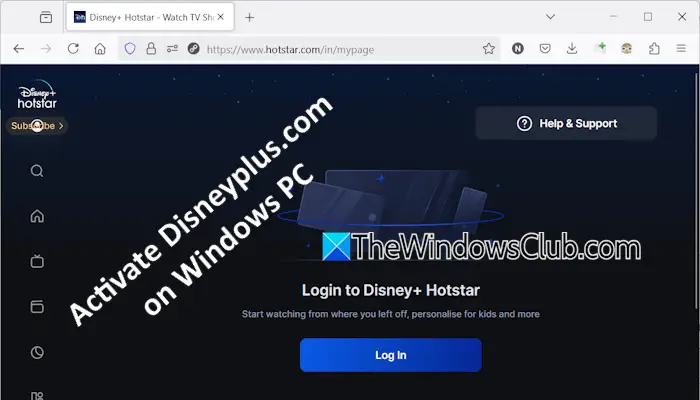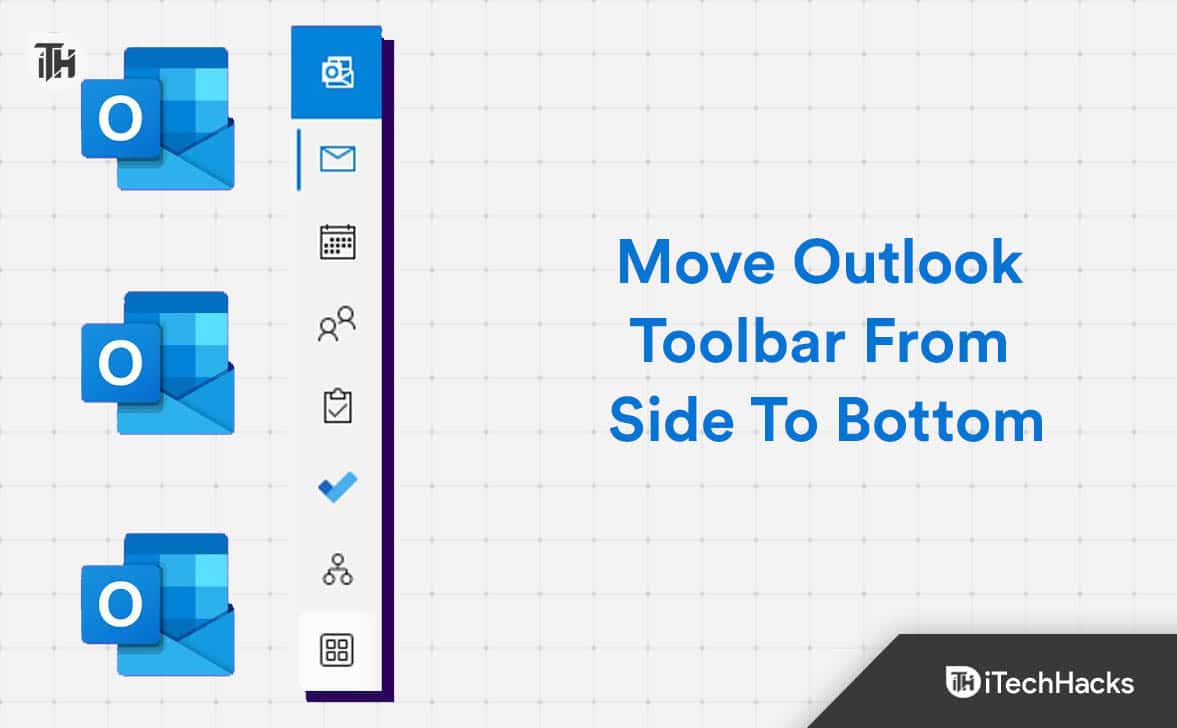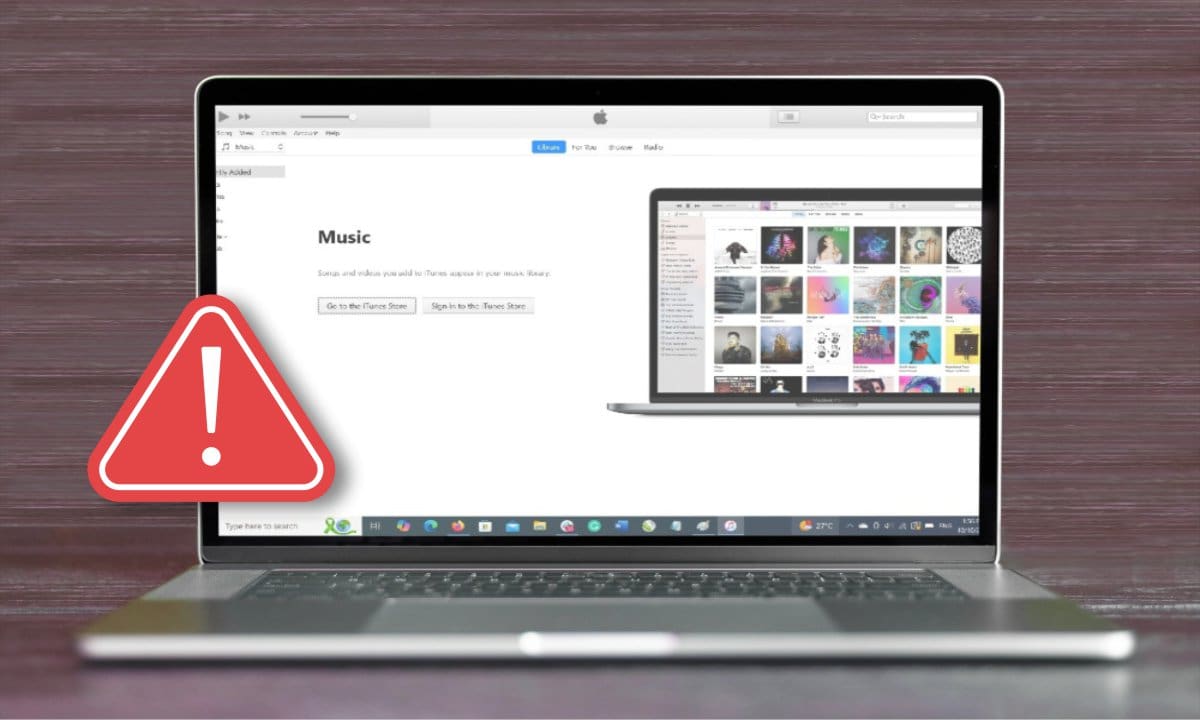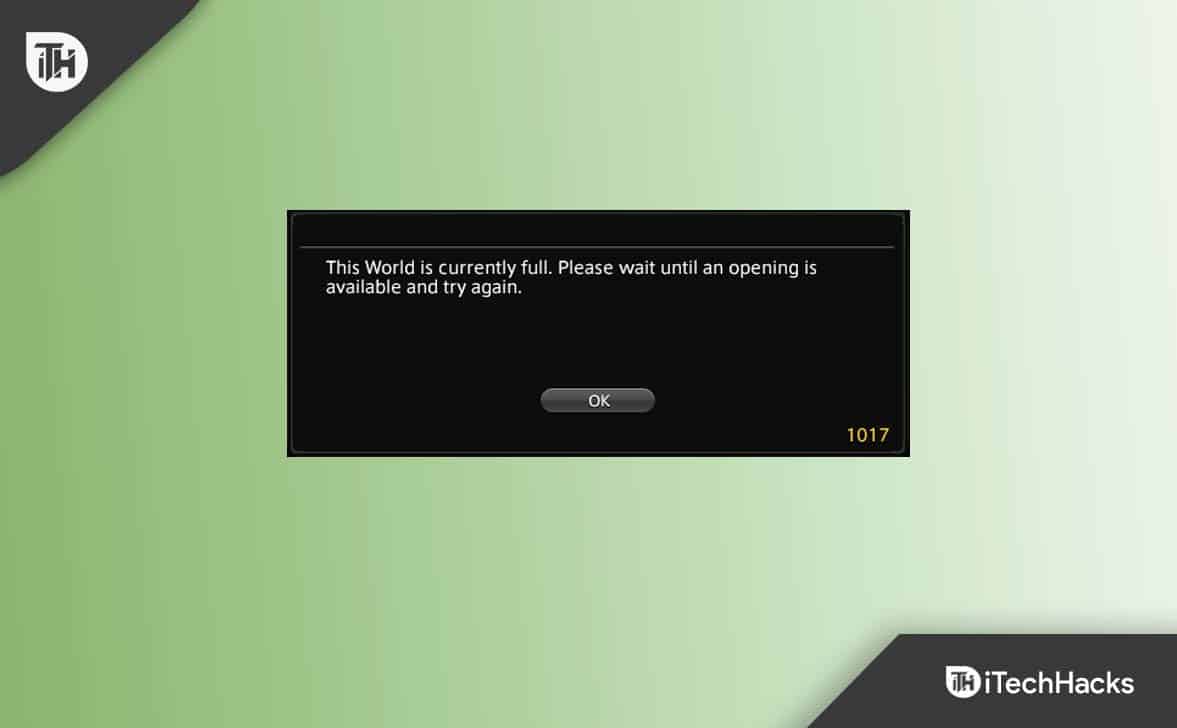Εάν το δικό σαςΤο PC καταρρέει κατά τη διάρκεια της εγκατάστασης ή της εγκατάστασης των Windows, μπορείτε να χρησιμοποιήσετε τις διορθώσεις που παρέχονται σε αυτό το άρθρο. Μερικοί χρήστες βίωσαν αυτό το ζήτημα κατά την εγκατάσταση της Windows Update, ενώ ορισμένοι το βίωσαν κατά την εκτέλεση καθαρής εγκατάστασης των Windows. Τα διεφθαρμένα μέσα εγκατάστασης των Windows μπορούν να προκαλέσουν αυτό το πρόβλημα. Μια άλλη αιτία είναι το ελαττωματικό υλικό, όπως η ελαττωματική μνήμη RAM, οι ρυθμίσεις του BIOS κ.λπ.
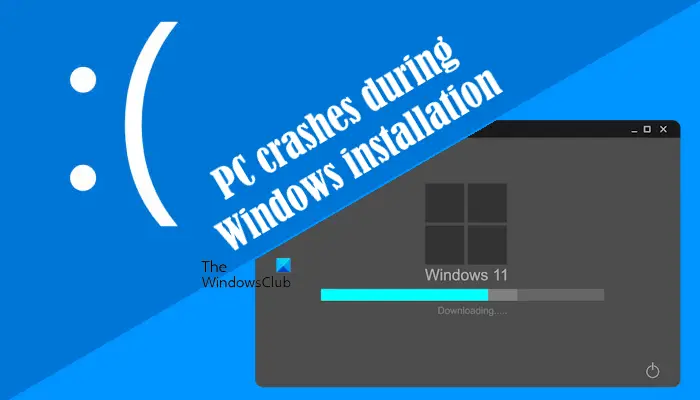
Το PC καταρρέει κατά τη διάρκεια της εγκατάστασης των Windows
Χρησιμοποιήστε τις λύσεις εάν ο υπολογιστής σας καταρρέει κατά τη διάρκεια της εγκατάστασης των Windows:
- Κατεβάστε ξανά το αρχείο ISO
- Αποσυνδέστε την αφοσιωμένη GPU
- Καθαρίστε το διαμέρισμα του σκληρού δίσκου
- Απενεργοποιήστε το XMP ή το σχετικό προφίλ στο BIOS
- Επαναφορά BIOS σε προεπιλεγμένες ρυθμίσεις
- Ενημέρωση BIOS
- Σφάλμα υλικού
Όλες αυτές οι διορθώσεις εξηγούνται παρακάτω. Πριν προχωρήσετε, σας προτείνω να αποσυνδέσετε όλα τα περιττά περιφερειακά συνδεδεμένα με τον υπολογιστή σας και να δοκιμάσετε ξανά.
1] Κατεβάστε ξανά το αρχείο ISO
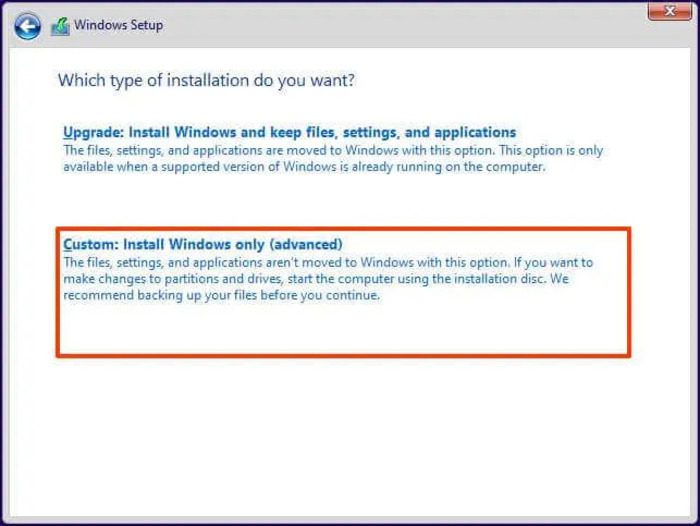
Εάν ο υπολογιστής σας καταρρεύσει κατά την εκτέλεση του, το αρχείο ISO μπορεί να είναι διεφθαρμένο. Σας προτείνω να κατεβάσετε ξανά το αρχείο ISO και να προετοιμάσετε τη μονάδα bootable USB flash χρησιμοποιώντας το νεοσύστατο αρχείο ISO. Τώρα, χρησιμοποιήστε τη μονάδα flash USB για να εγκαταστήσετε τα Windows. Μπορείτε επίσης να δοκιμάσετε να χρησιμοποιήσετε μια άλλη μονάδα flash USB για να δημιουργήσετε ένα μέσα εγκατάστασης των Windows.
2] Αποσυνδέστε την ειδική GPU

Εάν ο υπολογιστής σας έχει αφιερωμένες και ενσωματωμένες κάρτες γραφικών, αποσυνδέστε την αποκλειστική κάρτα γραφικών και στη συνέχεια προχωρήστε στην εγκατάσταση των Windows. Εάν αυτό λειτουργεί, μπορείτε να συνδέσετε την αποκλειστική κάρτα γραφικών μετά την ολοκλήρωση της εγκατάστασης.
3] Καθαρίστε το διαμέρισμα του σκληρού δίσκου σας
Καθαρίστε το διαμέρισμα σκληρού δίσκου στο οποίο εγκαθιστάτε τα Windows. Αυτό θα διαγράψει όλα τα δεδομένα από το επιλεγμένο διαμέρισμα σκληρού δίσκου. Επομένως, προσέξτε κατά την επιλογή ενός διαμερίσματος σκληρού δίσκου.
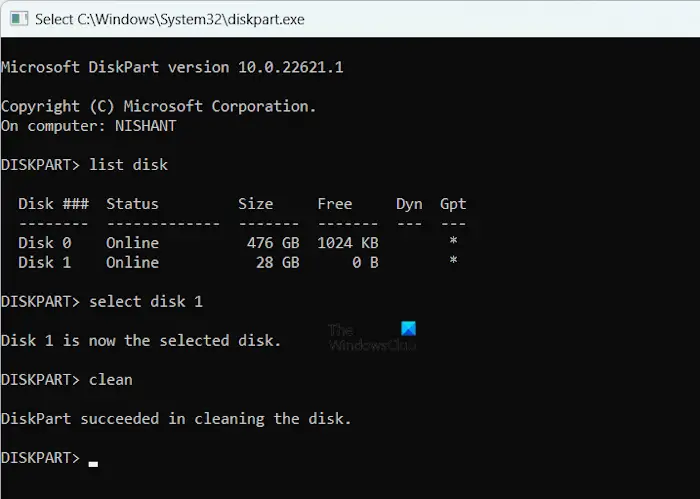
Στην πρώτη οθόνη της εγκατάστασης των Windows, πατήστε τοΜετατόπιση + F10Κλειδιά για να ξεκινήσετε τη γραμμή εντολών. Όταν εμφανιστεί η γραμμή εντολών, πληκτρολογήστε τις ακόλουθες εντολές μία προς μία και πατήστε Enter μετά την πληκτρολόγηση κάθε εντολής:
diskpart list disk select disk # clean exit
Στην παραπάνω εντολή, αντικαταστήστε το # με το σωστό διαμέρισμα σκληρού δίσκου. Αφού καθαρίσετε το διαμέρισμα σκληρού δίσκου, προχωρήστε στην εγκατάσταση των Windows και δείτε αν ο υπολογιστής σας συντρίβει αυτή τη φορά.
4] Απενεργοποιήστε το XMP ή το σχετικό προφίλ στο BIOS
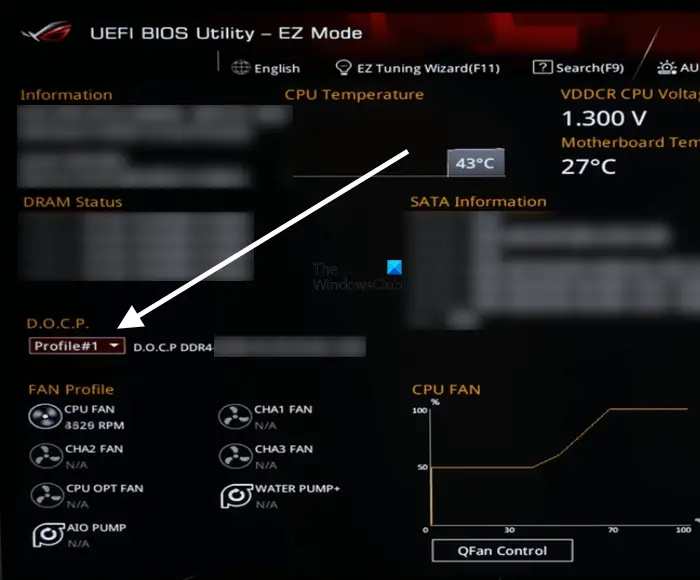
Εάν το προφίλ XMP είναι ενεργοποιημένο στο σύστημά σας, απενεργοποιήστε το στο BIOS και στη συνέχεια συνεχίστε την εγκατάσταση των Windows. Χρησιμοποιούν οι υπολογιστές διαφορετικών εμπορικών σημάτων. Για παράδειγμα, αυτό το προφίλ ονομάζεται DOCP για υπολογιστές με μητρικές πλακέτες AMD.
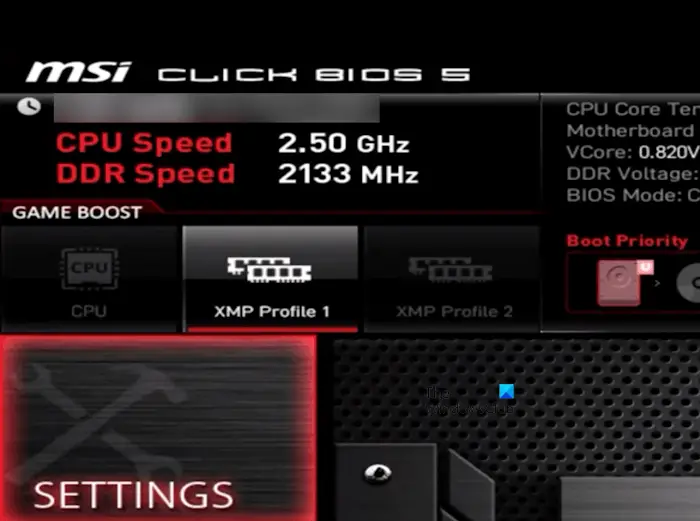
Εάν έχετε μια μητρική πλακέτα MSI, μπορείτε εύκολα να ενεργοποιήσετε και να απενεργοποιήσετε το προφίλ XMP. Όταν εισάγετε το MSI BIOS, θα δείτε τις επιλογές προφίλ XMP στην κύρια οθόνη. Εάν είναι λευκό, το προφίλ XMP απενεργοποιείται. Εάν είναι κόκκινο, ενεργοποιείται. Κάντε κλικ σε αυτό ή επιλέξτε το με τα πλήκτρα βέλους πληκτρολογίου για να ενεργοποιήσετε και να το απενεργοποιήσετε. Μετά από αυτό, αποθηκεύστε τις ρυθμίσεις και την έξοδο.
Διαφορετικές μάρκες υποστηριζόμενων μητρικών έχουν διαφορετικές διαδικασίες για την ενεργοποίηση και την απενεργοποίηση του προφίλ XMP. Ανατρέξτε στον ιστότοπο υποστήριξης του κατασκευαστή του υπολογιστή σας για οδηγίες σχετικά με τον τρόπο απενεργοποίησης του XMP ή του σχετικού προφίλ στο BIOS του συστήματός σας.
5] Επαναφορά BIOS σε προεπιλεγμένες ρυθμίσεις
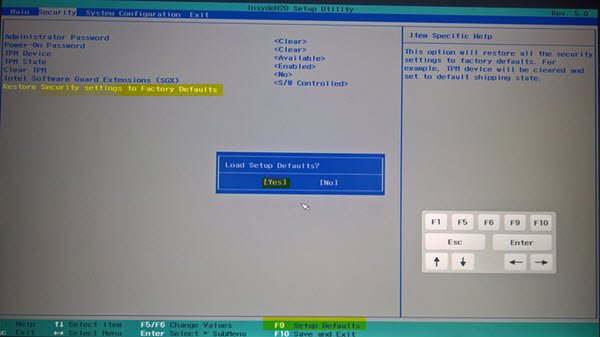
Ορισμένες λανθασμένες ρυθμίσεις BIOS ενδέχεται να προκαλέσουν αυτό το ζήτημα. Σε αυτή την περίπτωση,Οι ρυθμίσεις στην προεπιλογή μπορούν να βοηθήσουν.
6] Ενημέρωση BIOS
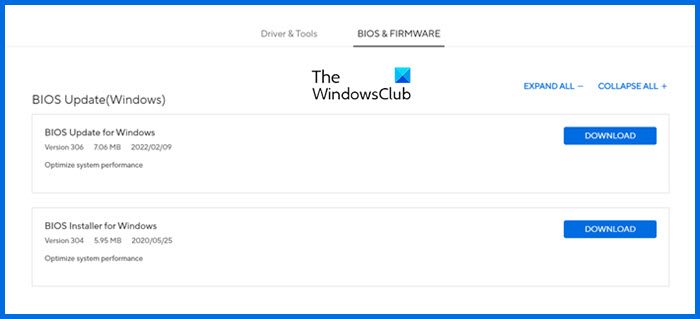
Εάν η επαναφορά των ρυθμίσεων του BIOS στην προεπιλογή δεν βοηθά,. Μπορείτε να κατεβάσετε την τελευταία έκδοση BIOS από τον επίσημο ιστότοπο του κατασκευαστή του υπολογιστή σας.
7] Σφάλμα υλικού
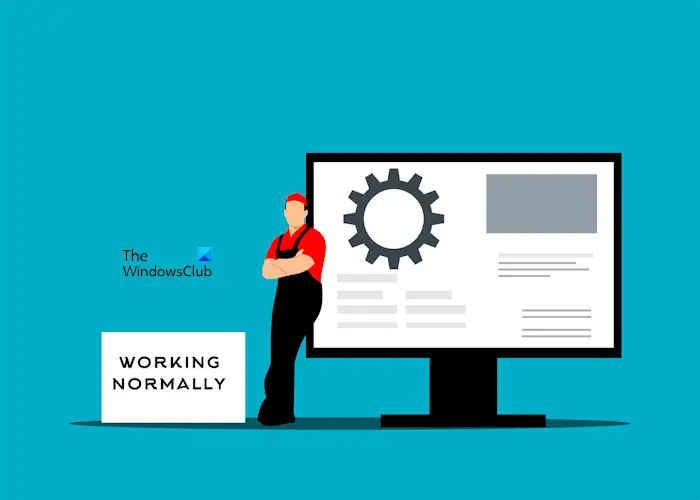
Εκτός από τα θέματα λογισμικού, το ελαττωματικό υλικό μπορεί επίσης να προκαλέσει αυτό το πρόβλημα. Η μνήμη RAM σας μπορεί να είναι ελαττωματική. Τα Windows 11 απαιτούν τουλάχιστον 4 GB μνήμης RAM. Εάν το σύστημά σας έχει περισσότερα από ένα ραβδί RAM, μπορείτε να δοκιμάσετε να αφαιρέσετε ένα ραβδί RAM και στη συνέχεια να προχωρήσετε στην εγκατάσταση των Windows. Εάν ο υπολογιστής σας καταρρεύσει, αφαιρέστε ένα άλλο ραβδί RAM και εισαγάγετε το προηγούμενο. Αυτό θα σας ενημερώσει αν τα ραβδιά RAM σας είναι ελαττωματικά.
Μια άλλη πιθανή αιτία είναι η ελαττωματική μητρική πλακέτα. Εκτός από αυτό, μπορεί επίσης να έχετε άλλο ελαττωματικό υλικό. Ίσως το SSD στο οποίο προσπαθείτε να εγκαταστήσετε τα Windows είναι ελαττωματικά. Πάρτε τον υπολογιστή σας για επισκευή.
Αυτό είναι. Ελπίζω να βοηθήσει αυτό.
Γιατί ο υπολογιστής μου συνεχίζει να συντρίβει κατά την εγκατάσταση των Windows 11;
Κατά την εγκατάσταση των Windows 11, εάν ο υπολογιστής σας καταρρεύσει, ο σκληρός σας δίσκος ή το SSD ενδέχεται να είναι ελαττωματικό ή να έχετε κάποιους κακούς τομείς. Μπορείτε να εκτελέσετε μια εντολή για να καθαρίσετε το διαμέρισμα σκληρού δίσκου και να δείτε αν βοηθάει. Μια άλλη αιτία για αυτό το ζήτημα είναι το ελαττωματικό υλικό. Το πρόβλημα μπορεί να είναι με τη μητρική πλακέτα, τη μνήμη RAM, το SSD ή οποιοδήποτε άλλο κομμάτι υλικού.
Μπορεί το κακό PSU να προκαλέσει συντριβές PC;
Ναι, ένα κακό PSU μπορεί να προκαλέσει συντριβή ενός υπολογιστή. Το έργο μιας μονάδας τροφοδοσίας είναι να παρέχει τη σωστή ισχύ και τάση στη μητρική πλακέτα και τα εξαρτήματα υλικού της. Εάν το PSU είναι ελαττωματικό, θα παρέχει εσφαλμένη τάση που οδηγεί σε ζημιά των εξαρτημάτων υλικού. Αυτό θα προκαλέσει συντριβή ενός υπολογιστή.
Διαβάστε στη συνέχεια:.

![Σφάλμα Office 30033 [Εργασιακές επιδιορθώσεις]](https://elsefix.com/tech/tejana/wp-content/uploads/2024/12/Office-Error-30033-Fix.jpg)