Pilvitallennuspalvelujen, kuten Google Driven, OneDriven jne., oletetaan helpottavan elämäämme. OneDrive Windowsissa on kuitenkin ärsyttänyt monia käyttäjiä, koska se kaappaa joitakin tärkeitä Windows-kansioita ja tallentaa kaiken niistä OneDriveen. Jos tämä häiritsee sinua, voit estää OneDrivea synkronoimasta Windows PC:n kansioita seuraavasti.
Tämä opas näyttää, kuinka voit poistaa käytöstä paikallisten kansioiden synkronoinnin Windows PC:stä OneDriveen, poistaa käytöstä kuvakaappausten tallennuksen OneDrive-pilvessä ja poistaa käytöstä OneDrive-kansioiden synkronoinnin tietokoneellesi. Mutta ensin ymmärretään, miksi sinun on ryhdyttävä niin rajuihin toimiin.
Miksi lopettaa OneDrive-kansion synkronointi Windowsissa?
OneDrive tarjoaa kaksi synkronointityyppiä. Ensinnäkin se synkronoi OneDrive-pilveen tallennetut kansiot Windows-tietokoneeseesi ja toiseksi sen avulla käyttäjät voivat tehdä senvarmuuskopioi tärkeät kansiotOneDriveen. On myös toinen ominaisuus, jolla voit tallentaa kaikki kuvakaappaukset OneDriveen.
Vaikka ensimmäinen synkronointiominaisuus on hyvä, koska voit ladata tiedostosi nopeasti, toinen tapa on ärsyttävä. Ensinnäkin se tehdään automaattisesti ilman käyttäjän lupaa. Toiseksi, kaikki käyttäjät eivät ole tyytyväisiä pilvitallennustilaan. Jotkut haluavat tallentaa tiedot paikallisesti. Lisäksi pilvitallennustilassa on yleensä rajoitetusti vapaata tilaa, ja sinun on maksettava, kun ilmainen tallennustila on ohi.
Kuinka estää OneDrive synkronoimasta paikallista kansiota
Kun varmuuskopiointi on aktiivinen kansioissa, kuten Työpöytä, Asiakirjat ja Kuvat, kaikki näihin kansioihin tallentamasi varmuuskopiointi tapahtuu automaattisesti OneDriveen paikallisen tallennustilan sijaan. Jos et halua sitä, onneksi voit nopeasti estää OneDrivea synkronoimasta työpöytää, asiakirjoja tai muita kansioita, kuten alla olevan osan jälkeen näkyy.
Vaihe 1:Napsauta tehtäväpalkin OneDrive-kuvaketta. Jos et näe sitä, napsauta tehtäväpalkin pientä ylänuolta ja napsauta sitten OneDrive-kuvaketta.

Huom: Vaihtoehtoisesti avaa File Explorer ja napsauta hiiren kakkospainikkeella OneDrive-kansiota. Sitä kutsutaan joko nimellä OneDrive tai [käyttäjänimi-henkilökohtainen]. Valitse hiiren kakkospainikkeella valikossa OneDrive > Asetukset. Sinut ohjataan OneDrive-asetukset-ikkunaan. Siirry nyt vaiheeseen 3.

Vaihe 2: Napsauta rataskuvaketta ja sen jälkeen valikosta Asetukset avataksesi OneDrive-asetukset.

Vaihe 3:Napsauta vasemmassa sivupalkissa Synkronoi ja varmuuskopioi. Napsauta sitten oikealla olevaa Hallitse varmuuskopiointia.

Vaihe 4:Täällä näet kolme kansiota - Asiakirja, Kuvat, Työpöytä. Sammuta kytkin sen kansion vieressä, jota et halua varmuuskopioida OneDriveen.
Vaihe 5:Lopuksi napsauta Tallenna muutokset -painiketta alareunassa lopettaaksesi kansion synkronoinnin.

Vaihe 6: Näyttöön tulee vahvistusponnahdusikkuna. Napsauta Lopeta varmuuskopiointi.

Mitä tapahtuu, kun lopetat OneDriven paikallisen varmuuskopioinnin
Kun lopetat OneDrive-varmuuskopioinnin, tapahtuu seuraavaa:
- OneDrivessa käytöstä poistamassasi kansiossa olevat tiedostot poistetaan tietokoneeltasi, mutta niitä säilytetään OneDrivessa. Jos esimerkiksi poistat Kuvat-kansion käytöstä, kaikki siinä olevat tiedot poistetaan tietokoneeltasi ja paikallinen Kuvat-kansio näkyy tyhjänä. Älä kuitenkaan huoli. Voit helposti siirtää kansiot takaisin tietokoneellesi alla olevan osan mukaisesti.
- Uudet tiedostot tallennetaan vain tietokoneellesi. Jos OneDrive esimerkiksi ottaisi varmuuskopion kaikesta, mitä olet tallentanut Asiakirjat-kansioon, se ei tekisi niin. Tiedostot tallennetaan paikallisesti.
Tiedostojen ja kansioiden siirtäminen takaisin OneDrivesta paikalliseen Windows-kansioon
Kun olet sammuttanut Windows-tietokoneesi Työpöytä-, Asiakirja- ja Kuvat-kansion varmuuskopioinnin, on aika siirtää tiedot takaisin paikalliseen tallennustilaan. Voit harkita Windows-kansion sijainnin vaihtamista OneDrivesta paikalliseen kansioon. Se ei kuitenkaan ole mahdollista. Sinun tarvitsee vain kopioida ja liittää tiedot alla olevan kuvan mukaisesti.
Ota huomioon tätä menetelmää käytettäessä
- Tämä menetelmä ei toimi, jos poistit OneDriven tai et ole kirjautunut OneDriveen. Asenna OneDrive uudelleen, kirjaudu sisään, sammuta varmuuskopiointi ja siirrä tiedostot.
- Jos et voi ladata tiedostoja alla olevalla menetelmällä, siirry osoitteeseenOneDriveja kirjaudu sisään Microsoft-tililläsi. Lataa tiedostot OneDrivesta tietokoneellesi. Kun olet ladannut, voit poistaa ne OneDrive-tililtäsi. Muista sammuttaa varmuuskopiointi ennen tiedostojen poistamista.
Aloitetaan nyt vaiheista.
Kopioi tiedot OneDrive-kansiosta
Vaihe 1:Kun olet sammuttanut kansioiden varmuuskopioinnin yllä kuvatulla tavalla, avaa File Explorer tai This PC tietokoneellasi.
Vaihe 2: Siirry kohtaan C:Users[käyttäjänimi], jossa käyttäjänimi on todellinen käyttäjänimesi.

Vaihe 3: Avaa OneDrive-kansio kaksoisnapsauttamalla sitä.

Vaihe 4: Siirry kansioon, josta haluat kopioida tiedostoja ja kansioita. Sanotaan vaikka kuvia.

Vaihe 5:Valitse haluamasi tiedostot tai käytä Ctrl + A -pikanäppäintä valitaksesi kaikki tiedostot. Käytä sitten Ctrl + C kopioidaksesi tiedostot.
Liitä tiedot paikalliseen Windows-kansioon
Liitä OneDrivesta kopioidut tiedot paikalliseen Windows-kansioon noudattamalla näitä ohjeita:
Vaihe 1:Palaa käyttäjänimesi kansioon eli C:Users[käyttäjänimi].

Vaihe 2:Avaa kansio, johon haluat liittää tiedostot. Koska kopioimme tiedostoja kuvista tässä opetusohjelmassa, avaa Kuvat-kansio. Voit kuitenkin liittää tiedostot mihin tahansa valitsemaasi kansioon.

Vaihe 3: Liitä tiedostot OneDrivesta paikalliseen kansioon kansion sisällä pikanäppäimellä Ctrl + V.
Vaihe 4:Samoin toista vaiheet muille kansioille, kuten Työpöytä ja Asiakirjat.
Kuinka pysäyttää kuvakaappaukset tai muut valokuvat ja videot tallentamasta OneDriveen
Jos Windows-tietokoneella ottamasi kuvakaappaukset on tallennettu OneDrive-kansioon, voit poistaa sen käytöstä OneDrive-asetuksissa. Vastaavasti OneDrive tarjoaa myös ominaisuuden, jolla voit tallentaa kuvia ja videoita liitetyistä laitteista, kuten kamerasta, puhelimesta jne., suoraan OneDriveen.
Onneksi voit poistaa tämän toiminnan myös asetuksista. Näin:
Vaihe 1:Napsauta tehtäväpalkin OneDrive-kuvaketta.

Vaihe 2:Napsauta Asetukset-kuvaketta ja siirry kohtaan Asetukset.

Vaihe 3: Valitse vasemmasta sivupalkista Synkronoi ja varmuuskopio. Ota nyt pois päältä "Tallenna valokuvat ja videot laitteista" ja "Tallenna ottamani kuvakaappaukset OneDriveen" vieressä olevat valitsimet poistaaksesi mainittujen tiedostojen synkronoinnin OneDriveen.

Kärki:Opi, mistä löydät kuvakaappauksia Windows PC:llä.
Kuinka estää OneDrive synkronoimasta online-kansioita tietokoneeseen
Jos sinulla on tiedostoja tallennettuna OneDrive-tilillesi, OneDrive antaa sinulle mahdollisuuden synkronoida ne Windows-tietokoneeseesi. Tällä tavalla pääset helposti käsiksi OneDrive-tilisi tiedostoihin ja kansioihin tietokoneellasi ja voit myös tallentaa tiedostosi nopeasti OneDriveen.
Jos et kuitenkaan halua synkronoida tai näyttää OneDrive-tilisi tiedostoja ja kansioita tietokoneellasi, poista OneDrive-kansioiden synkronointi käytöstä.
Lopeta OneDrive-kansioiden synkronointi tietokoneeseen noudattamalla näitä ohjeita:
Vaihe 1: Avaa OneDrive-asetukset napsauttamalla tehtäväpalkin OneDrive-kuvaketta.

Vaihe 2:Napsauta Asetukset-kuvaketta ja valitse valikosta Asetukset.

Vaihe 3:Valitse tili vasemmasta sivupalkista ja napsauta Valitse kansiot.

Vaihe 4:Jos nyt et halua näyttää yhtään tiedostoa tai kansiota OneDrivesta tietokoneellasi, poista valinta Ota kaikki tiedostot saataville -kohdan vieressä olevasta ruudusta.
Huom: Jos haluat poistaa vain tietyn kansion tai alikansion synkronoinnin, poista sen valinta kansioluettelosta.
Vaihe 5:Napsauta OK-painiketta tallentaaksesi muutokset.

Huom: OneDrive-kansion poistaminen poistaa kansion vain tietokoneeltasi. Voit silti käyttää kansiota ja sen tiedostoja OneDriven verkkoversiosta tai muista laitteista.
Usein kysytyt kysymykset OneDriven kansioiden synkronoinnin pysäyttämisestä
1. Kuinka estää OneDrivea synkronoimasta kaikkea?
Poista ensin kansioiden synkronointi ja varmuuskopiointi käytöstä ja siirrä tiedot paikalliseen tallennustilaan. Sitten voit jatkaa ja poistaa OneDriven käytöstä. Voit tehdä sen monella tavalla. Voit esimerkiksi poistaa OneDriven kokonaan tietokoneeltasi. Jos haluat pitää OneDriven tietokoneellasi, voit purkaa Microsoft-tilisi linkityksen. Vaihtoehtoisesti voit jopa keskeyttää synkronoinnin väliaikaisesti. Tutustu yksityiskohtaiseen oppaaseemme OneDriven poistamiseksi käytöstä Windows PC:ssä.
2. Kuinka estää OneDrivea synkronoimasta tiettyä tiedostoa?
Et voi estää OneDrivea synkronoimasta tiettyjä tiedostoja. Voit poistaa käytöstä vain kansioiden synkronoinnin. Jos et halua OneDriven synkronoivan tiedostoa, luo uusi kansio ja laita tiedostot siihen. Poista sitten vasta luodun kansion synkronointi käytöstä.
Tartu OneDriveen
Toivomme, että pystyit estämään OneDrivea synkronoimasta kansioita. Tutustu myös muihin tapoihin estää Windowsia tallentamasta tiedostoja OneDriveen. Ja jos OneDrive on riistäytynyt hallinnasta, lue, kuinka voit estää OneDrivea poistamasta tiedostoja.



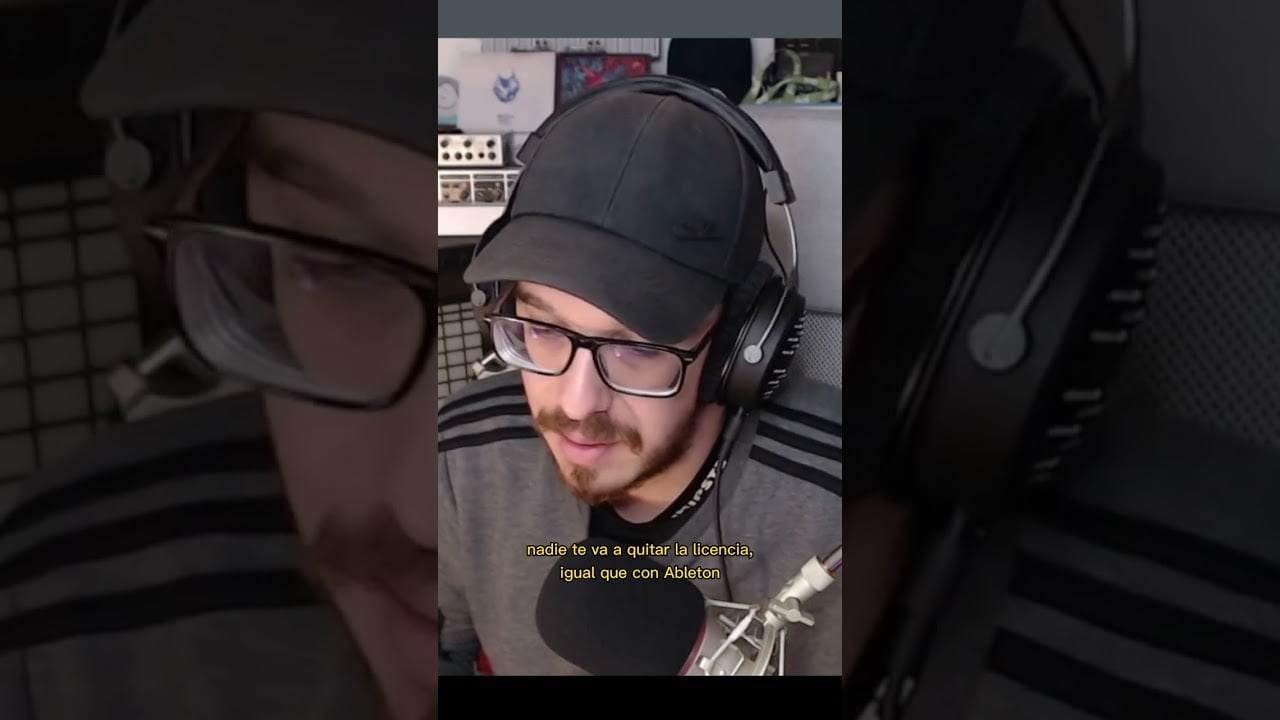
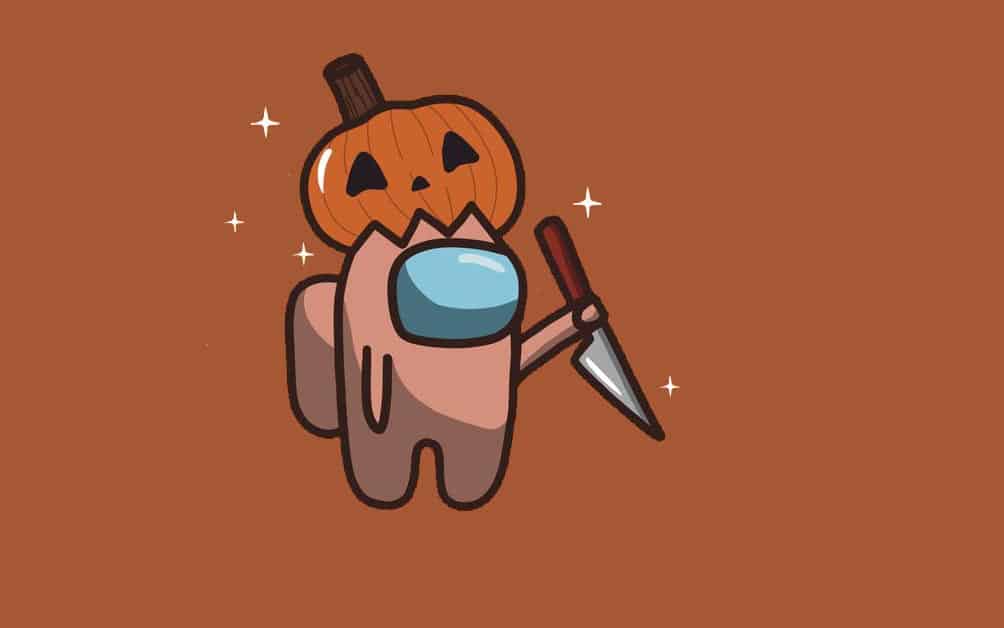

![[Ohjelmistopäivitys] Mozilla Firefox 133.0.3 Stable julkaistiin, tässä on uutta ja korjattua](https://media.askvg.com/articles/images/Mozilla_Firefox_Browser.png)


