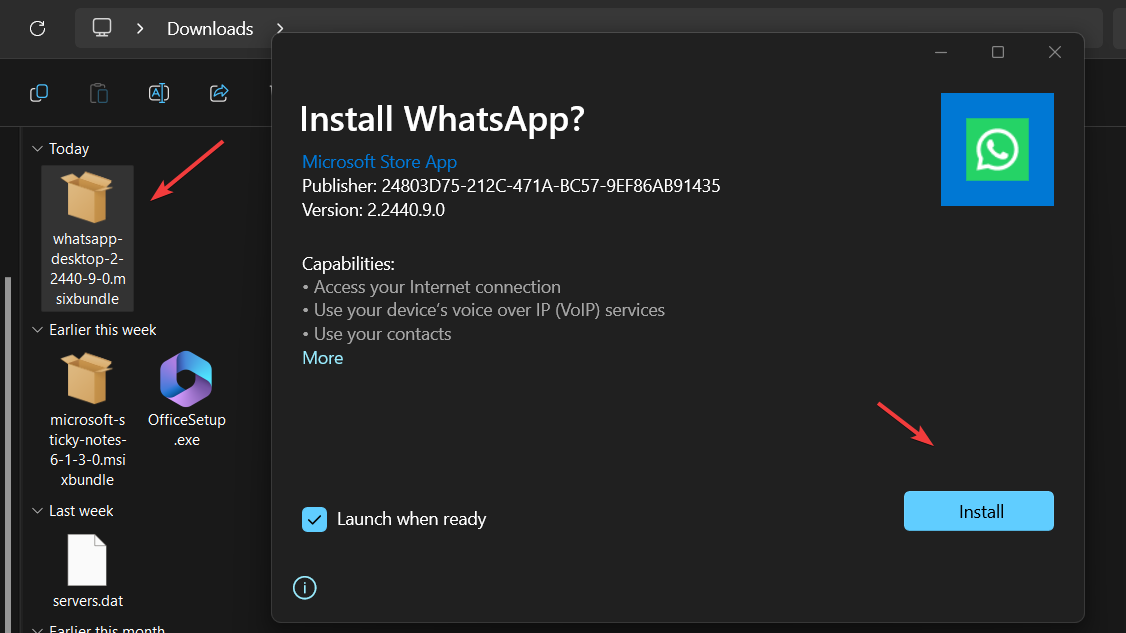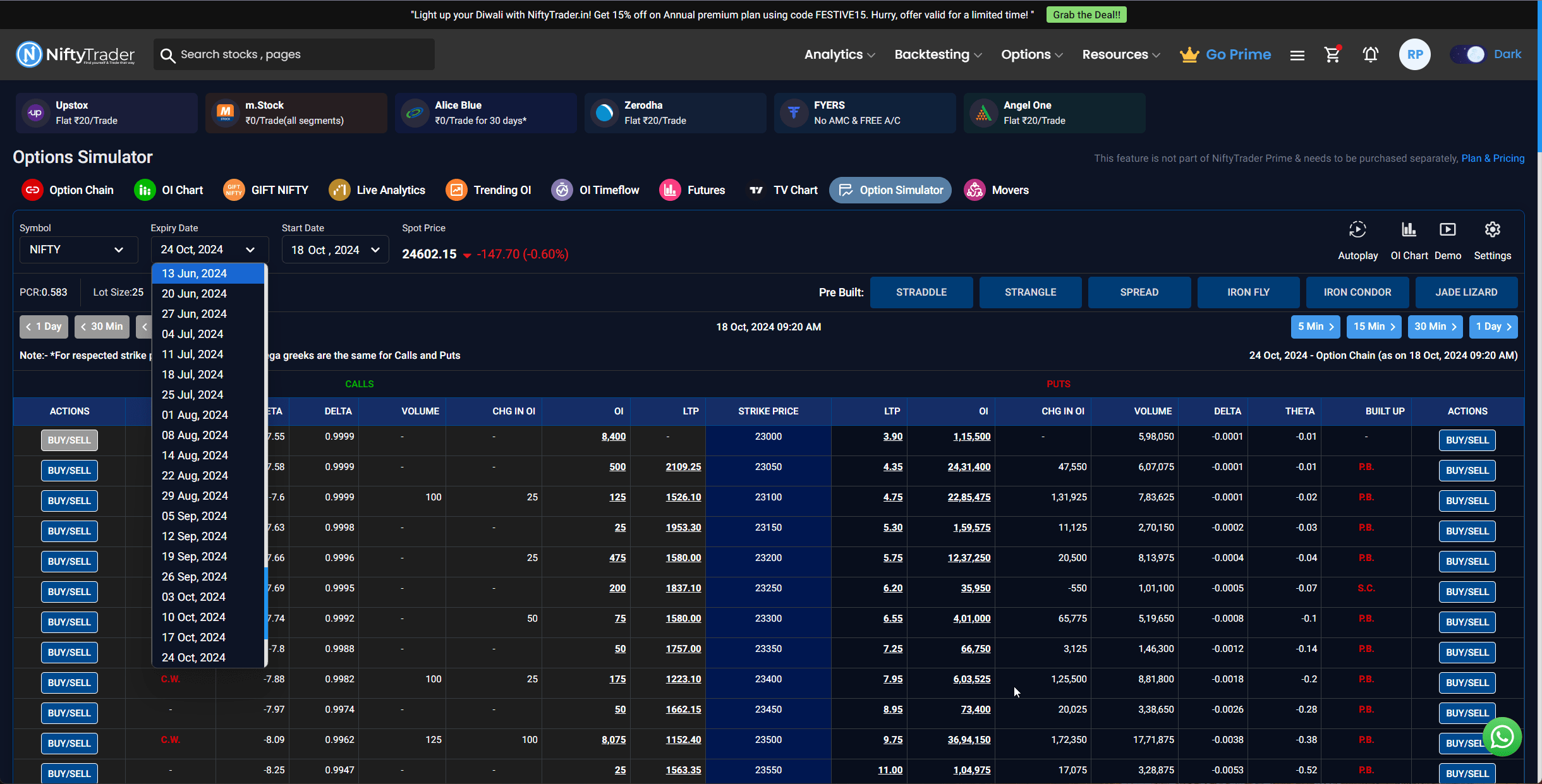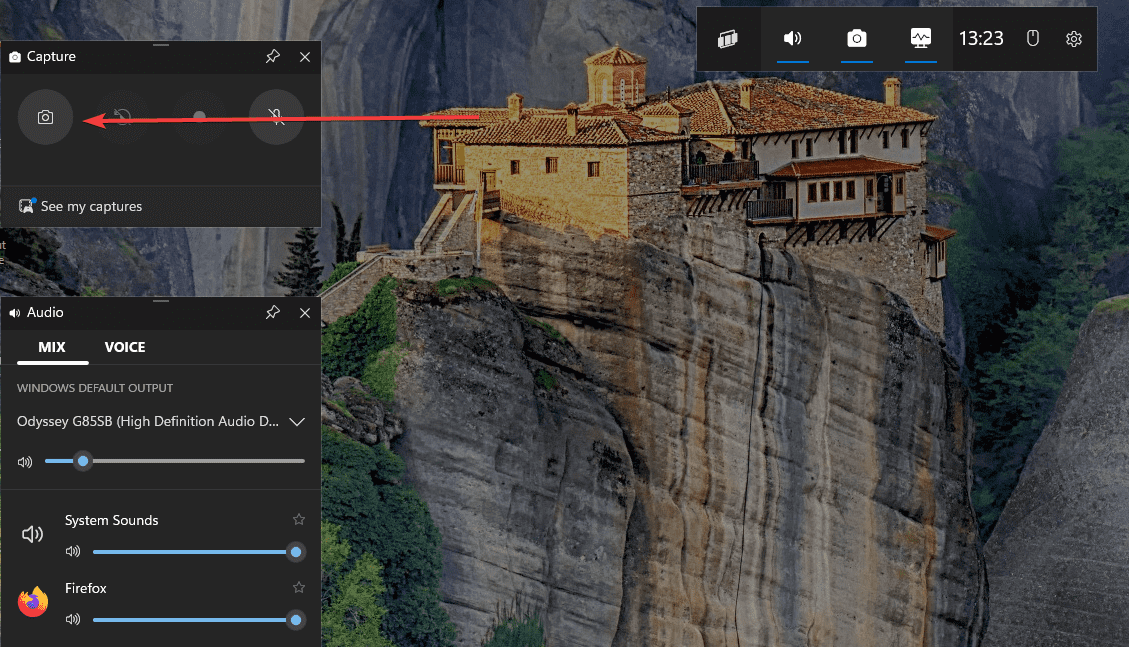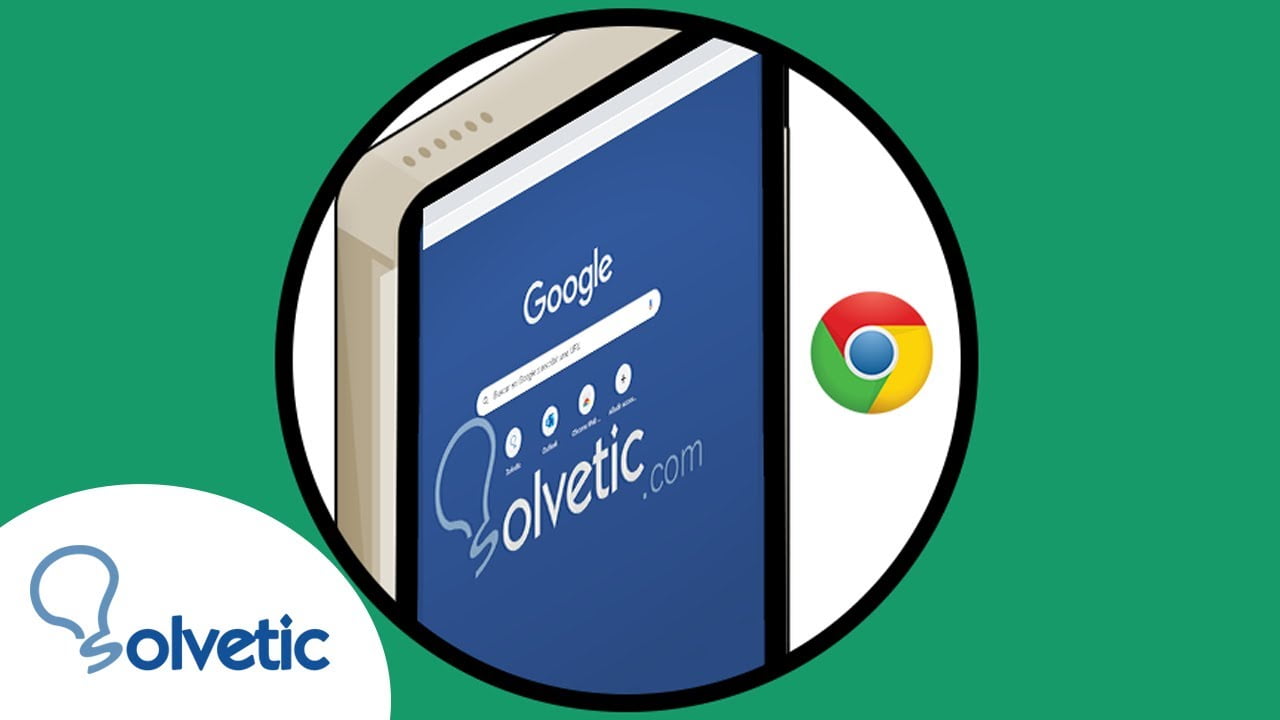Onko Windows 11 -aikavyöhykkeesi väärä?Ehkä siksi, että olet päivittänyt järjestelmäsi, kulkenut jonnekin tai tehnyt uuden asennuksen, syy voi olla mikä tahansa, mutta jos järjestelmäkello ei vastaa paikallista aikaa, tässä on opetusohjelma korjata se nopeasti.
Windows 11: ssä on kolme yksinkertaista tapaa muuttaa aikavyöhykettä: B voi käyttää built-in-asetuksetSovellus,komentokehotustaiPowershell. Vaikka suosittelemme käyttöäAsetuksetMenetelmä, jos olet edistynyt käyttäjä, jolla on komentojen tuntemus, voit mennäCMD/PowerShell. Aloitetaan artikkeli ...
Menetelmä 1: Vaihda aikavyöhyke asetusten kautta (helpoin tapa)
Windows 11 tai 10 -sovelluksen asetussovellus on ystävällinen tapa päivittää aikavyöhyke, ja tässä menetelmässä opimme käyttämään sitä annettujen vaiheiden seurauksena:
Vaiheet muuttaa aikavyöhykettä Windows 11: ssä asetusten kautta:
- Avaa asetukset:KäynnistääAsetuksetWindowsissa käytettävä pikakuvake on
Win + I. Vaihtoehtoisesti voi saada se hiiren kakkospainikkeellaAlkaaPainike ja valitsetAsetuksetvaihtoehto.
- Siirry aikaan ja kieleen:Asetukset -sovelluksessa sinulla on"Aika ja kieli"vasemman sivupalkin paneelin vaihtoehto; Napsauta sitä ja siirry FORTHon.
- Valitse päivämäärä ja aika:Avaa"Päivämäärä ja aika"asetukset.
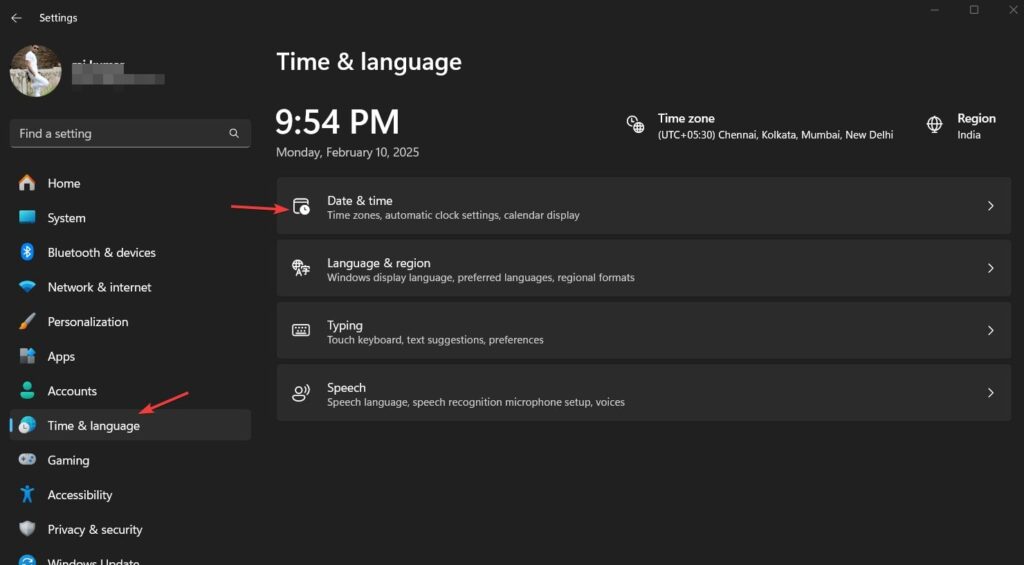
- Sammuta automaattinen aikavyöhyke (tarvittaessa):Jos aika on epätarkka ja järjestelmä ei pysty hakemaan aikaa ja tietoja tietokoneesi tai kannettavan tietokoneen sijainnin mukaan huolimatta määrittämisestä"Aseta aikavyöhyke automaattisesti"Optio -vaihtoehto käytössä, sitten tällaisessa tilanteessa suositellaan tämän vaihtoehdon vaihtamistaPois.
- Valitse aikavyöhyke:Kääntämisen jälkeenAutomaattinen aikavyöhyke, napsauta sitä saadaksesi"Aikavyöhyke" avattavaja valitse oikea nykyisen sijaintisi tai sen, jota haluat käyttää.
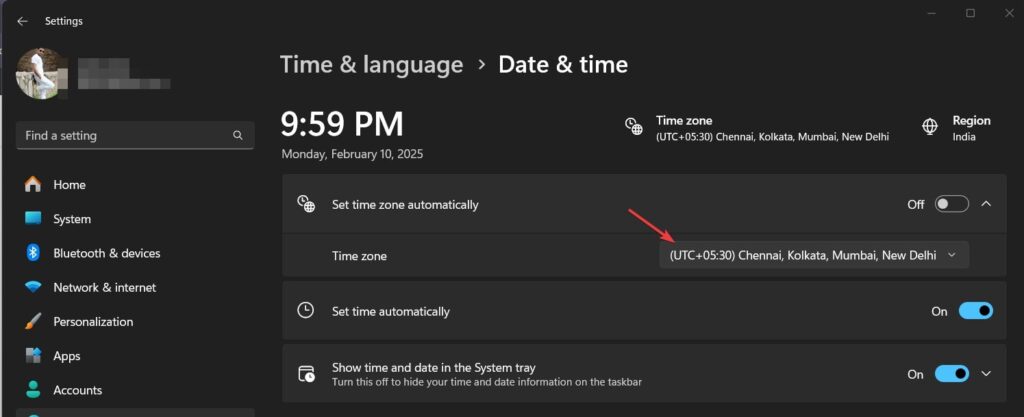
- Käynnistä tietokone uudelleen (valinnainen):Muutokset koskevat heti, mutta nopea uudelleenkäynnistys varmistaa tarkkuuden.
📌Vihjelle:Jos aika palauttaa, tarkista annetun vaihtopainike"Aseta aika automaattisesti"kääntää se-Llasamassa asetussivulla kuin yllä olevalla näytöllä näet; Olemme tehneet sen jo.
✅Tehty! Aikavyöhykkeesi päivitetään nyt.
Menetelmä 2: Vaihda aikavyöhyke komentokehotteen kautta (edistyneille käyttäjille)
Vaikka yllä mainitussa menetelmässä on käyttäjäystävällinen ja helppo hallita, miksi et käytä komentokehottetta, jos haluat käyttää sitä? Voit muuttaa aikavyöhykettä yksinkertaisella komennolla.
Vaiheet muuttaa aikavyöhykettä Windows 11: ssä CMD: n kautta:
- Avaa komentokehote järjestelmänvalvojana:Painostaa
Win + Stai napsautaAlkaapainike ja sittentyyppicmd. Tämä näyttää komentokehotteen kuvakkeen; siellä,Valitse ”Järjestelmänvalvojana”Vaihtoehto oikealta sivupaneelilta.

- Tarkista nykyinen aikavyöhyke:Tarkista ensin Windows 11- tai 10 -järjestelmässämme määritetty nykyinen aikavyöhyke kehotuksen komennolla, joka näyttää nykyisen aikavyöhykkeen.
tzutil /g- Luettele kaikki käytettävissä olevat aikavyöhykkeet:Meidän pitäisi tietää ikkunoiden käytettävissä olevat aikavyöhykkeet, jotta voimme valita yhden asettavan. Joten näyttääksesi luettelon aikavyöhykkeistä, käytä tämän vaiheen komentoa Windows 11 tai 10 -kehotteessa. Etsi se, jota haluat käyttää luettelosta.
tzutil /l- Aseta uusi aikavyöhyke:Kun sinulla on vyöhykkeen oikea nimi luettelosta,korvata
"Time Zone Name"annetussa komennossa sen kanssa (esim."Pacific Standard Time").
tzutil /s "Time Zone Name"📌Esimerkki:
AikavyöhykeIntian vakioaika, käytä:
tzutil /s "India Standard Time"- Varmista muutokset:Vahvistaaksesi muutokset voimme tarkistaa nykyisen aikavyöhykkeen uudelleen käyttämällä:
tzutil /g✅Aikavyöhykkeesi päivitetään nyt!
Menetelmä 3: Vaihda aikavyöhyke PowerShellin kautta (toinen edistynyt menetelmä)
Komentokehotuksen lisäksi edistyneiden käyttäjien avulla myös WindowsPowershelljoka on toinen tehokas tapa päivittääaikavyöhyke.
Vaiheet muuttaa aikavyöhykettä Windows 11: ssä PowerShellin kautta:
- Avaa Powershell järjestelmänvalvojana:Painostaa
Win + Xavaimet, jotka avaavat virtavalikon Windowsissa, mistä valitsePääte (järjestelmänvalvoja)vaihtoehto.
- Tarkista nykyinen aikavyöhyke PowerShell -komennolla,joka on erilainen kuin nopea; tässäOnko se:
Get-TimeZone- Lista nytKaikki käytettävissä olevat aikavyöhykkeetkäyttämälläLuettelolippu.
Get-TimeZone -ListAvailable- Löydä käytettävissä olevien aikavyöhykkeiden luettelosta asettamasi vyöhykkeen nimi ja korvaa sitten “
Time Zone Name”Annetussa PowerShell -komennossaAseta uusi uusi aikavyöhyke:
Set-TimeZone -Id "Time Zone Name"- Vahvista muutokset:
Get-TimeZone✅Uusi aikavyöhyke on nyt aktiivinen!
📌Esimerkki:
Aikavyöhykkeen muuttaminenKeski -Euroopan aika, käytä:
Set-TimeZone -Id "Central European Standard Time"🔹 Usein kysyttyjä kysymyksiä (UKK)
1. Miksi Windows 11 -aikavyöhykeni on väärä?
Aikavyöhykkeesi voi olla väärä johtuen:
- Windows Update -ongelmat
- Automaattinen aikavyöhykkeen havaitsemisvirhe
- Manuaaliset muutokset tai virheelliset asetukset
Ottaa käyttöön"Aseta aikavyöhyke automaattisesti"asetuksissa korjata tämä ongelma.
2. Kuinka asetan aikavyöhykkeen automaattisesti Windows 11: een?
Mennä jhkAsetukset → Aika ja kieli → Päivämäärä ja aika, sitten vaihda"Aseta aikavyöhyke automaattisesti"-lla-Lla.
3. Voinko muuttaa aikavyöhykettäni ilman järjestelmänvalvojan oikeuksia?
Ei, tarvitsetJärjestelmänvalvojan etuoikeudetAikavyöhykkeen muokkaaminen kauttaKomentokehote tai PowerShell. Voit kuitenkin muuttaa sen kauttaAsetuksetJos tililläsi on tarvittavat käyttöoikeudet.
Johtopäätös
MuuttaaAikavyöhyke Windows 11: ssäei ole monimutkainen tehtävä, kuten olemme jo nähneet tämän artikkelin avulla. Nyt mielestäsi voit käyttää GUI -asetusmenetelmää, joka sopii yleisille käyttäjille, kun taas edistyneet Windows -omistajat voivat mennä komentokehotukseen tai PowerShelliin asettaa oikea aikavyöhyke ja välttää kelloongelmat nopeasti.
🔹Aloittelijoille:KäyttääAsetukset(Nopea ja yksinkertainen).
🔹Power -käyttäjille:KäyttääKomentokehote tai PowerShell(Nopea ja tarkka).
💬Mikä menetelmä toimi sinulle parhaiten? Kerro meille alla olevissa kommenteissa!Ja jos pidit tämän oppaan hyödyllisenä, älä unohda jakaa sitä! 🚀