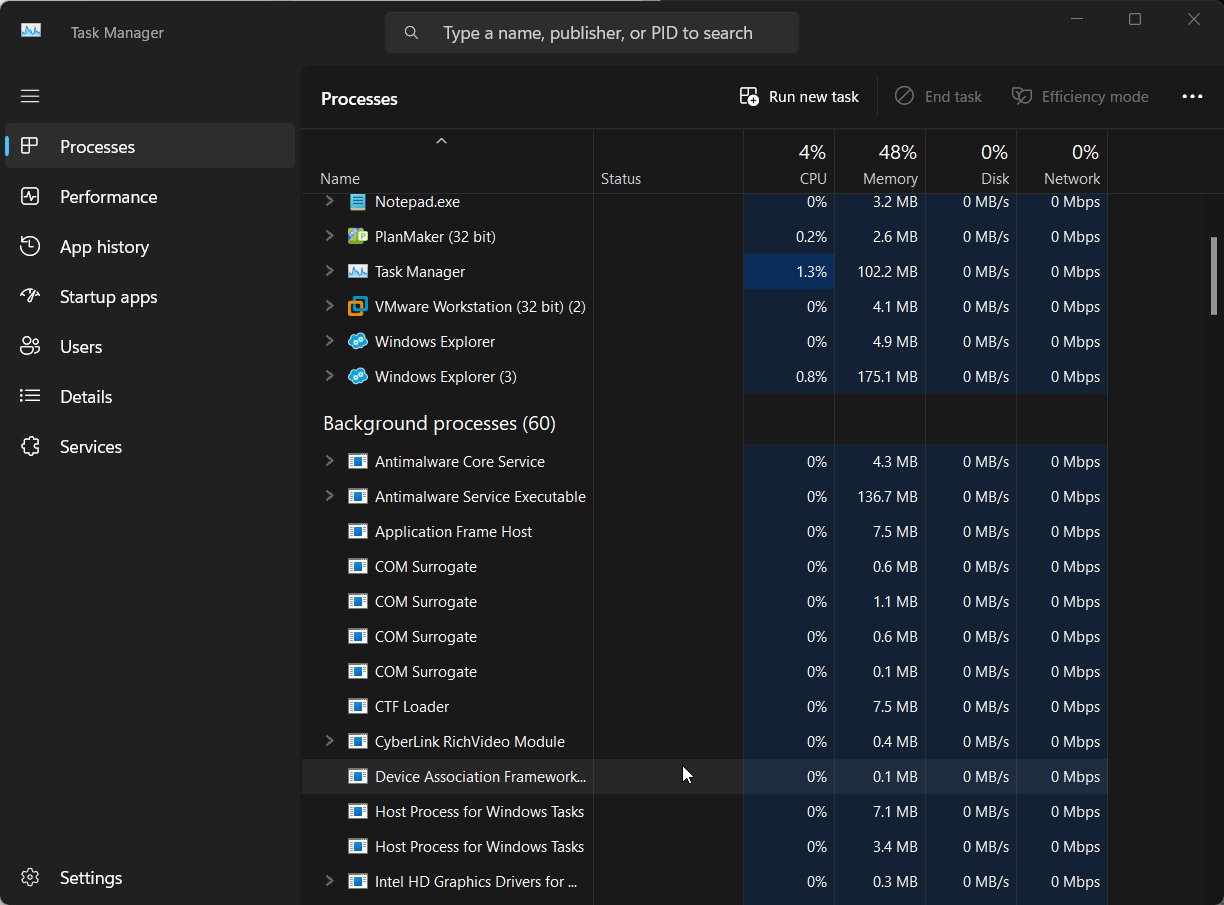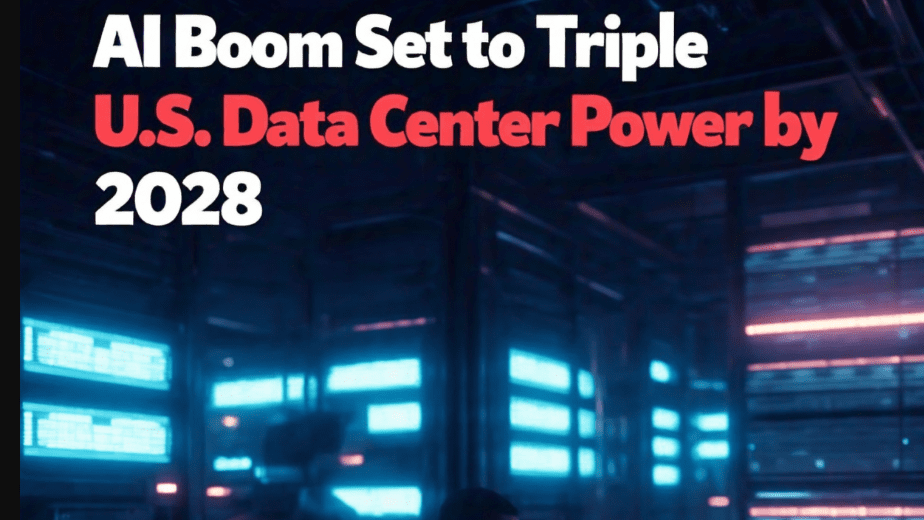Jos sinulla on valtava kirjasto musiikki- ja videotiedostoja tai elokuvia, paras mediasoitin, jota voit käyttää tietokoneellasi tällaisen sisällön toistamiseen, on VLC Media Player ja Media Player Classic. VLC Media Playerilla, joka on avoimen lähdekoodin mediasoitin, voit saada useita lisävaihtoehtoja, jotka eivät ole käytettävissä muissa suosituissa mediasoittimissa, kuten Windows Media Playerissa tai muissa. Sekä VLC Media Player että Media Player Classic tukevat kuitenkin useimpia nykyajan ääni- ja videomuotoja, ja voit myös toistaa online-videoita VLC Media Playerin avulla, jos tiedät tarkalleen, miten se tehdään. Jos aloin puhua kahden mediasoittimen eduista, siitä tulee täydellinen tarina. Mutta tänään puhun yhdestä tärkeästä ominaisuudesta molemmissa mediasoittimissa, jotka voivat olla hyödyllisiä monissa tilanteissa.
Puhun VLC Media Playerin ja Media Player Classicin äänen reitittämisestä tiettyyn tietokoneeseen liitettyyn äänilaitteeseen. Jos tietokoneeseen on liitetty esimerkiksi useita äänilaitteita, kuten HDMI-äänilähtö, normaali 3,5 mm:n äänilähtö, Bluetooth-äänilähtö ja paljon muuta, voit vaihtaa mihin tahansa liitetyistä äänentoistolaitteista toistaaksesi äänen VLC-mediasoittimeen tai Media Player Classiciin muuttamatta tietokoneesi oletusäänilaitetta, mikä ei välttämättä ole jotain, jota et aina halua tehdä. Jos reitität ulostuloäänen VLC-mediasoittimesta tiettyyn tietokoneeseen liitettyyn äänilaitteeseen, kaikki muu järjestelmän ääni tai muiden tietokoneesi ohjelmien ääni toistetaan kaikilla järjestelmääsi määritetyillä äänentoistolaitteilla.
Aloitetaan viivyttelemättä, kuinka voit valita tietyn äänentoistolaitteen reitittämään äänilähdön VLC Media Playerista ja Media Player Classicista.
Äänenlähtölaitteen asettaminen VLC Media Player -äänelle
Vaihe 1:Avaa VLC Media Player tietokoneellasi. Napsauta nyt"Työkalut"valikkopalkissa ja napsauta sitten"Asetukset". Vaihtoehtoisesti voit käyttää pikanäppäintä 'Ctrl+P'.
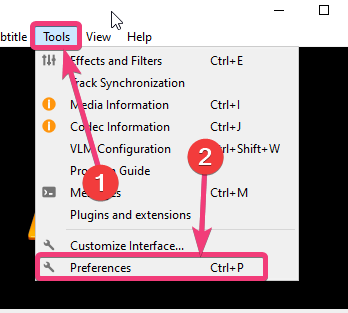
Vaihe 2:Napsauta nyt'Audio'in"Asetukset"-ikkunassa ja napsauta mitä tahansa liitettyä äänilaitetta vastaavasta pudotusvalikosta'Laite:'. Napsauta nyt lopuksi'Tallentaa'. On suositeltavaa, että et muuta muita asetuksia Ääniasetukset-ikkunassa, koska ne saattavat häiritä käytettyjä asetuksia.
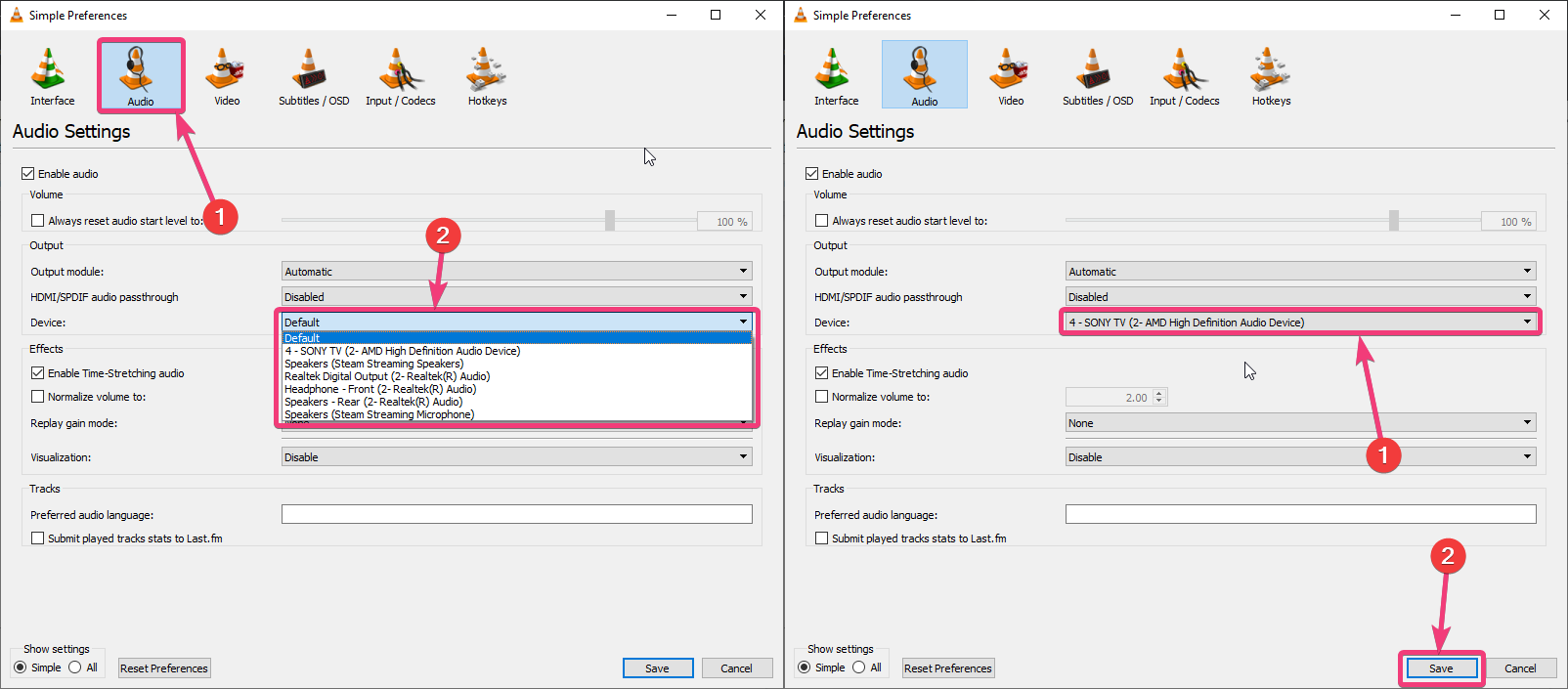
Vaihe 3:Poistu vain VLC Media Playerista ja käynnistä se uudelleen katsoaksesi suosikkiohjelmaasi tai kuunnellaksesi suosikkikappalettasi, ja äänen ulostulon pitäisi tapahtua VLC Media Playerissa valitsemassasi äänilaitteella. Riippuen laitteistosta tai muista asetuksista, sinun ei ehkä tarvitse käynnistää VLC Media Playeria uudelleen aloittaaksesi äänen vastaanottamisen valitusta äänilaitteesta.
Voit asettaa uudelleen'Laite:'to"oletus"jos haluat käyttää tietokoneellesi asetettua oletusäänilaitetta kaikkeen VLC Media Playerin äänilähtöön. Äänilaitteen ulostulon muutokset säilyvät, vaikka VLC Media Player tai tietokone käynnistetään uudelleen.
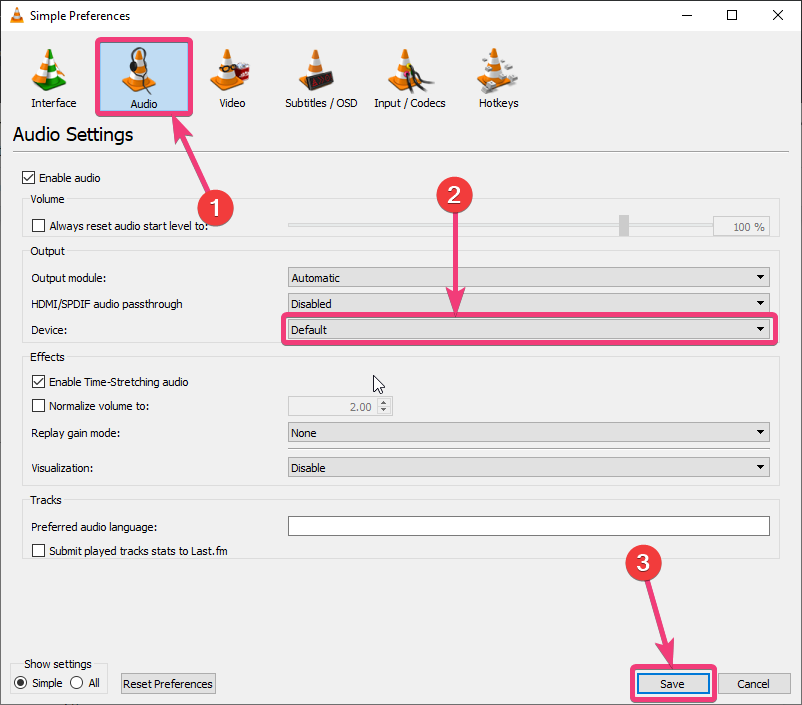
Äänilähdön reitittäminen Media Player Classicista tiettyyn äänilaitteeseen
Vaihe 1:Avaa Media Player Classic Windows-tietokoneellasi ja napsauta 'Vaihtoehdot…' alla"Näytä"valikosta. Voit vaihtoehtoisesti painaa 'O' avataksesi asetusikkunan.
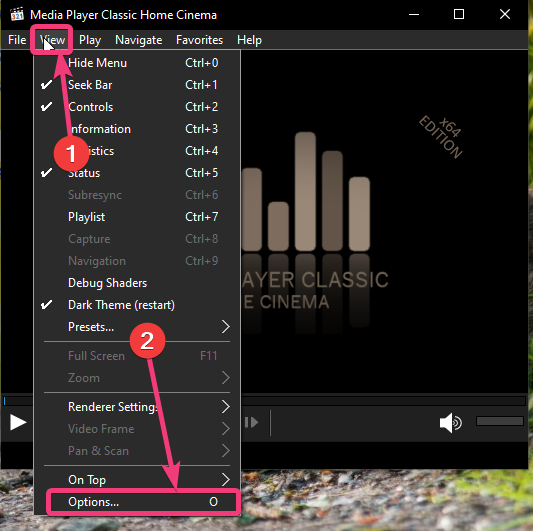
Vaihe 2:Vuonna"Vaihtoehdot"ikkuna, napsauta 'Audio Renderer'alle'Sisäiset suodattimet'. Valitse nyt laite, jota haluat käyttää toistoon, vastaavasta pudotusvalikosta'Laite'ja napsauta"okei".
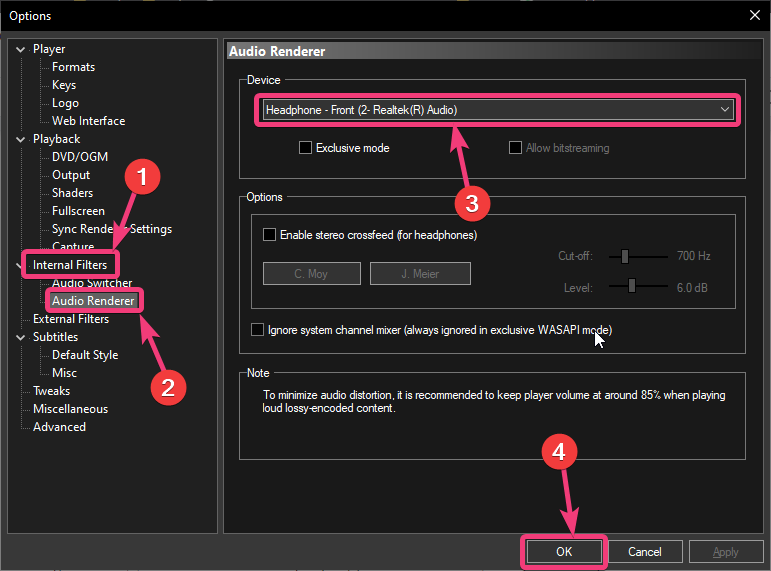
Vaihe 3:Nyt on suositeltavaa käynnistää Media Player Classic uudelleen, ja sinun pitäisi pystyä toistamaan Media Player Classicin äänilähdön valittuun laitteeseen. Voit asettaa uudelleenAudio Renderer'"Järjestelmän oletus", käyttääksesi järjestelmän oletusäänen lähtölaitetta Media Player Classicin toistoon.
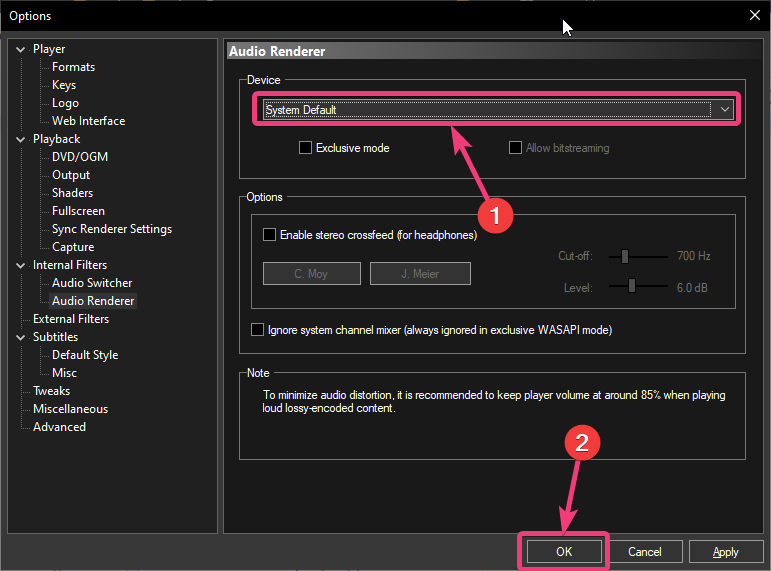
Jos haluat nauttia musiikki- ja videotiedostoistasi tietokoneellasi ja toistat muuta sisältöä oletusäänilaitteella, tämä on paras temppu vaihtaa tiettyyn äänilaitteeseen vain VLC Media Playerille ja Media Player Classicille. Käytännössä voi olla useita tilanteita, joissa voi olla hyödyllistä vaihtaa äänilähtö tietyistä ohjelmista tiettyihin äänilaitteisiin.
Joten siinä oli kyse siitä, kuinka voit vaihtaa äänilaitteen kaikista VLC Media Playerin ja Media Player Classicin lähdöistä. Onko sinulla kysyttävää? Voit vapaasti kommentoida samaa alla.