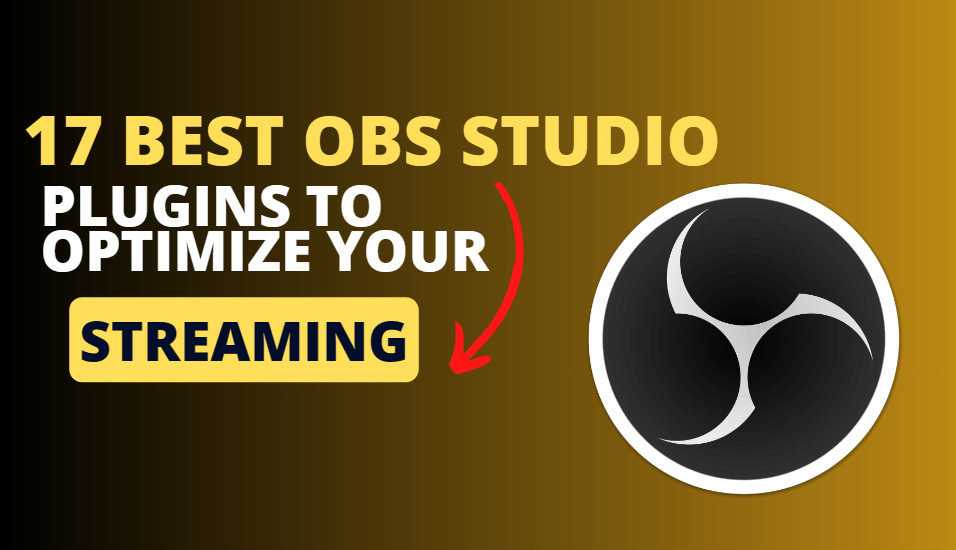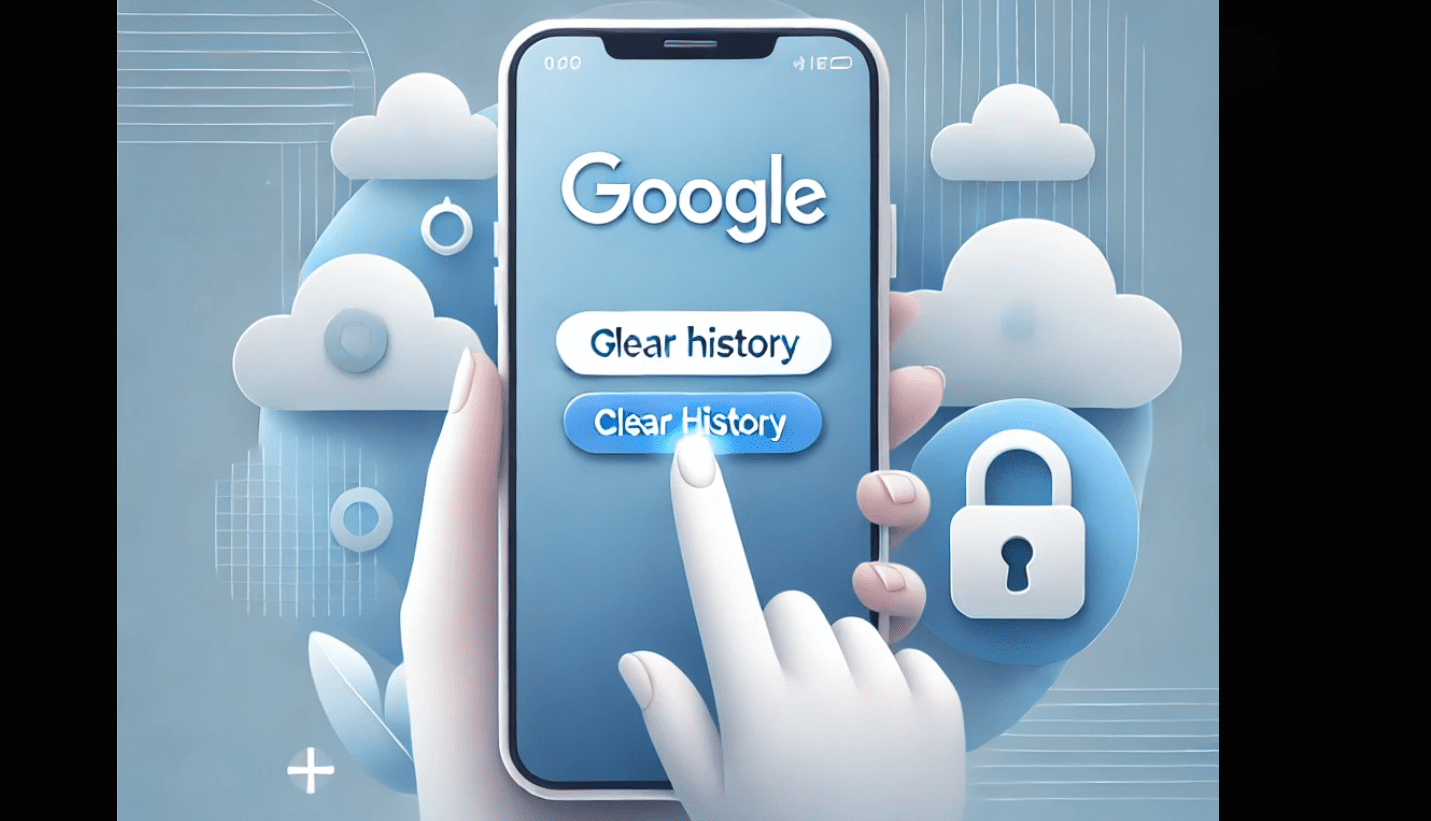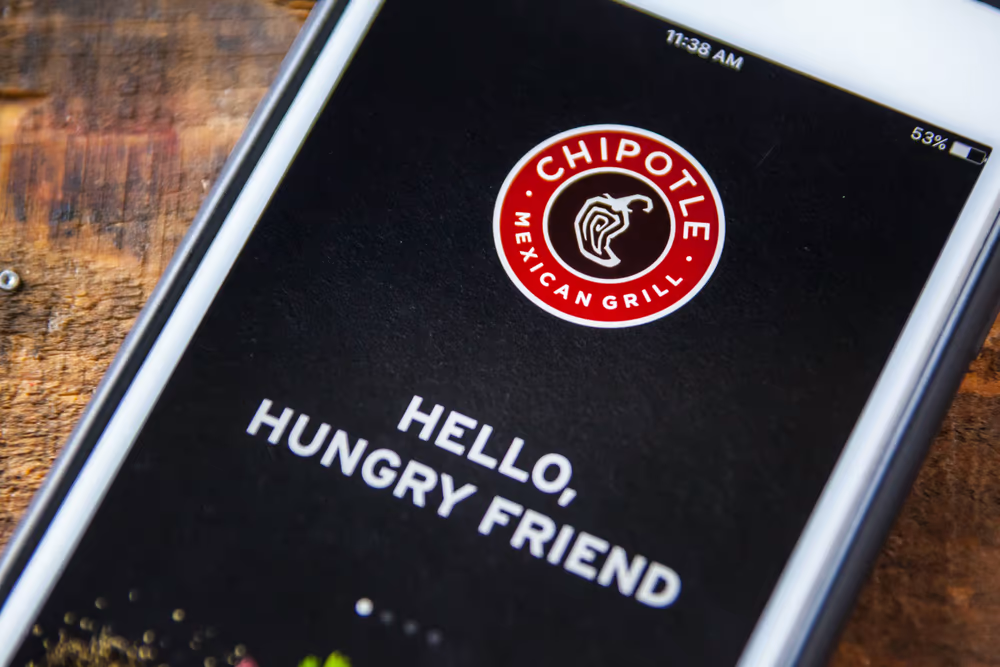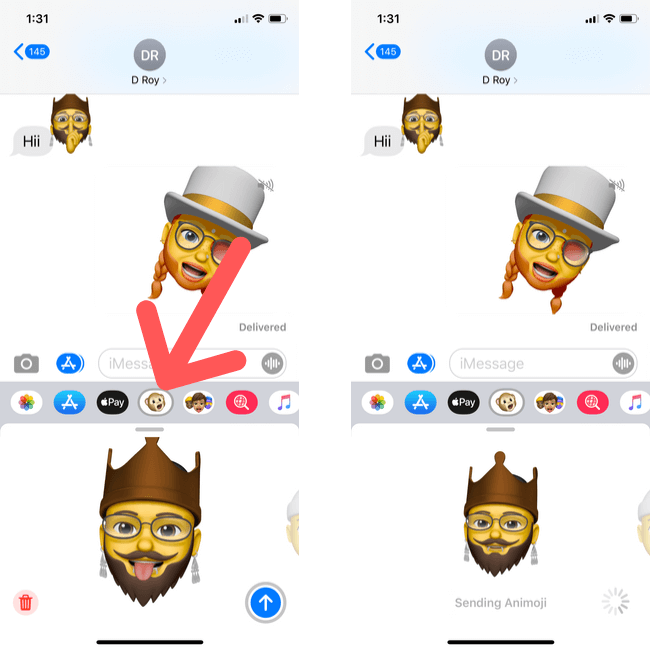YouTube Kids on perheystävällinen alusta, joka tarjoaa lapsille turvallisen ja viihdyttävän ympäristön videoiden katseluun. Kaikki YouTube-videot eivät ole turvallisia lasten katsottavaksi, ja ne voivat haitata heidän kasvavaa ja alikehittyneitä mielensä. Siksi vanhemmilla on oltava täysi määräysvalta siitä, millaista sisältöä heidän lapsensa käyttävät. Tämä voidaan tehdä käyttämällä YouTuben lapsille tarkoitettua versiota. Vaikka YouTube Kids -sovelluksen asentaminen on ensisijaisesti tarkoitettu älypuhelimille, entä jos vanhemmat eivät halua antaa puhelimia lapsille? Tässä tilanteessa Windows-tietokone voi olla hyvä vaihtoehto YouTube Kidsin käyttämiseen. Joten tässä oppaassa käymme läpi erilaisia tapoja määrittää ja käyttää YouTube Kidsiä helposti lapsille Windows 11 -tietokoneellasi.
Tapa 1: Käytä YouTube Kidsiä verkkoselaimen kautta
Helpoin tapa käyttää YouTube Kids -verkkoversiota on käyttää Windows 11:n selainta.
Vaiheet:
- Avaa mikä tahansa selain Windows 11:ssä, esim. Chrome, Edge tai Firefox.
- Mene virkamiehelleYouTube Kids -sivusto:www.youtubekids.com.
- Kirjaudu sisään Google-tililläsi, koska sen avulla käyttäjät voivat mukauttaa käyttökokemusta lapsilleen.
- Määritä lapsellesi profiili noudattamalla näytön ohjeita, mukaan lukien ikäryhmän valinta ja lapsilukko.
- Selaa tai etsi videoita lapsiystävällisen käyttöliittymän avulla.
Tapa 2: Asenna YouTube Kids verkkosovellukseksiWindows 11:ssä tai 10:ssä
No, sen sijaan, että lapset käyttäisivät selainta YouTuben avaamiseen, he eivät aina ole käytännöllisiä, varsinkaan kun he käyttävät sitä itsenäisesti. Siksi voit asentaa sen Progressive Web App (PWA) -sovelluksena Windows 11 -käyttöjärjestelmään Microsoft Edgen tai Google Chromen avulla, jotta asiat olisivat mukavampia lapsillesi.
Vaiheet:
- Avaa Microsoft Edge tai Google Chrome.
- Navigoi kohteeseenwww.youtubekids.com.
- Napsauta selaimen valikkoa(kolme pistettä oikeassa yläkulmassa).
- ValitseSovellukset(Chromessa) taiAsenna YouTube Kids(Edgessä).
- NapsautaAsentaatoLisää YouTube Kids sovellukseksi tietokoneellesi.
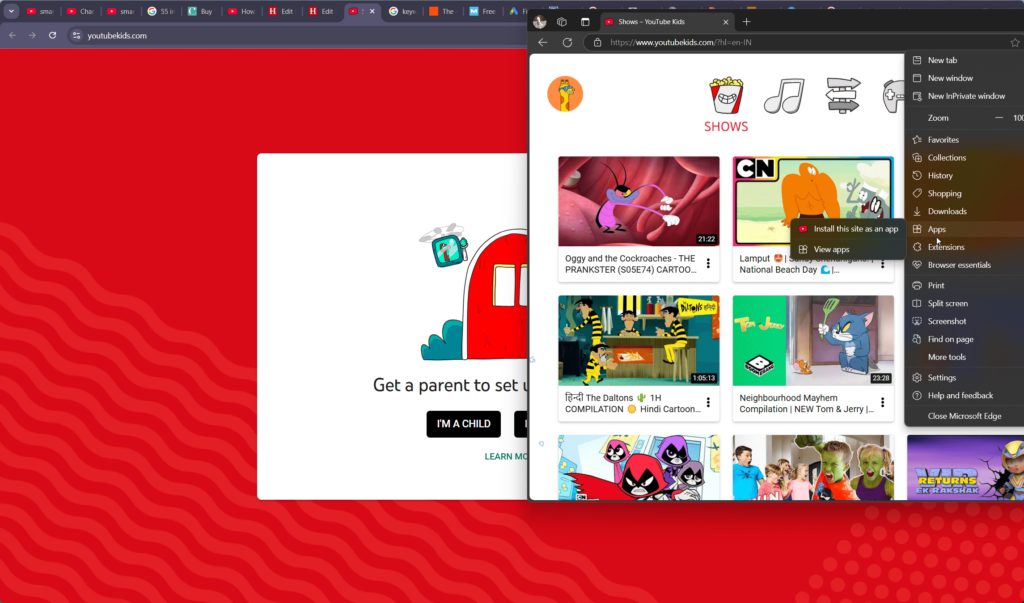
- Luotu sovellus pyytää lupaasi työpöydän ja käynnistysvalikon pikakuvakkeen luomiseen, mikä sallii sen.
- Sovellus näkyy nyt sinunKäynnistä-valikkoja voi ollakiinnitettytehtäväpalkkiin nopeaa käyttöä varten.
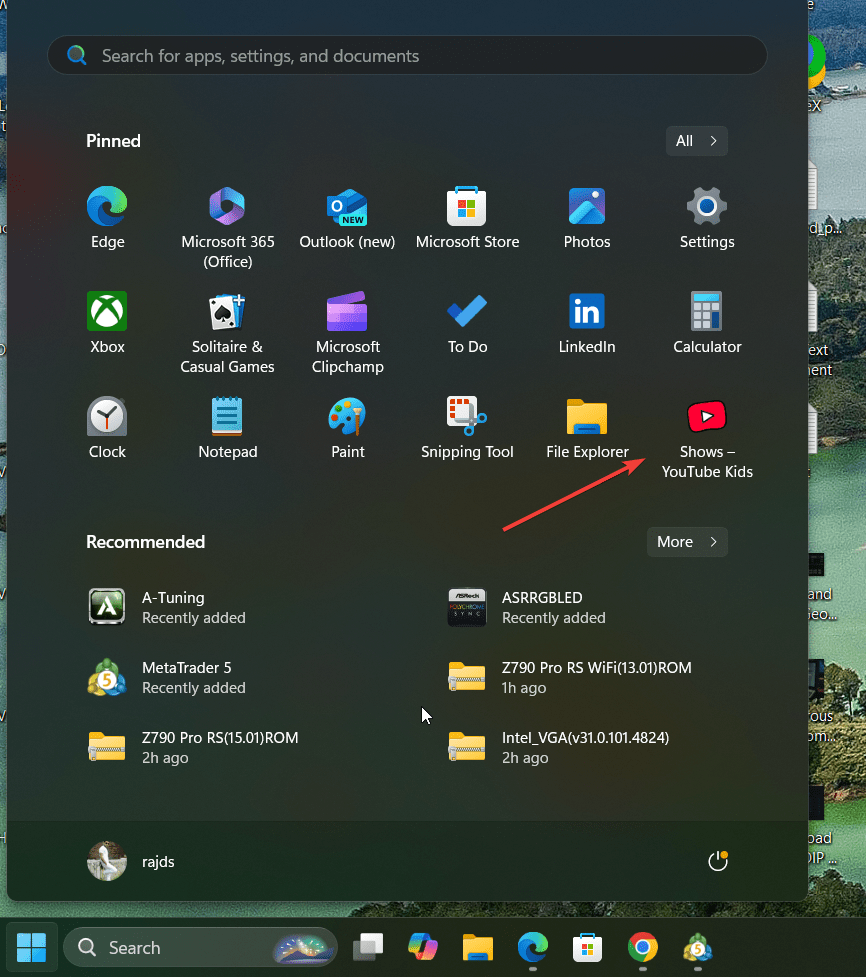
Tapa 3: Käytä Android-emulaattoria
Tämä menetelmä onvähemmän kätevä kuintoinen artikkelissa oleva menetelmä; Jos kuitenkin haluat kokea YouTube-mobiilisovelluksen Windows 11:ssä, voit käyttää suoraan Android-emulaattoria, kutenBlueStackstaiLDPkerros.
Vaiheet:
- Lataa ja asenna Android-emulaattori, kutenBlueStackstaiLDPlayer.
- Avaa emulaattori jakirjaudu sisään Google-tililläsi.
- AvaaGoogle Play Kauppaemulaattorin sisällä.
- EtsiYouTube Kidsja asenna sovellus. Emulaattorit voivat myös antaa sinun pelata Android-pelejä Windows 11 -tietokoneellasi.
- Käynnistä YouTube Kids emulaattorista ja luo profiili lapsellesi.
YouTube Kidsin ominaisuudet Windows 11:ssä
- Lapsilukko: Tämä on yksi tärkeimmistä ominaisuuksista käytettäessä YouTuben lapsille tarkoitettua versiota tavallisen version sijaan, koska käyttäjät voivat muokata sisällön käyttöä ja asettaa aikarajoituksia lapsilleen.
- Ikään sopiva sisältö: Lasten versiossa YouTube-videot on kuratoitu eri ikäryhmien mukaan, esimerkiksi esikouluikäiset, nuoremmat ja vanhemmat.Tämä auttaa käyttäjiä määrittämään videon genren lapsilleen.
- Mainokseton vaihtoehto: Tilaa YouTube Premium saadaksesi mainoksettoman kokemuksen.
- Koulutussisältö: Käytä erilaisia lapsille räätälöityjä akateemisia ja viihdyttäviä videoita.
Vinkkejä turvalliseen kokemukseen
- Valvoa käyttöä: Seuraa säännöllisesti, mitä lapsesi katselee.
- Aseta näyttöaika: Käytä lapsilukkoa rajoittaaksesi näyttöaikaa.
- Ota rajoitettu tila käyttöön: Estä sopimaton sisältö turvallisuuden lisäämiseksi.
Johtopäätös
Vaikka YouTubella ei ole omaa sovellusta Kid's-versiolleen, kuten Android, voit asentaa sen Windwos11:een käyttämällä PWA:ta, joka toimii samalla tavalla kuin mikä tahansa muu työpöytäsovellus. Lisäksi voit käyttää selainta tai mobiilisovellusta emulaattorin kautta, jos haluat jotain muuta menetelmää. Hyödyntämällä YouTuben lapsilukkoa ja kuratoitua sisältöä voit varmistaa lapsesi turvallisen ja nautinnollisen katselukokemuksen.