Jotkut käyttäjät kohtasivat senKamera näkyi mustavalkoisenaheidän Windows 11 -tietokoneellaan. Raporttien mukaan tämä ongelma esiintyy sekä sisäisessä kamerassa että ulkoisessa verkkokamerassa. Jos kohtaat tämän ongelman Windows 11 -tietokoneellasi, tässä artikkelissa selitetyt ratkaisut auttavat sinua.
Kamera näkyy mustavalkoisena Windows 11: ssä
Jos kamerasi näkyy mustavalkoisena Windows 11/10 -tietokoneessa, käytä seuraavia ehdotuksia tämän ongelman korjaamiseen:
- Avaa Windows 11 -asetukset
- Tarkista kameran asetukset
- Suorita kameran vianmääritys
- Poista kamera käytöstä ja otetaan käyttöön uudelleen
- Rullaa kameran ohjain
- Päivitä tai asenna kameranohjain uudelleen
- Tarkista sovellusasetukset
- Palauta kamerasovellus
- Rullaa takaisin tai asenna näytönohjain
- Poista ja asenna kamerasovellus uudelleen
Kaikki nämä korjaukset selitetään yksityiskohtaisesti alla:
1] Avaa Windows -asetukset
Avaa ensin Windows 11 -asetukset ja siirry osoitteeseenBluetooth ja laitteet> kamerat. Valitse kamera. Jos näet alla olevan viestin, toinen sovellus käyttää kameraa. Tässä tapauksessa kyseinen sovellus on muuttanut kameran asetuksia.
Sovellus käyttää kameraa nyt. Täällä tai sovelluksessa muutetut asetukset vaikuttavat alla olevaan kameran esikatseluun.
Nyt sinun on vianmääritys puhtaassa käynnistystilassa.ja käynnistä kamerasovellus. Katso, jatkuuko asia. Jos kysymystä ei esiinny puhtaassa käynnistystilassa, voit tunnistaa ongelmallisen sovelluksen helposti. Käynnistä jotkut vammaisista sovelluksista ja palveluista ja käynnistä tietokone uudelleen. Käynnistä kamerasovellus ja katso, tapahtuuko ongelma. Kun ongelma ilmestyy uudelleen, yksi juuri sallittuista sovelluksista tai palveluista on syyllinen.
2] Tarkista kameran asetukset
Tarkista kameran asetukset. Noudata alla olevia vaiheita:
- Avaa Windows 11 -asetukset.
- Mennä jhkBluetooth ja laitteet> Kamera. Valitse kamera.
- LaajentaaPerusasetuksetTab ja muutaKylläisyystaso.
Voit myös yrittää palauttaa kameran asetukset oletusarvoihin napsauttamallaReset -asetuksetpainike.
3] Suorita kameran vianmääritys
Suorita kameran vianmääritys ja katso, korjaako se ongelman. VoitGet Help -sovelluksen kautta Windows 11: ssä.
4] Poista kamera käytöstä ja ota käyttöön uudelleen
Jos ongelma jatkuu edelleen, yritä poistaa käytöstä ja poistaa kamera uudelleen laitteenhallinnan kautta.
Vaiheet tämän tekemiseen ovat seuraavat:
- Avaa laitteenhallinta.
- LaajentaaKamerathaara.
- Napsauta hiiren kakkospainikkeella kameraa ja valitsePoista laite käytöstä.
- Nyt napsauta hiiren kakkospainikkeella sitä uudelleen ja valitseOta laite käyttöön.
Avaa kamerasovellus ja katso, onko ongelma korjattu.
5] rullaa kameran ohjain takaisin
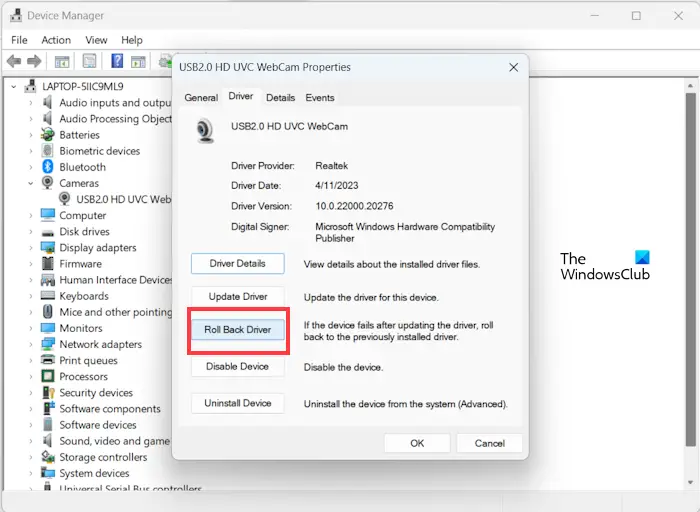
Järjestelmässäsi voi olla kameran ohjaimen edellinen versio. Jos niin, voitedelliseen versioon. JosLaitehallinnassa voit kokeilla muita menetelmiä sen palauttamiseksi aikaisempaan versioon.
6] Päivitä tai asenna kameranohjain uudelleen
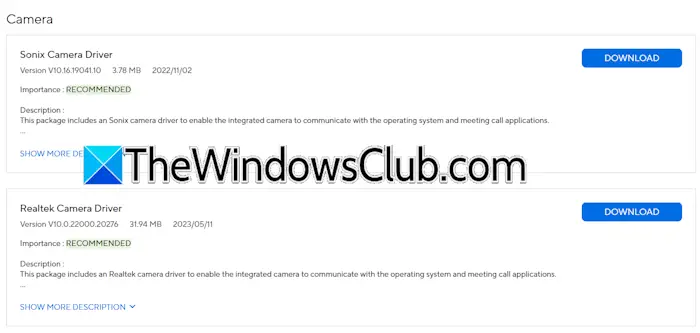
Jos kameranohjaimen palauttaminen ei korjaa ongelmaa tai et pystynyt palauttamaan sitä edelliseen versioon, tarkista sen päivitetty versio. Lataa sieltä kameran ohjaimen uusin versio ja asenna se manuaalisesti.
7] Tarkista sovellusasetukset
Aihe voidaan myös liittää käyttämääni sovellukseen, esimerkiksi zoom, skype jne. Tarkista näiden sovellusten asetukset.
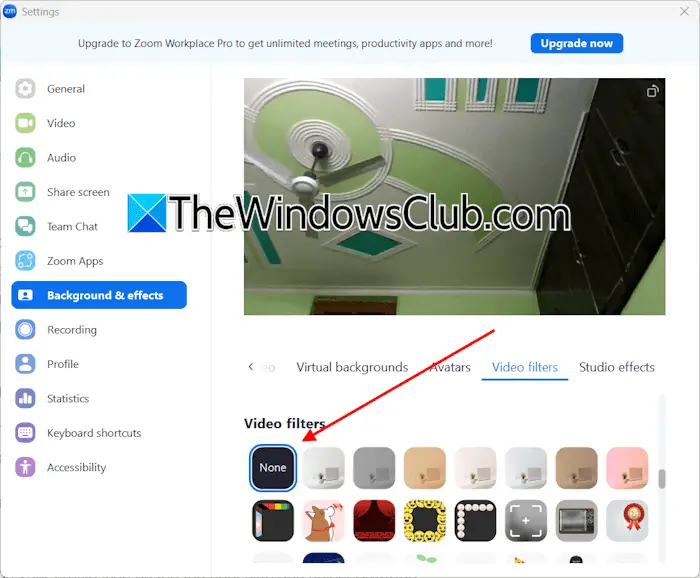
Zoom -käyttäjien on noudatettava alla olevia vaiheita:
- Avaa zoom -sovellus.
- Napsauta profiilikuvaketta oikeassa yläkulmassa ja valitseAsetukset.
- ValitseTausta ja vaikutuksetLuokka vasemmasta puolelta.
- ValitaVideosuodattimetoikealta puolelta.
- Valitse nytEi yhtään.
Noudata näitä vaiheita, jos käytät Skype -sovellusta:
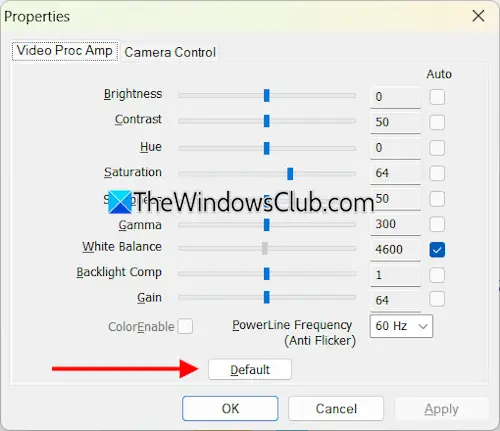
- Avaa Skype -sovellus.
- Napsauta profiilikuvaketta vasemmassa yläkulmassa ja valitseAsetukset.
- ValitaÄäni ja videovasemmalta puolelta.
- NapsauttaaVerkkokameran asetuksetoikealla puolella.
- AllaVideo Proc -vahvistinTAB, napsautaLaiminlyöntipainike.
- NapsauttaaSoveltaaja napsauta sittenHyvä.
8] Palauta kamerasovellus
Nollaa kamerasovellus ja katso, toimiiko se. Noudata alla olevia ohjeita:
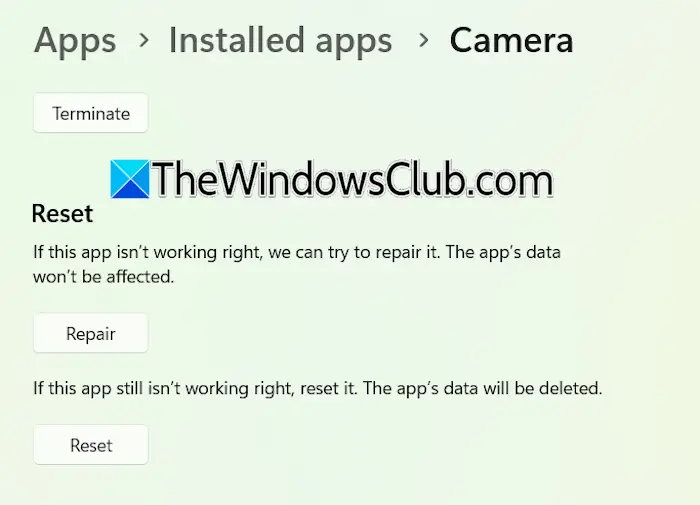
- Avaa Windows 11 -asetukset ja siirry osoitteeseenSovellukset> Asennetut sovellukset.
- Etsi kamera. Napsauta kameran vieressä olevaa kolme pistettä ja valitseEdistyneitä vaihtoehtoja.
- Vieritä alas ja napsautaNollata.
Jos ongelma jatkuu, yritä korjata kamerasovellus.
9] Kierrä takaisin tai asenna näytönohjain
Jos kamerasi näkyy edelleen mustavalkoisena, ongelma voi olla näytönohjaimen ohjaimella. Yritä kääntää GPU -ohjain takaisin.
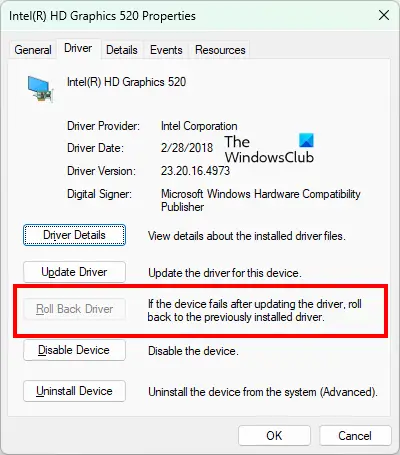
- Avaa laitteenhallinta.
- LaajentaaNäyttösovittimethaara.
- Napsauta hiiren kakkospainikkeella GPU-ohjainta ja valitseOminaisuudet.
- MennäKuljettajavälilehti ja napsautaRullaa kuljettajavaihtoehto.
Jos Rulla -ohjainpainike on harmaa, käynnistä vikasietotilassa ja katso, onko painiketta napsautettavissa. Jos kyllä, palauta se takaisin edelliseen versioon.
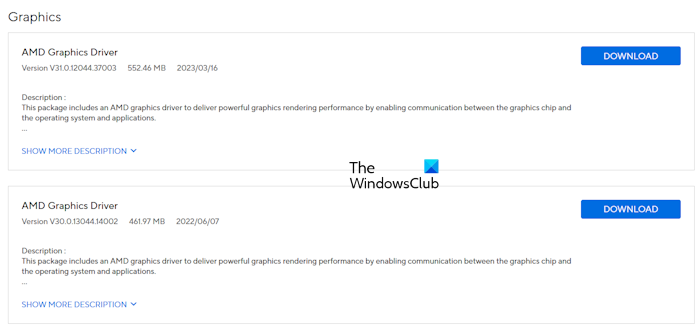
Jos GPU -ohjain ei korjaa ongelmaa, suorita puhdas asennus. Lataa GPU -ohjaimen uusin versio tietokonevalmistajan viralliselta verkkosivustolta. Lataa ja asenna nyt.ja suorita DDU -työkalu GPU -ohjaimen poistamiseksi kokonaan. Kun olet tehnyt sen, suorita asennustiedosto GPU -ohjaimen asentamiseksi uudelleen.
10] Poista ja asenna kamerasovellus uudelleen
Voit myös yrittää poistaa ja asentaa kamerasovelluksen uudelleen. Windows Camera -sovellus on saatavana Microsoft Storessa.
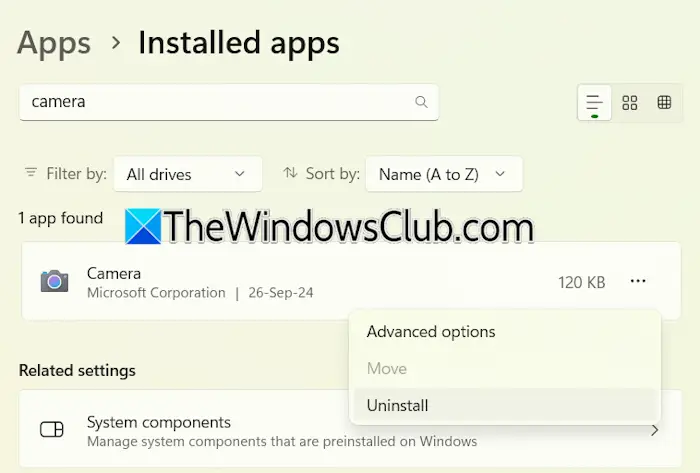
- Avaa Windows 11 -asetukset.
- Mennä jhkSovellukset> Asennetut sovellukset.
- Etsi kamerasovellus.
- Napsauta kolme pistettä ja valitseAsennuksen poistaminen.
Kun olet poistanut kamerasovelluksen, käynnistä tietokone uudelleen. Asenna se nyt uudelleen Microsoft Storesta.
Siinä se. Toivon, että tämä auttaa.
Miksi tietokoneeni näyttää mustavalkoista?
Jos harmaasäitteen värisuodatin on aktiivinen, a. Voit tarkistaa tämän asetuksissa. Avaa järjestelmän asetukset ja siirry osoitteeseenEsteettömyys> Värisuodattimet. Sammuta värisuodattimet.
Kuinka voin sammuttaa mustan tilan Windows 11: ssä?
Sammuttaa pimeä tila Windows 11: ssä, avaa asetukset ja siirry osoitteeseenPersonointi> Värit. ValitaValaistussiinäValitse tilaavattava valikko. Jos, tarkista ryhmäkäytäntö tai rekisteria koskevat asetukset.
Lue seuraavaksi-.
