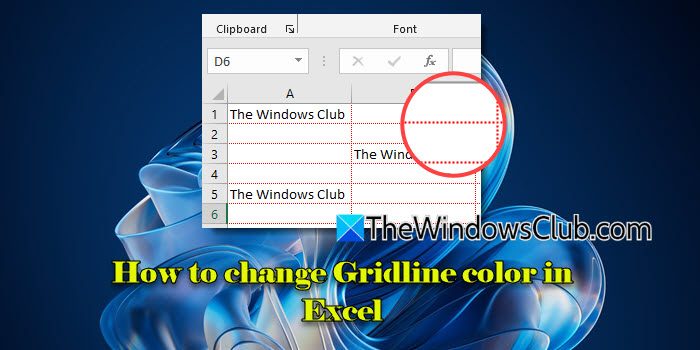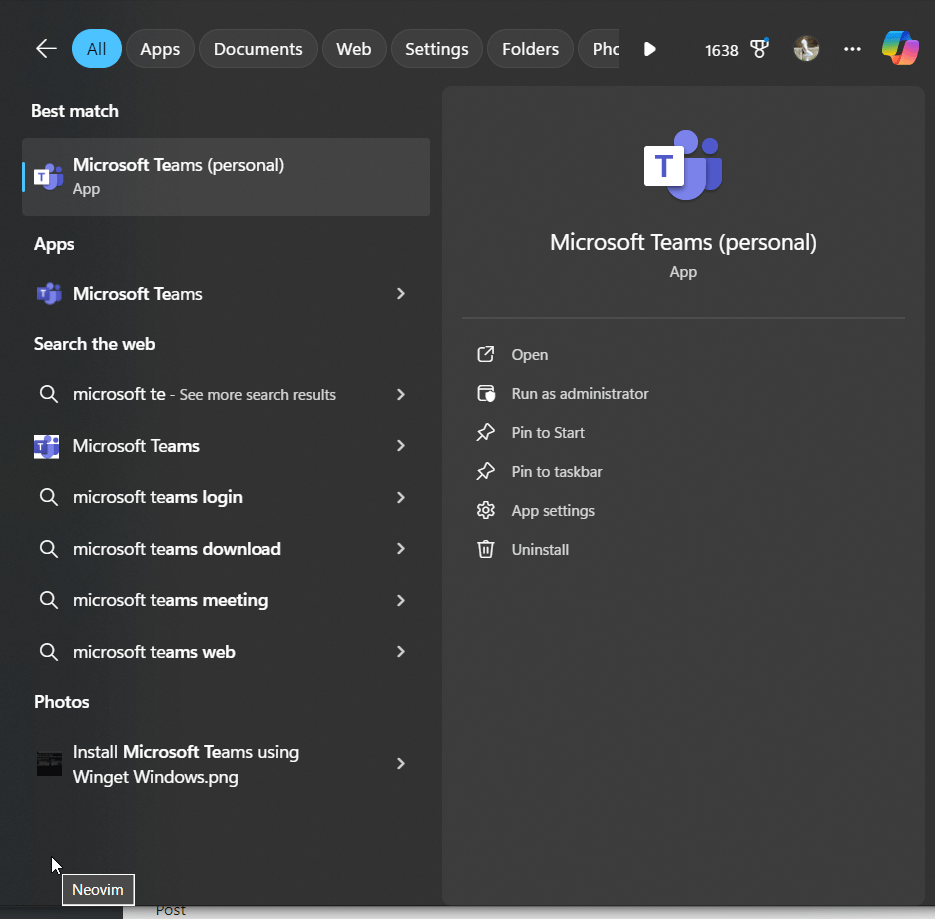Olemme huomanneet, ettäValtatiedot -vartijapalvelu ei ole käynnissä, vaan se on käytössäWindows 11/10: n palvelujen hallinnassa. Tämä ongelma voi johtua useista syistä, kuten puuttuvista hyper-V: n tai virtualisointituesta tai jostakin järjestelmän kuvankorruptiosta. Tässä viestissä aiomme puhua tästä aiheesta ja nähdä, mitä voit tehdä, josValtakirjapalveluei toimi tietokoneellasi.
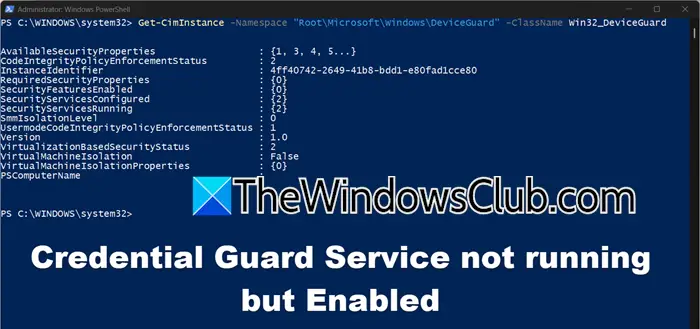
Korjaa käyttöoikeustietojen vartijapalvelu, joka ei ole käynnissä, mutta käytössä Windows 11/10
Jos käyttöoikeustietojen vartijapalvelu ei ole käynnissä, vaan käytössä Windows 11/10 -laitteessa, seuraa alla olevia ratkaisuja ongelman ratkaisemiseksi.
- Käynnistä käyttöoikeustiedot Gaurd Service
- Tarkista, onko virtualisointi käytössä tietokoneellasi
- Tarkista valtatietojen hallintapalvelun tila ja aloita se tarvittaessa
- Ota turvallinen käynnistys- ja laitteistovirtuaalisuus käyttöön
- Päivitä BIOS ja ohjaimet
- Nollaa BIOS
Puhutaan heistä yksityiskohtaisesti.
1] Käynnistä käyttöoikeustiedot Gaurd Service
Ensinnäkin meidän on käynnistettävä valtakirjat Gaurd -palvelu uudelleen, koska syy siihen, miksi se ei ole käynnissä, voisi olla häiriö. Siirry oppaamme, missä olemme maininneet kuinka voittietokoneellasi. Jos uudelleenkäynnistys on turhaa, voit siirtyä seuraavaan ratkaisuun.
2] Tarkista, onko virtualisointi käytössä tietokoneellasi
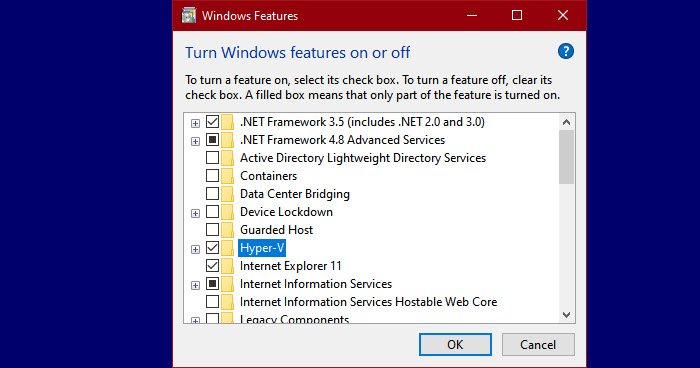
Seuraavaksi meidän on tarkistettava ja varmistettava, että hyper-V ja muut virtualisointiominaisuudet on asennettu tietokoneellesi, sellaisena kuin ne vaaditaan käyttöoikeustiedot-vartijaa käytettäessä. Voit tehdä niin jäljempänä mainittuja vaiheita.
- AvaaOhjauspaneelietsimällä se aloitusvalikosta.
- MuuttaaKatsellasuuriin kuvakkeisiin ja napsautaOhjelmat ja ominaisuudet.
- Tarkista ja varmista nytHyper-V, Windows Hypervisor Platform,jaVirtuaalikoneitaovat käytössä.
- Lopuksi napsautaKäytä> OK.
Kun olet valmis, käynnistä käyttöoikeustiedot Gaurd -palvelu ja katso, jatkuuko asia.
3] Tarkista valtatietojen hallintapalvelun tila ja aloita se tarvittaessa
Voimme myös nähdä, onko käyttöoikeustietojen hallinnasta vastuussa oleva palvelu PowerShell -komentoa. AvaaPowershellJärjestelmänvalvojana etsimällä se aloitusvalikosta ja suorittamalla seuraava komento.
Get-Service -Name LsaIso
Jos palvelu ei ole käynnissä, voit suorittaa alla olevan komennon aloittaaksesi sen.
Start-Service -Name LsaIso
Jos palvelu epäonnistuu, voit tarkistaa tapahtuman katselukirjat saadaksesi lisätietoja.
4] Ota turvallinen käynnistys- ja laitteistoviraisointi käyttöön
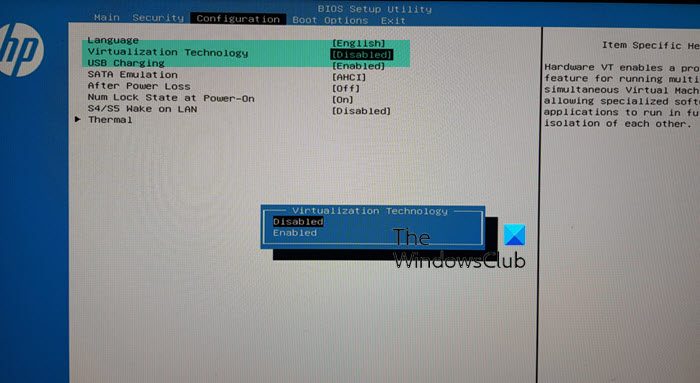
Kuten aiemmin mainittiin, yksi tämän virheen näkyvistä syistä on virtualisoinnin puute. Olemme edellä maininneet vaiheet ohjelmiston virtualisoinnin mahdollistamiseksi, nyt meidän onja kiinnitä myös käynnistys. Jos haluat tehdä niin, noudata alla olevia vaiheita.
- Ensinnäkin sinun on käynnistettävä BIOS.
- Mene nytJärjestelmän kokoonpano -välilehti,Siirry sitten virtualisointitekniikkaan ja paina Enter.
- SarjaPoistettuja paina ENTER.
Lopuksi pelasta ja poistu bioista.
Muista, että jokaisella valmistajalla on erilainen nimi siellä mainituille välilehdille ja napeille. Joten, jos et ole varma, tarkista linkitetty viesti. Lisäksi meidän on otettava käyttöön suojattu käynnistys. Kirjoita tarkista, onko se käytössä, kirjoita, kirjoita"Järjestelmätiedot",ja paina sitten Enter. EtsiäSuojattu käynnistystilaja katso onko se päällä. Jos se on pois päältä, sinun on otettava käyttöön
5] Päivitä BIOS ja ohjaimet
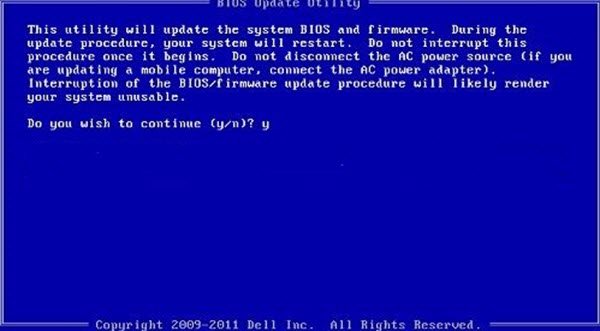
Seuraavaksi suosittelemme päivittämään BIOS ja kuljettajat. Tämän tarkoituksena on varmistaa, että kysymys ei johdu ohjelman, kuljettajien ja BIOS: n välillä yhteensopimattomuudesta. BIOS: n päivittämiseksi suosittelemme tarkistamaan oppaan. BIOS: n ohella sinun on päivitettävä kaikki ohjaimet, olemme luetellut muutamia menetelmiä alla, voit tarkistaa minkä tahansa niistä.
- Asenna apitää kuljettajasi ajan tasalla.
- Päivitä ohjaimet.
- Mennä jhkAsentaa ohjaimen uusimman version.
Kun olet päivittänyt ohjaimen, tarkista, onko ongelma ratkaistu.
6] Nollaa BIOS
Jos olet kohdannut saman ongelman, vaikka BIOS on päivittänyt, sinun tulee harkita. Se ei ole niin pelottava kuin miltä se kuulostaa, et menetä järjestelmätiedostoja. Kaikki mitä teet, on BIOS -arvon asettaminen oletusarvoon. Kun olet valmis, käynnistä tietokone uudelleen ja tarkista, jatkuuko ongelma.
Toivottavasti pystyt ratkaisemaan ongelman tässä viestissä mainitun ratkaisun avulla.
Lukea:
Kuinka aloittaa valtakirjan vartijapalvelu?
Jos haluat ottaa käyttöoikeustiedot Gaurd -palvelun, ryhmäkäytäntöeditorissa, siirry tietokoneen kokoonpanoon> Hallinnolliset mallit> Järjestelmä> Laitesuoja. Nyt kaksoisnapsauta “Kytke virtualisointipohjainen turvallisuus”Ja valitse käytössä. Valitse vaihtoehdollaVarustetaiSuojain käynnistys- ja DMA -suojausPlatform -tietoturvatason laatikossa. Aseta koodin eheyden, suojatun käynnistyskokoonpanon ja ytimen moodin laitteistovahvistetun pinasuojauksen virtuaalipohjainen suojaus. Valitse käyttöoikeustietojen vartijan määritysruudusta UEFI -lukkolla ja napsauta OK.
Mistä tiedän, onko valtakirjavartijani aktivoitu?
Voit ajaa msinfo32.exe in Run (Win + R) avataksesiJärjestelmän kokoonpano,Sitten yhteenveto-välilehdessä ja tarkista, näytetäänkö käyttöoikeustiedot virtualisointipohjaisten tietoturvapalvelujen vieressä.
Lukea:.




![Tulostin sammuttaa Windows PC [Fix]](https://elsefix.com/tech/tejana/wp-content/uploads/2025/01/Printer-keeps-shutting-down.png)