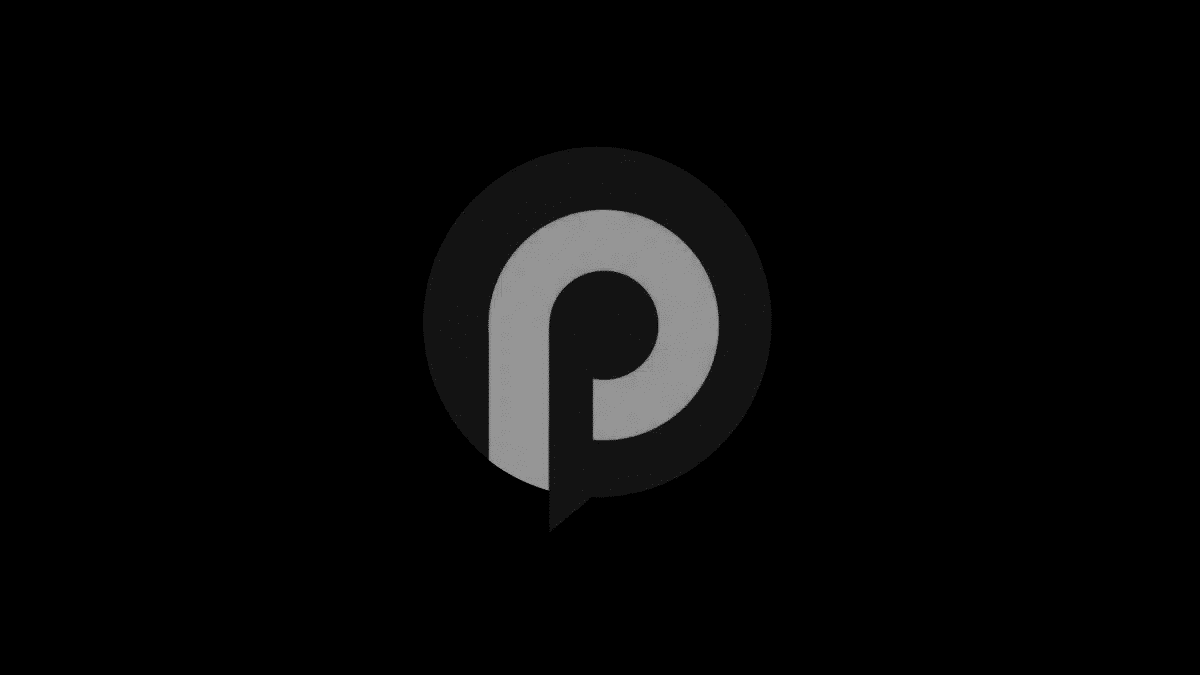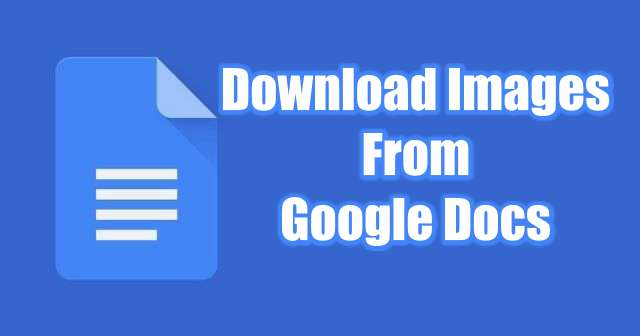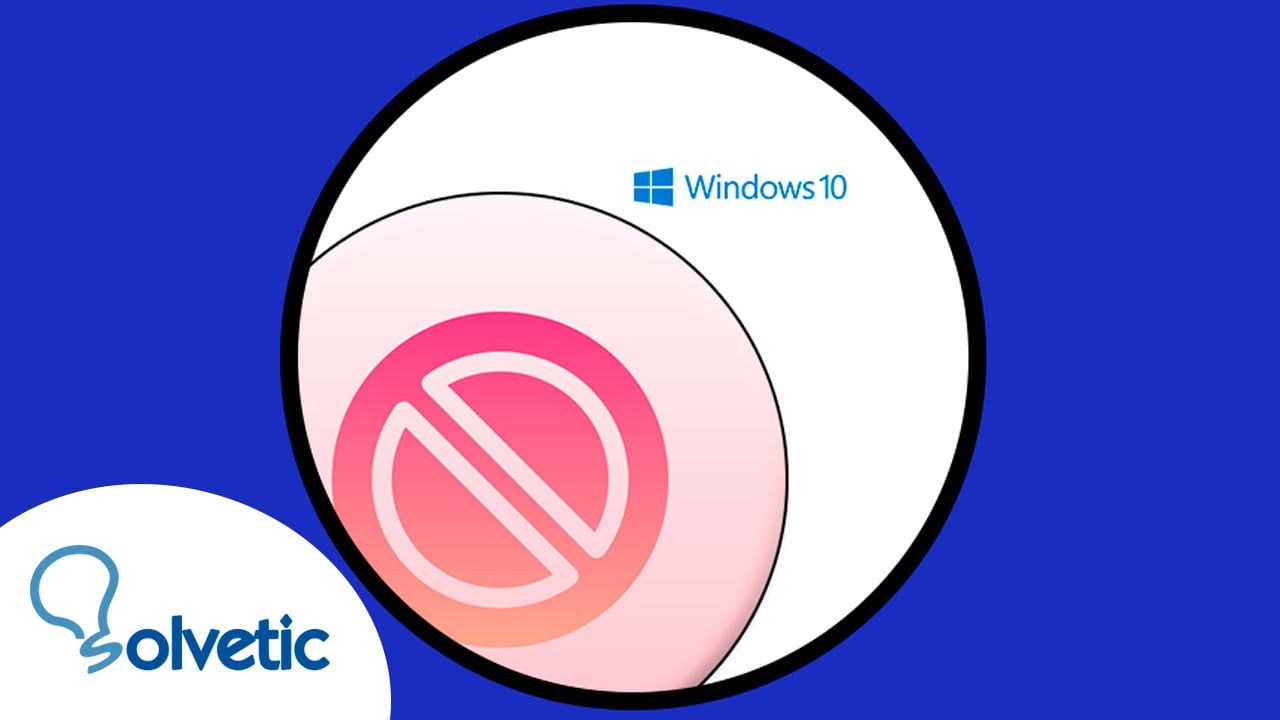JosExcel-haku ei toimiWindows 11/10 -tietokoneellasi, lue tämä viesti saadaksesi lisätietoja ongelman korjaamisesta. Muutamat käyttäjät ovat ilmoittaneet kokeneensa ongelman, jossa Excelin Etsi-toiminto ei löydä tiettyjä tietoja laskentataulukosta, vaikka se näkyy solussa. Kun he yrittävät käyttää toimintoa, se ei toimi ja antaa virheilmoituksen, joka kuuluu:
Emme löytäneet etsimääsi. Napsauta Asetukset nähdäksesi lisää hakutapoja.
tai
Microsoft Excel ei löydä etsimääsi tietoa.
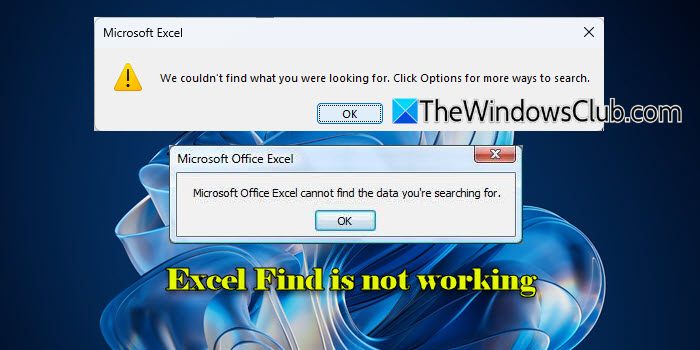
Jos kohtaat saman ongelman, lue lisää saadaksesi lisätietoja tehokkaista vianetsintävinkeistä.
Miksi haku ei toimi Excelissä?
Excel ei välttämättä löydä etsimääsi tietoa useista syistä:
- Väärät kaavat:Virheet kaavoissa tai virheelliset viittaukset tietoalueisiin voivat estää Exceliä paikantamasta haluttuja tietoja.
- Puuttuvat tai puutteelliset tiedot:Yhdistetyt solut, piilotetut rivit/sarakkeet tai väärin tuodut tiedot voivat johtaa hakuvirheisiin.
- Virheelliset hakuasetukset tai -tekniikat:Suodattimet, muotoilurajoitukset tai ristiriitaiset hakuehdot voivat myös vaikuttaa tuloksiin ja johtaa virheisiin.
- Suojatut levyt:Jos laskentataulukko on suojattu, Etsi ei ehkä toimi oikein.
Fix Excel Find ei toimi
KorjataksesiExcel Find -toiminto, jos se ei toimiWindows 11/10 -tietokoneellasi, käytä näitä ratkaisuja:
- Palauta hakuasetukset
- Näytä piilotetut tiedot ja tyhjennä suodattimet
- Etsi erikoismerkkejä aaltoviivalla (~)
- Poista suojaus laskentataulukosta
- Korjaa Office ja päivitä Windows
Katsotaanpa tämä yksityiskohtaisesti.
Huomautus:Ennen etsimistä,tarkista termiantamasi tiedot ovat oikein ja vastaavat etsimääsi dataa. Pienetkin virheet hakutermissä voivat estää Exceliä paikantamasta tietoja. Jos käytät hakua, jossa kirjainkoolla on merkitystä, varmista, että hakutermin kirjainten kirjaimet vastaavat tarkasti tietoja.
1] Palauta hakuasetukset
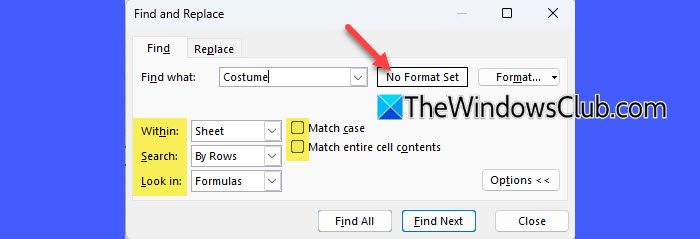
Excel-haku ei ehkä toimi, josLöytäävalintaikkunassa on valittu väärät asetukset (esim. haku kaavoista arvojen sijaan).
PainaCtrl + FavaamaanLöytäävalintaikkuna. NapsautaVaihtoehdot >>laajentaaksesi asetuksia. Tee nyt seuraava:
- Varmista, että Muoto-ruudussa lukee "Ei muotoa asetettu'. Jos ei, tyhjennä kaikki muotoilut napsauttamallaMuoto > Tyhjennä hakumuoto.
- Jossoluryhmä valitaanExcelissä Etsi-toiminto etsii vain valituista soluista, ei koko laskentataulukosta. Poista valinta napsauttamalla mitä tahansa korostetun alueen ulkopuolella. Varmista sitten 'Sisällä:' on asetettuArkkitaiTyökirja(tarvittaessa) kohdassaVaihtoehdot >>valikosta.
- Aseta 'Haku:' rivien tai sarakkeiden mukaan tietoasettelusi perusteella.
- Varmista, että 'Katso sisään:' -vaihtoehto on asetettu oikein hakuasi varten. Tekijä:oletusarvoisesti "Katso sisään" -asetuksena on Kaavat, mikä tarkoittaa, että Excel etsii todellisia kaavoja soluista. Jos etsit näytettyjä arvoja kaavojen sijaan, vaihda se kohtaanArvot. Jos käytät Etsi-toimintoa 'Katso: Kaavat', varmista, että kaavat ovat virheettömiä ja viittaavat oikeisiin alueisiin. Voit käyttääCtrl + Grave aksentti (`)vaihtaaksesi nopeasti kaavanäkymän ja arvonäkymän välillä kaavojen tarkistamiseksi.
- Poista valintaMatch tapausJos kirjainkokoa ei vaadita.
- Poista valintaYhdistä koko solun sisältö' jos osittaisia osumia pitäisi sisällyttää.
2] Näytä piilotetut tiedot ja tyhjennä suodattimet
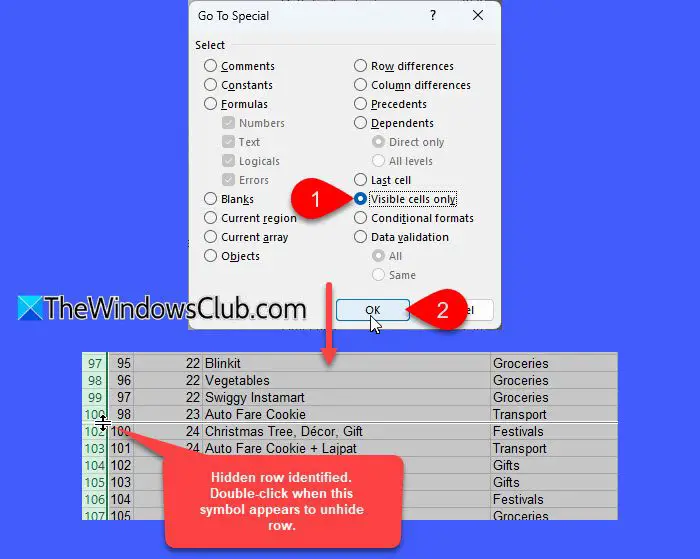
Excel ei etsi oletusarvoisesti piilotetuista riveistä, sarakkeista tai suodatetuista tiedoista. Varmista, että Etsi-toiminto toimii, näytä piilotetut rivit tai sarakkeet.
Voit etsiä piilotetut rivit/sarakkeet valitsemalla laskentataulukon ja painamallaCtrl + Gja napsautaErityinen. VuonnaSiirry kohtaanvalintaikkuna, valitseErikois > Vain näkyvät solutja napsauta sittenOK.
Tämä korostaa kaikki näkyvät solut, ja piilotettujen rivien ja sarakkeiden vieressä olevien rivien ja sarakkeiden reunat näkyvät valkoisina. Napsauta nyt hiiren kakkospainikkeella piilotettua riviä/saraketta ja valitseNäytä.
Etsi myös pieni suodatinkuvake (suppilo) sarakeotsikoista. Jos kuvake on näkyvissä, suodatin on aktiivinen. Tyhjennä suodatin napsauttamallaData-välilehteä ja napsauta sittenSelkeäinLajittele & Suodataryhmä.
3] Etsi erikoismerkkejä aaltoviivalla (~)

Excel käsittelee tiettyjä erikoismerkkejä (kuten ?, * ja ~) yleismerkeinä hakujen aikana. Esimerkiksi haku "Tuote?123" vastaa mitä tahansa arvoa, kuten "TuoteA123", "TuoteB123" jne., koska "?" on jokerimerkki, joka vastaa mitä tahansa yksittäistä merkkiä.
Jos haluat etsiä erikoismerkkejä kirjaimellisesti, käytä aaltoviivaa (~) ennen erikoismerkkiä.
4] Poista laskentataulukon suojaus

Kun laskentataulukko on "suojattu", tietyt toiminnot, kuten muokkaus, muotoilu tai haku, voivat olla rajoitettuja. Tämä voi estää Etsi-toimintoa toimimasta tai rajoittaa sen kykyä etsiä koko arkilta.
Korjaa se napsauttamalla avattavaa Muoto-valikkoa Aloitus-välilehden Solut-osiossa ja valitsemalla Poista suojaus. Jos arkin suojaamiseksi on asetettu salasana, sinua pyydetään antamaan se suojauksen poistamiseksi.
5] Korjaa Office ja päivitä Windows
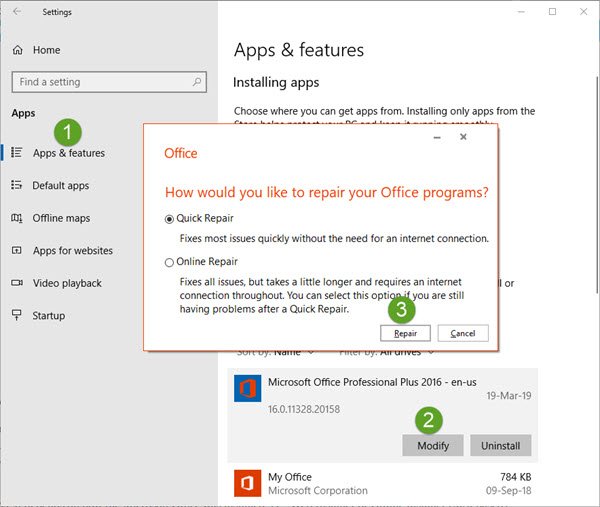
Muutamat käyttäjät ovat onnistuneet ratkaisemaan ongelman odottavien Windows-päivitysten asentamisen jälkeen. Varmista, että sekä käyttöjärjestelmäsi että MS Office ovat ajan tasalla. Jos ongelma jatkuu, harkitse.
Toivottavasti tämä auttaa!
Lukea: .
Miksi en voi hallita hakua Excelissä?
jos 'Ctrl + Fei toimi Excelissä, se voi johtua näppäimistö- tai järjestelmäongelmista, kuten virheellisistä näppäimistä, vanhentuneista ohjaimista tai käytöstä poistetuista tai ristiriitaisista pikanäppäimistä. Lisäksi laskentataulukkokohtaiset ongelmat, kuten suojatut taulukot tai piilotetut solut, voivat rajoittaa hakutoimintoja ja estää Exceliä paikantamasta tietoja oikein.
Lue seuraavaksi: .

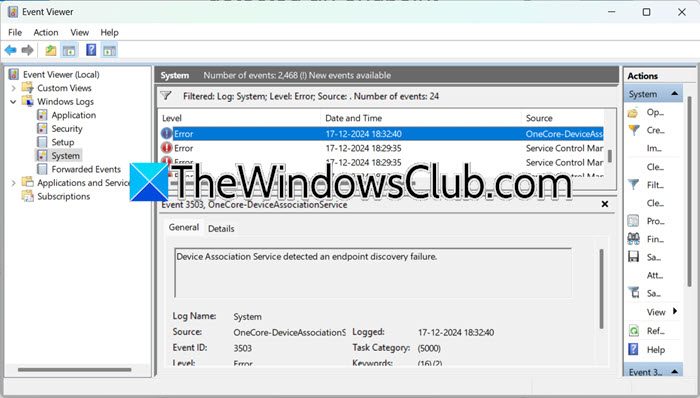
![Alt Tab aiheuttaa alhaisen FPS:n PC-peleissä [Korjaa]](https://elsefix.com/tech/tejana/wp-content/uploads/2024/11/Alt-Tab-causes-low-FPS-games.png)


![60 parasta piilotettua iPhonen salakoodia 2025 [100 % toimiva]](https://elsefix.com/tech/ponce/wp-content/uploads/2022/02/iPhone-Secret-Codes.jpg)